
Feem ntau, cov neeg siv yws tias "taskbar" hauv Windows 10 tsis zais. Qhov teeb meem no yog qhov pom tseeb heev thaum ua yeeb yaj kiab lossis ib sab yog muab rau. Tsis muaj ib yam teeb meem tseem ceeb no tsis yog nyob rau hauv nws tus kheej, dhau li, nws muaj nyob hauv cov laus tshaj ntawm Windows. Yog tias lub vaj huam sib luag tas li tiv thaiv koj tawm ntawm, hauv kab lus no koj tuaj yeem pom ntau txoj kev daws teeb meem rau koj tus kheej.
Zais cov "LibleBar" hauv Windows 10
"Taskbar" tej zaum yuav tsis muab zais rau sab nraud rau cov ntawv thov thib peb lossis lub cev tsis ua haujlwm. Txhawm rau tshem tawm cov teeb meem no, koj tuaj yeem rov pib dua lub "Explorer" lossis teeb tsa lub vaj huam sib luag yog tias nws ib txwm muab zais. Nws tseem tsim nyog ntsuas cov kab ke rau kev ncaj ncees ntawm cov ntaub ntawv cov system tseem ceeb.Txoj kev 1: System Scanning
Tej zaum rau qee cov ntaub ntawv, cov ntaub ntawv tseem ceeb tau ua txhaum vim qhov system tsis ua haujlwm lossis Sparal Software, yog li "Taskbar" tsis nkaum.
- Clamp Win + S thiab nkag "CMD" hauv kev tshawb nrhiav.
- Txoj cai-nias rau ntawm "cov kab hais kom ua" thiab nyem "khiav sawv cev ntawm tus thawj tswj hwm."
- Sau cov lus txib
SFC / scannow.
- Khiav tus sau tus yuam sij.
- Tos kom kawg. Yog tias cov teeb meem tau pom, lub kaw lus yuav sim kho txhua yam tau txais.
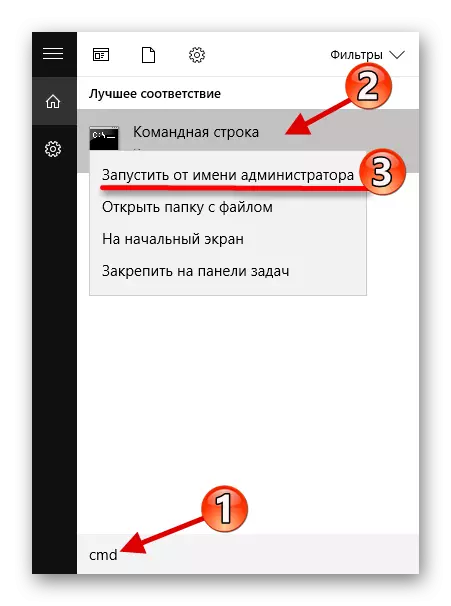
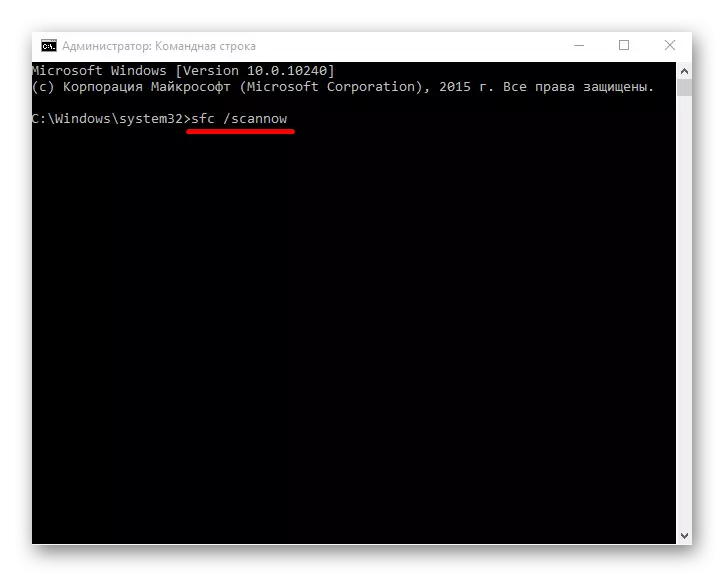
Nyeem ntxiv: Tshawb xyuas Windows 10 rau qhov yuam kev
Txoj Kev 2: Rov pib dua "Explorer"
Yog tias tsis ua haujlwm tsis yog tshwm sim, tom qab ntawd tus lej rov pib dua ntawm "tus neeg xyuas pib" yuav tsum pab.
- Ntxuav lub CTRL + Hloov ua haujlwm + Esc ua ke kom hu rau tus thawj tswj haujlwm lossis nrhiav nws hauv kev tshawb nrhiav,
Nias lub Win + tus yuam sij thiab nkag mus rau lub npe tsim nyog.
- Hauv cov txheej txheem tab, nrhiav "Explorer".
- Tshaj tawm cov kev pab xav tau thiab nyem rau "Rov Pib" khawm, uas yog nyob rau hauv qab ntawm lub qhov rais.
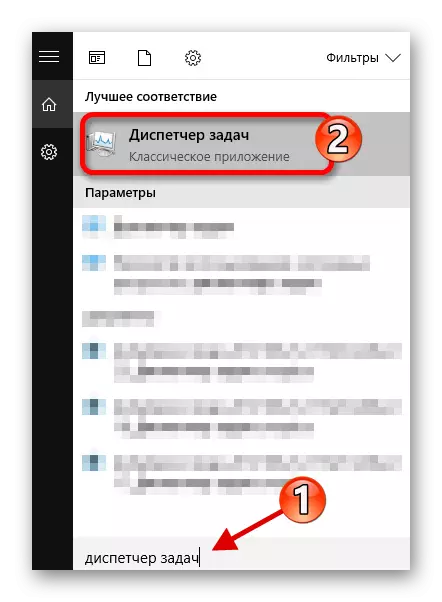
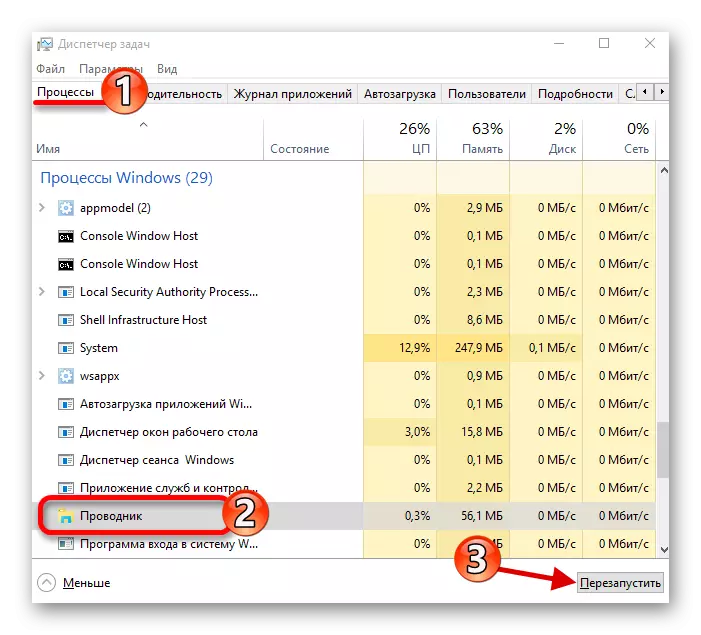
Txoj Kev 3: Chaw "Taskbar"
Yog tias qhov teeb meem no feem ntau rov ua dua, tom qab ntawd kho lub vaj huam sib luag kom nws ib txwm hides.
- Hu rau cov ntsiab lus teb rau cov ntawv qhia zaub mov "Taskbar" thiab qhib cov "hluav taws xob".
- Hauv ntu ntawm tib lub npe, tshem tawm lub cim nrog "ceev lub taskbar" thiab muab tso rau "kom kaw ...".
- Siv cov kev hloov pauv, thiab tom qab ntawd nyem "OK" mus kaw lub qhov rai.
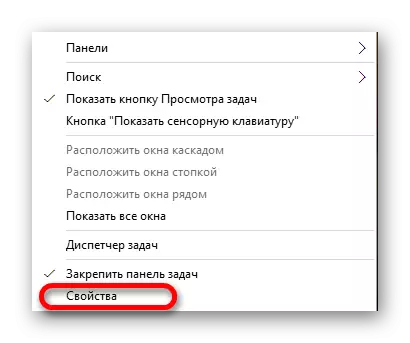
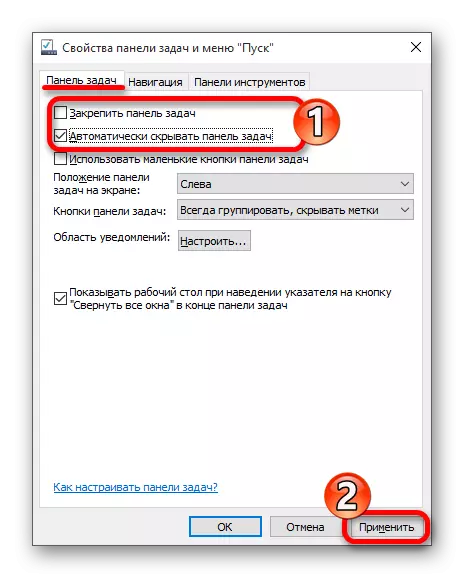
Tam sim no koj paub tshem tawm cov teeb meem nrog undiscuised "taskbar" hauv Windows 10. Raws li koj tuaj yeem pom, nws yooj yim heev thiab tsis xav tau kev paub loj heev. Kuaj System lossis rov pib dua "Explorer" yuav tsum txaus kom tshem tawm cov teeb meem.
