
Kev nce hauv qhov screen ntawm lub khoos phis tawj lossis lub laptop tsis yog ib txoj haujlwm nyuaj. Tus neeg siv nruab nrab ntawm lub Navdank yuav hu tsawg kawg ob txoj kev xaiv. Thiab tom qab ntawd tsuas yog vim hais tias qhov kev xav tau tshwm sim tsis tshua muaj. Txawm li cas los xij, cov ntawv sau, cov ntawv sau, cov ntawv cim thiab cov nplooj ntawv hauv online yuav zoo rau txhua tus neeg. Yog li, lo lus nug no yuav tsum muaj kev daws teeb meem.
Txoj kev mus rau ntug qhov screen
Txhua txoj hauv kev hloov pauv ntawm cov vijtsam ntau thiab tsawg tuaj yeem faib ua ob pawg. Thawj suav nrog tus kheej txhais tau tias ntawm kev ua haujlwm, thiab hauv qhov thib ob - software thib peb. Qhov no yuav tau tham hauv tsab xov xwm.Koj tuaj yeem tiv lub vijtsam thiab los ntawm txo nws kev tso cai. Tom qab ntawd tag nrho cov npe, qhov rai thiab vaj huam sib luag yuav dhau los, tab sis cov duab zoo yuav raug txo kom tsawg.
Nyeem ntxiv:
Hloov lub vijtsam daws teeb meem hauv Windows 10
Hloov lub vijtsam daws teeb meem hauv Windows 7
Txoj kev 3: nce cov ntawv
Siv cov keyboard lossis nas (CTRL thiab "MEO MAS, koj tuaj yeem txo lossis tsawg dua ntawm cov shortcuts thiab cov ntawv tais ceev tseg hauv" Explorer ". Ntawm qhov rais qhib, cov qauv no tsis siv, lawv cov teeb meem yuav tau txais kev cawmdim.
Txhawm rau loj lub vijtsam ntawm lub khoos phis tawj lossis khoos phis tawj, tus qauv Windows, yeej thiab "+") yog qhov haum, nyob hauv cov kab ke hauv cov yam tshwj xeeb qeb.
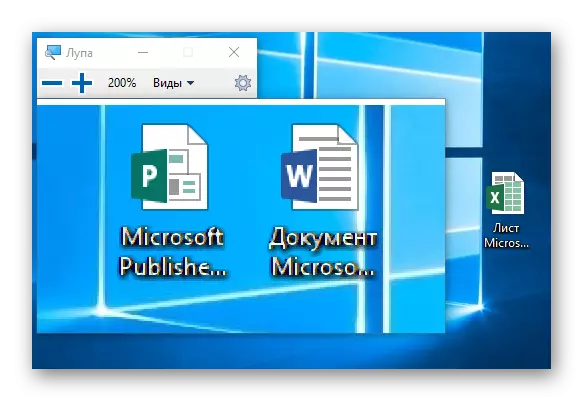
Muaj peb txoj hauv kev los siv nws:
- Ctrl + Alt + F - Xa mus rau puv npo;
- Ctrl + Alt + L - Siv thaj chaw me me rau ntawm cov zaub;
- Ctrl + Alt + D - Fasten lub zoom thaj tsam ntawm sab saum toj ntawm lub vijtsam, txav nws qis.
Nyeem ntxiv:
Ua kom lub khoos phis tawj ua kom siv cov keyboard
Nce cov font ntawm lub computer screen
Txoj kev 4: nce los ntawm cov ntawv thov ua haujlwm
Pom tseeb, siv "npo duab loj dua" lossis hloov cov nplai ntawm cov zaub ua haujlwm nrog kev siv los ntawm Microsoft Office pob tsis yog tag nrho yooj yim. Yog li no, cov txheej txheem no tswj lawv tus kheej cov chaw teev. Hauv qhov no, nws tsis muaj teeb meem dab tsi uas peb tab tom tham, kom nce lossis txo cov chaw ua haujlwm, siv lub vaj huam sib luag hauv qab yog ces kaum sab qis, lossis raws li nram no:
- Hloov mus rau "Saib" tab thiab nyem rau ntawm "nplai" icon.
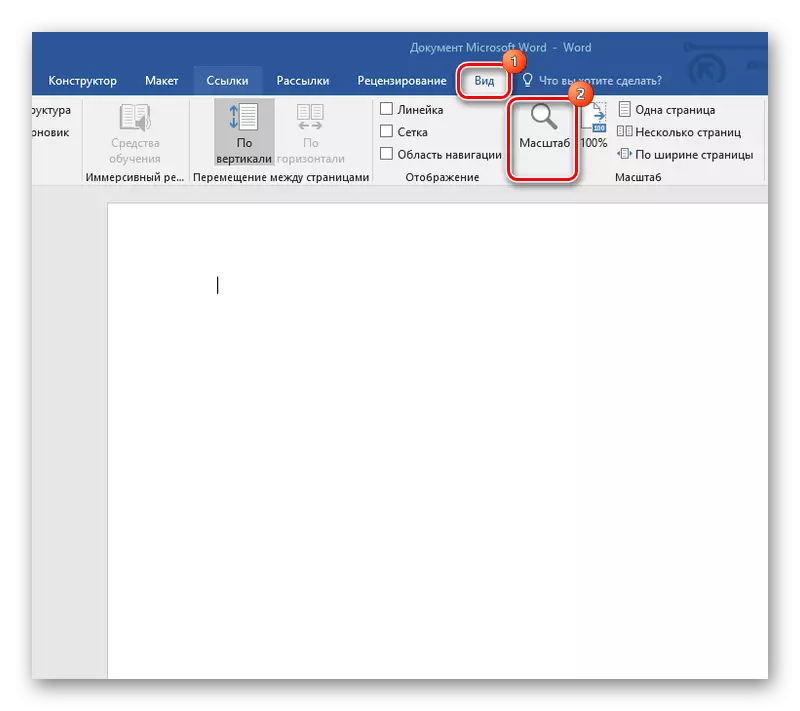
- Xaiv tus nqi tsim nyog thiab nyem "OK".
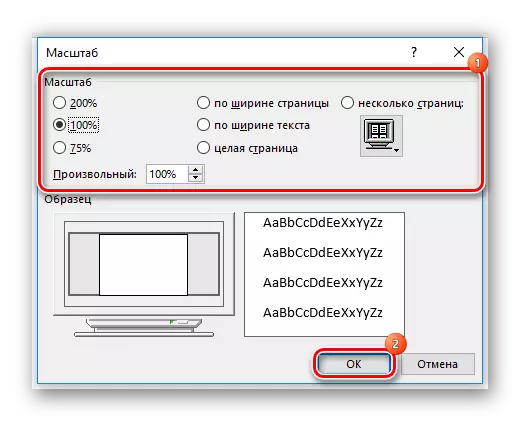
Txoj kev 5: nce los ntawm cov web browsers
Cov yam ntxwv zoo sib xws yog muaj nyob rau hauv browsers. Nws tsis yog qhov xav tsis thoob, vim tias feem ntau ntawm nws lub sijhawm tib neeg saib raws nraim hauv Windows. Thiab rau cov neeg siv kom xis nyob dua, cov neeg tsim khoom muab lawv cov cuab yeej kom nce thiab txo qis. Thiab tom qab ntawd muaj ob peb txoj kev ib zaug:
- Keyboard (Ctrl thiab "+/-");
- Browser nqis;
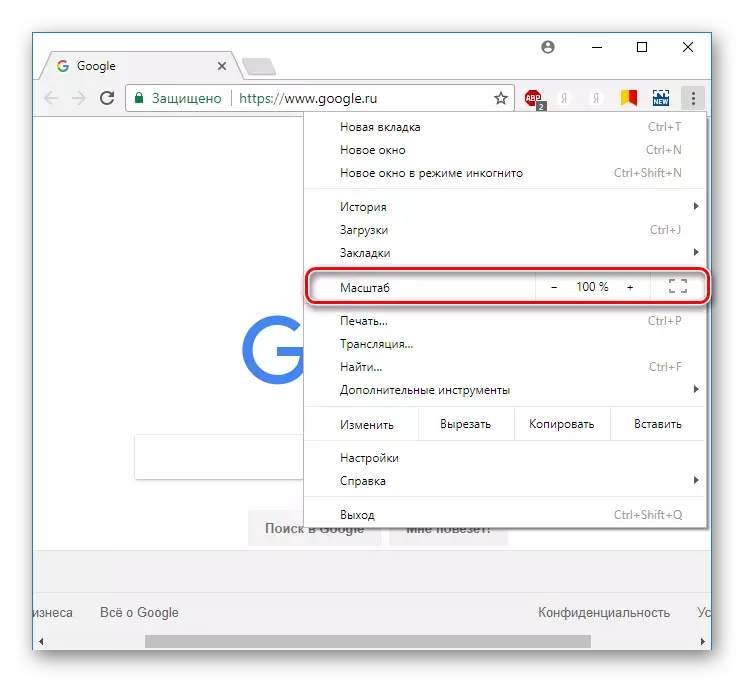
- Khoos phib tawj nas (Ctrl thiab "nas lub log").
Nyeem ntxiv: Yuav ua li cas ntug cov nplooj ntawv hauv qhov browser
Sai sai thiab tsuas yog - qhov no yog txoj kev uas koj tuaj yeem ua tus yam ntxwv saum toj no rau nce lub laptop npo, txij li tsis muaj leej twg tuaj yeem ua rau muaj kev nyuaj los ntawm tus neeg siv. Thiab yog tias qee qhov txwv rau lub moj khaum tshwj xeeb, thiab "tshuaj ntsuam lub zog loj dua" yuav zoo li zoomit - tsuas yog qhov xav tau.
