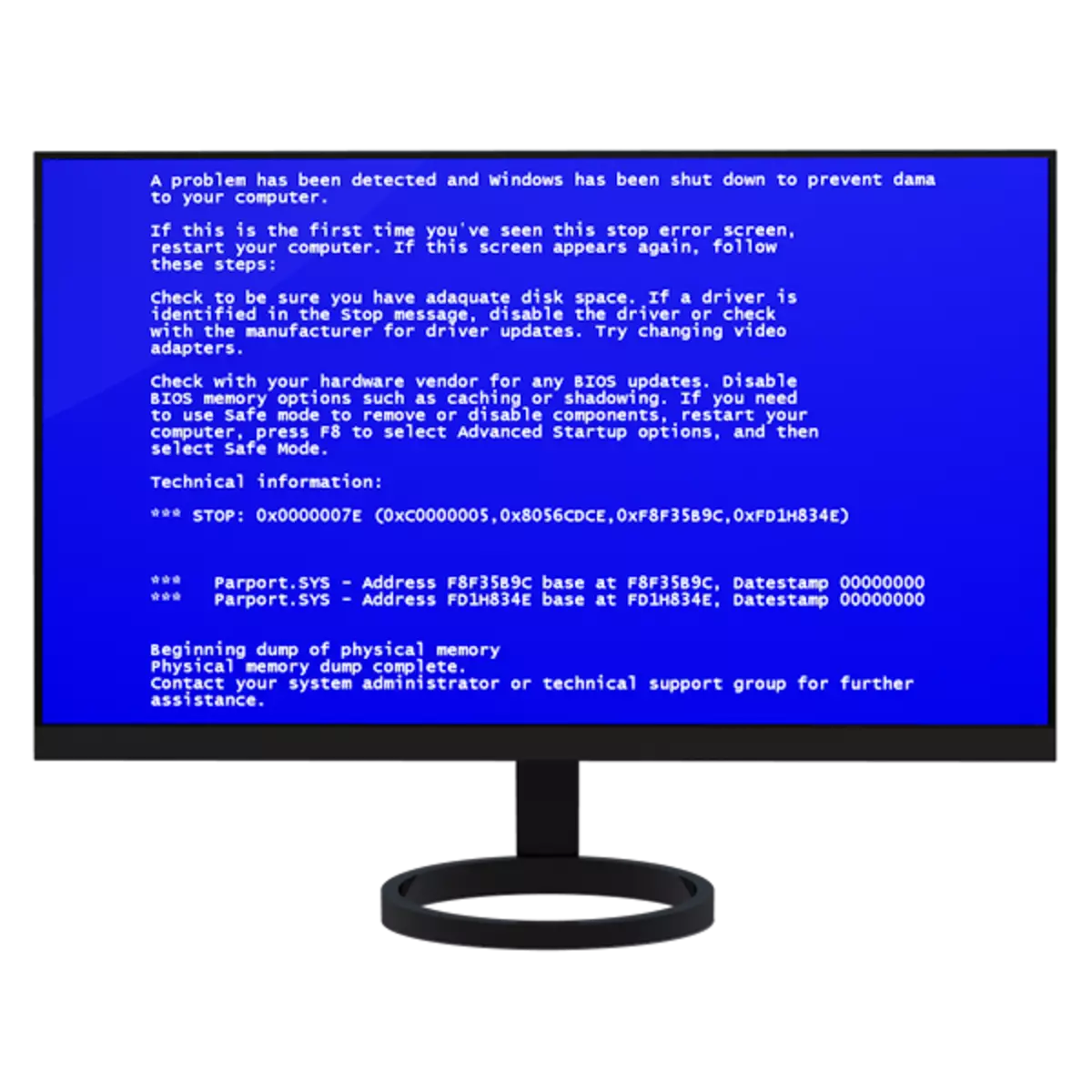
Yuav luag txhua tus neeg siv tau hla kev sib cuam tshuam nrog lub khoos phis tawm nrog kev ua tiav sai sai ntawm cov kab ke, nrog kev tshuaj ntsuam xiav nrog cov ntaub ntawv tsis nkag siab. Qhov no yog qhov thiaj li hu ua "BSOD", thiab niaj hnub no peb yuav tham txog qhov nws yog thiab yuav ua li cas nrog nws.
Tshem tawm cov vijtsam xiav qhov teeb meem
BSOD yog ib qho lus luv, lus txhais tau tias "xiav npo ntawm kev tuag". Nws tsis yooj yim sua kom hais ntau yam, vim hais tias tom qab cov tsos ntawm xws li lub vijtsam, kev ua haujlwm ntxiv yog tsis yooj yim sua yam tsis muaj rebooting. Tsis tas li ntawd, cov cwj pwm ntawm cov kab ke hais txog cov teeb meem loj heev hauv software lossis kho vajtse pc. BSODS tuaj yeem tshwm sim ob qho tib si thaum khau raj computer thiab thaum lub sijhawm ua haujlwm.
Tam sim no thaum BSOD pom, lub reboot tsuas tuaj yeem ua hauv hom kev coj ua. Yog tias nws tsis yooj yim sua kom nkag mus rau lub system (yuam kev tshwm sim thaum rub tawm) koj tuaj yeem tsim cov tib yam hauv khau raj zaub mov. Ua li no, thaum pib ntawm lub PC, koj yuav tsum nias F8 lossis F1 tus yuam sij, thiab tom qab ntawd F8, lossis FN + F8. Hauv cov ntawv qhia zaub mov, koj yuav tsum tau xaiv lub Disabiling tsis siv neeg hloov kho thaum lub sijhawm ua tsis tiav.

Tom ntej no, peb muab cov lus pom zoo dav dav rau kev tshem tawm ntawm BSDs. Feem ntau, lawv yuav txaus los daws teeb meem.
Ua rau 1: Cov tsav tsheb thiab cov phiaj xwm
Cov tsav tsheb yog qhov laj thawj tseem ceeb rau qhov tshwm sim ntawm cov ntxaij vab tshaus xiav. Nws tuaj yeem yog ob lub firmware rau kho vajtse thiab cov ntaub ntawv kos rau hauv ib qho software. Yog tias BSOD tshwm sim meej tom qab txhim kho cov software, tom qab ntawd cov zis ntawm no yog ib qho - ua "rollback" mus rau yav dhau los lub xeev ntawm lub system.
Nyeem ntxiv: Windows Rov Los Xaiv
Yog tias tsis muaj kev nkag mus rau hauv lub system, tom qab ntawd koj yuav tsum tau siv cov teeb tsa lossis cov cab kuj nrog cov OS sau tseg rau nws, uas tam sim no tau teeb tsa hauv PC.
Nyeem ntxiv: Yuav ua li cas tsim lub bootable USB flash drive nrog Windows XP, Windows 7, Windows 8, Windows 8, Windows 8, Windows 8, Windows 8
- Txhawm rau rub tawm los ntawm Flash Drive, koj yuav tsum xub tsim kho cov qauv ntsuas hauv BIOS.
Nyeem ntxiv: Yuav ua li cas teeb tsa download los ntawm Flash Drive hauv BIOS
- Nyob rau theem ob ntawm kev teeb tsa, xaiv "system restore".
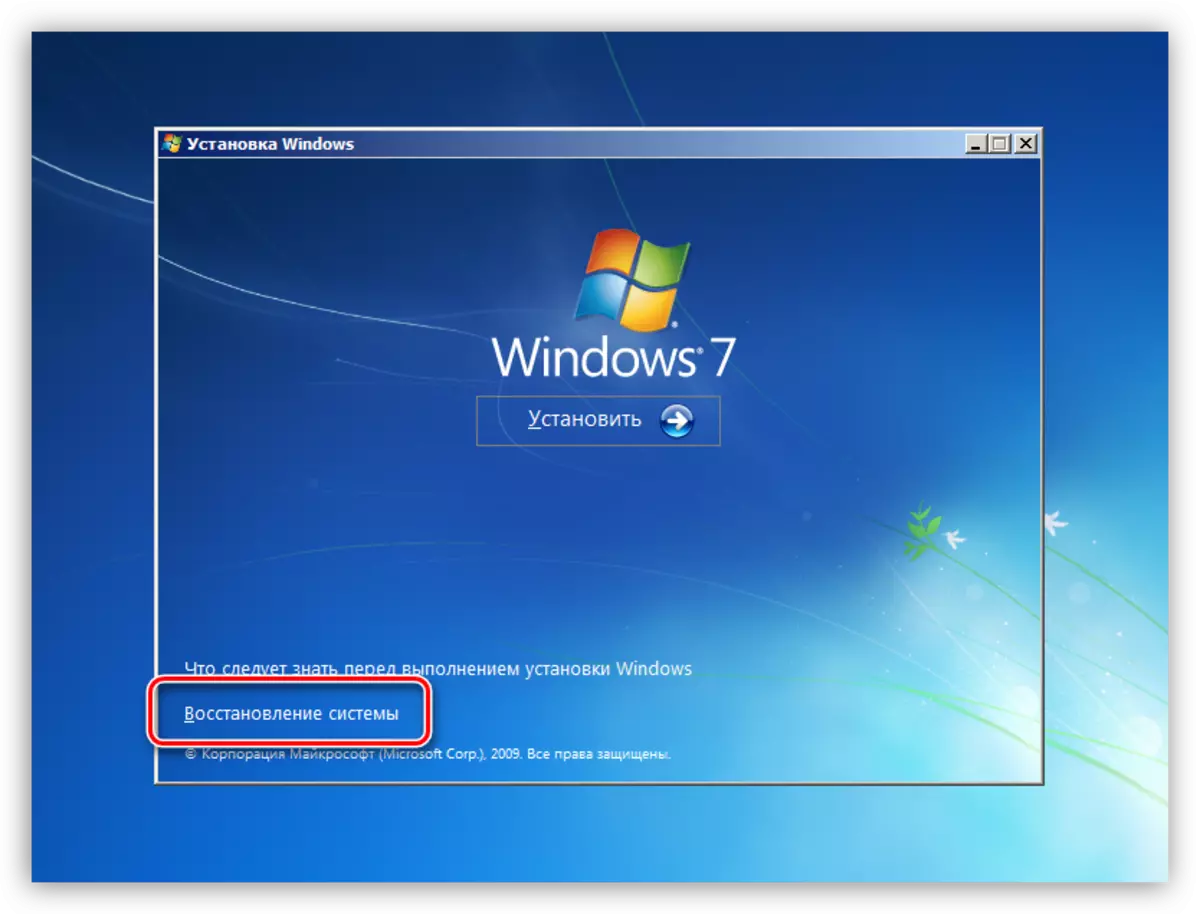
- Tom qab scanning, nyem "Tom ntej".
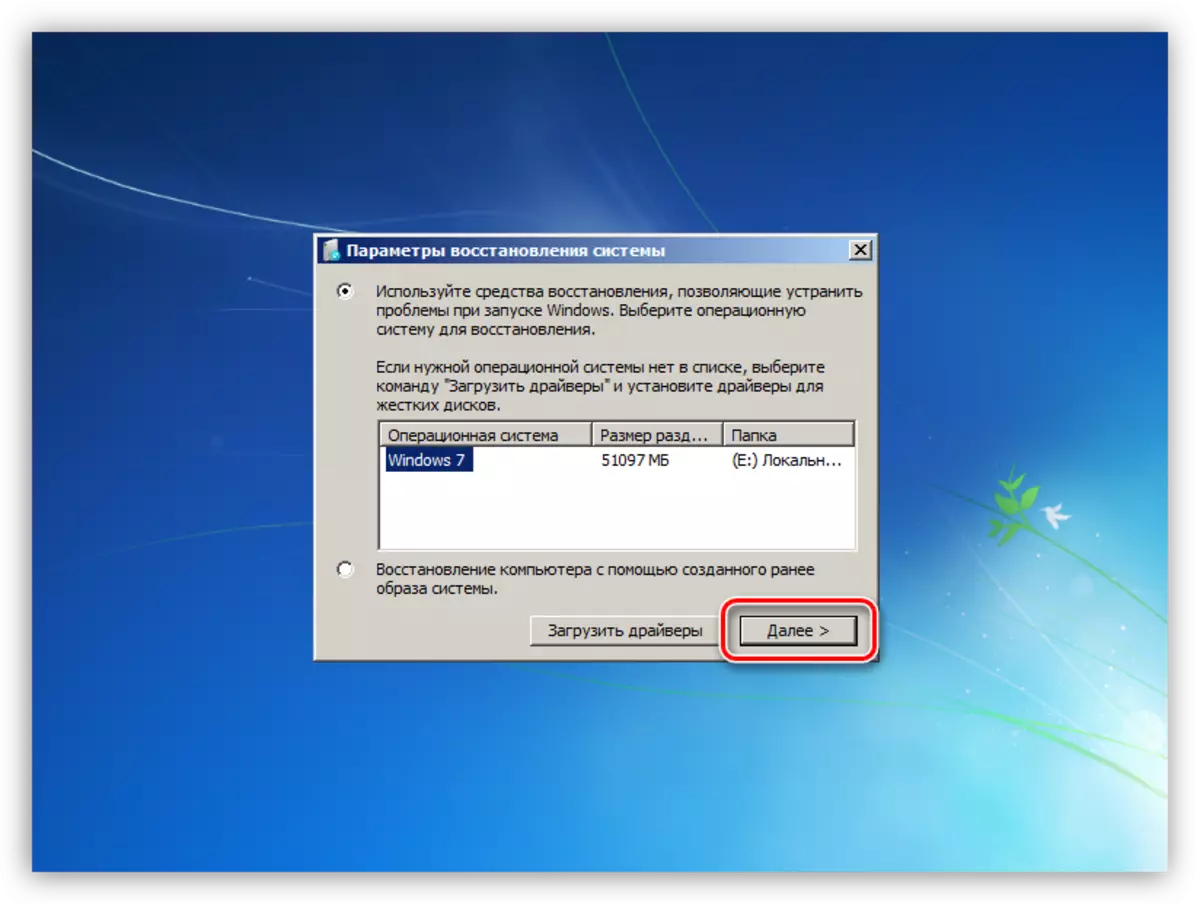
- Xaiv cov khoom uas qhia ntawm lub screenshot.
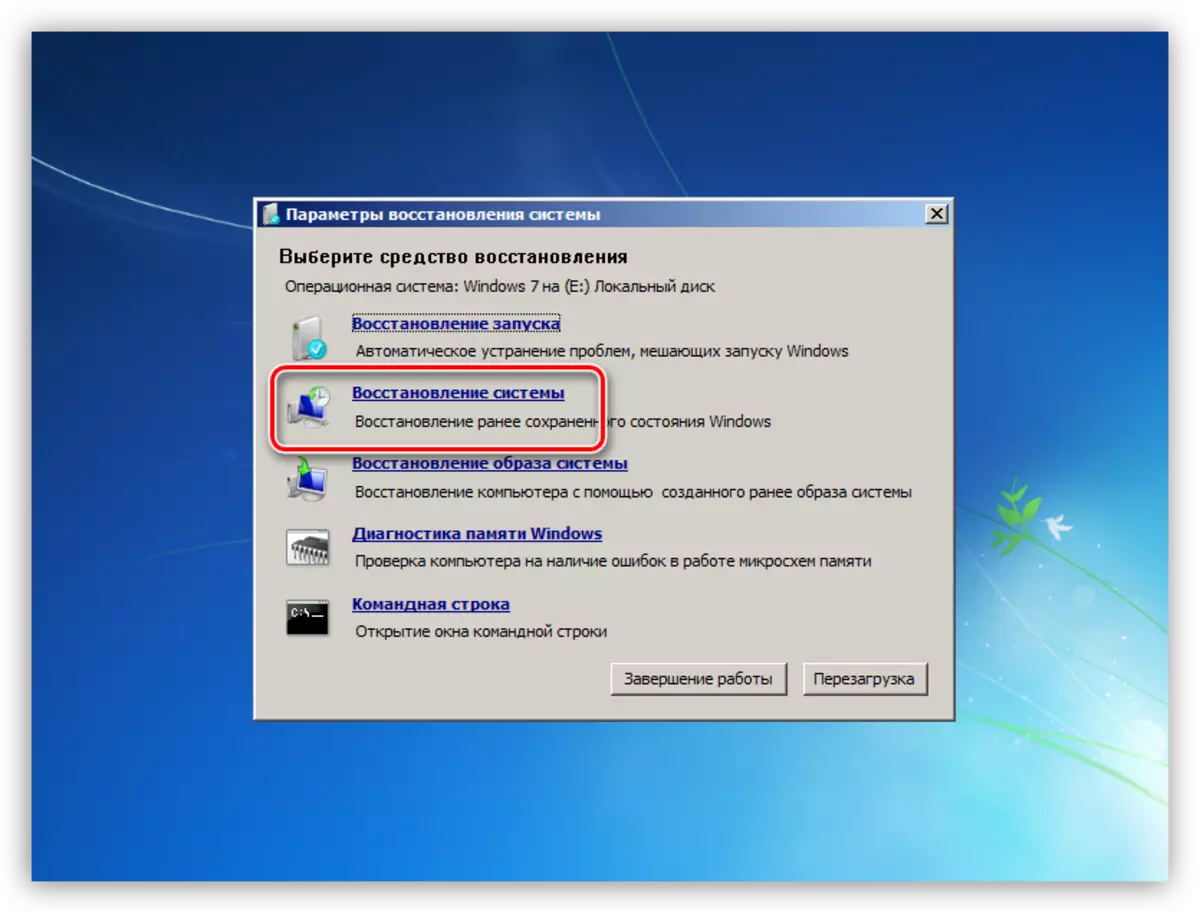
- Lub qhov rais hluav taws xob txheem hluav taws xob yuav qhib, tom qab uas lawv ua cov yeeb yam uas tau piav qhia hauv tsab xov xwm muaj nyob rau ntawm qhov txuas saum toj no.
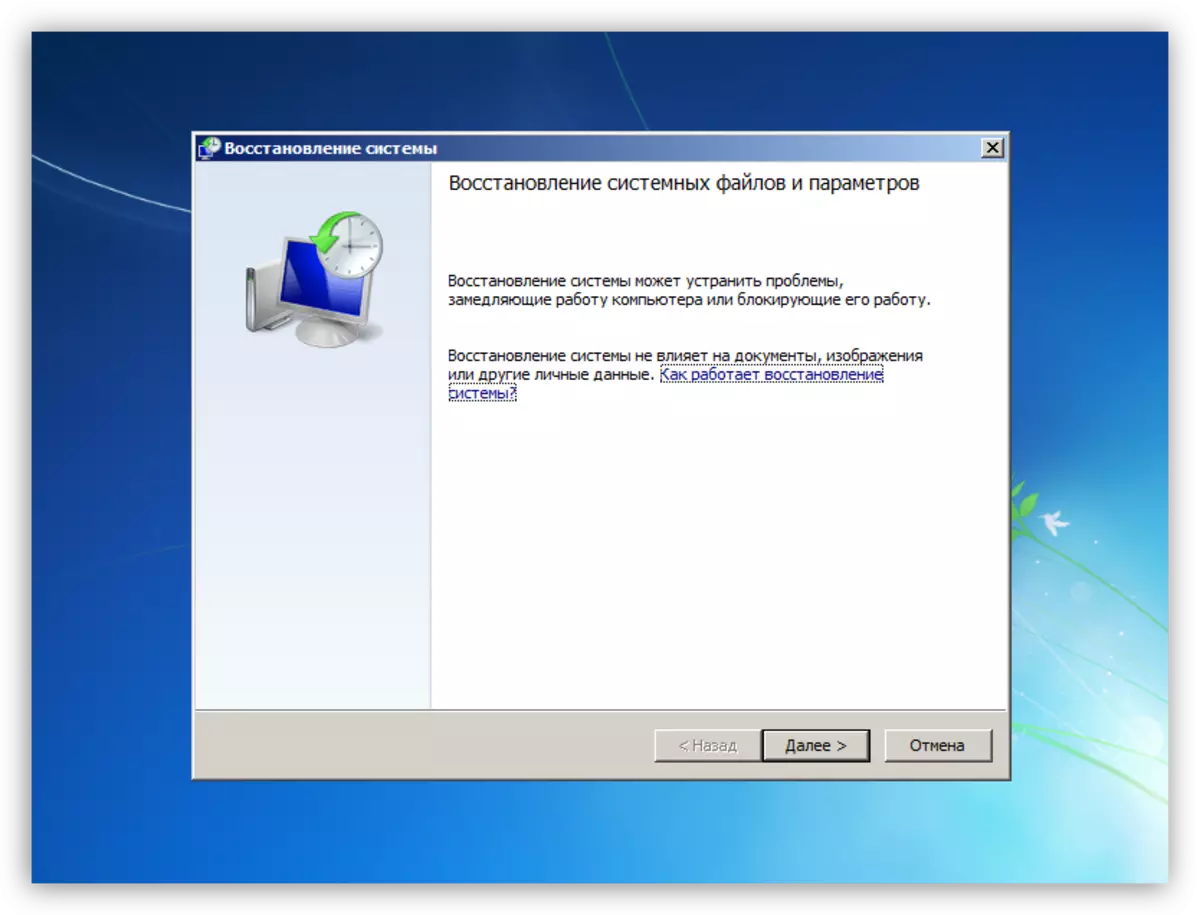
Ua tib zoo saib xyuas tus cwj pwm ntawm cov kab ke tom qab txhim kho cov kev pab cuam thiab cov tsav tsheb thiab tsim cov ntsiab lus rov qab los ntawm txhais phau ntawv rov qab. Qhov no yuav pab kom raug txiav txim siab qhov ua rau tsis raug thiab tshem tawm lawv. Ua raws sij hawm hloov kho ntawm lub operating system thiab cov tsav tsheb qub kuj tseem tuaj yeem tshem tawm ntawm qhov teeb meem loj ntawm cov teeb meem.
Nyeem ntxiv:
Yuav ua li cas hloov kho cov haujlwm ua haujlwm Windows XP, Windows 7, Windows 8, Windows 10
Yuav ua li cas kom hloov cov tsav tsheb ntawm Windows
Cov kev pab cuam rau kev teeb tsa cov tsav tsheb
Ua rau 2: "Hlau"
Cov teeb meem kho vajtse ua rau BSOD muaj raws li hauv qab no:
- Tsis muaj chaw seem dawb ntawm lub system disk lossis ntu
Koj yuav tsum tau xyuas seb tus nqi tsav yog muaj rau cov ntaub ntawv. Qhov no yog ua los ntawm sab xis nyem rau ntawm daim ntawv sib xws (muab faib) thiab hloov mus rau cov khoom.
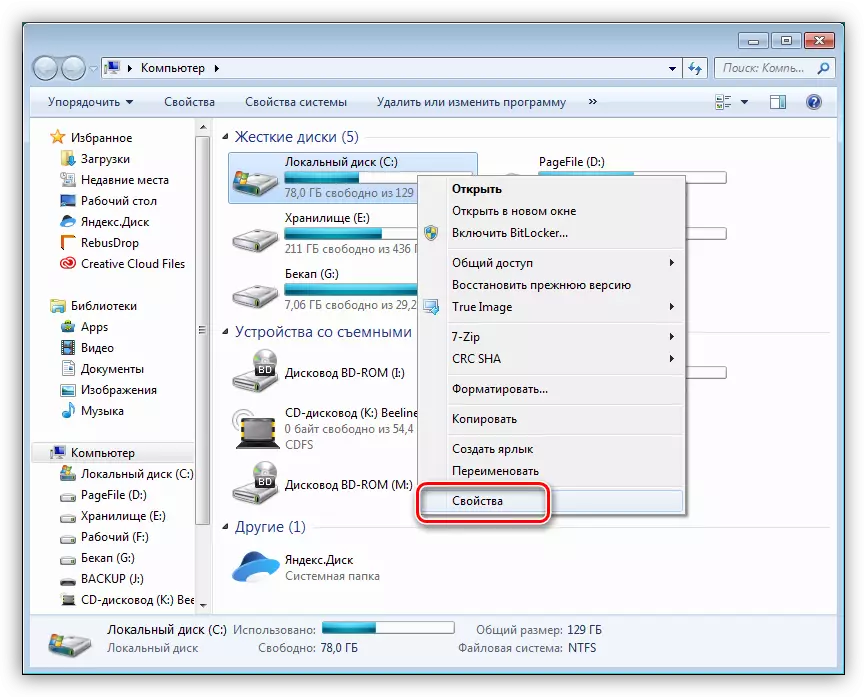
Yog tias muaj qhov chaw me me, uas yog tsawg dua 10%, koj yuav tsum tau rho tawm cov ntaub ntawv tsis tsim nyog, cov txheej txheem tsis siv thiab ntxuav cov kab khib nyiab los ntawm cov khib nyiab.
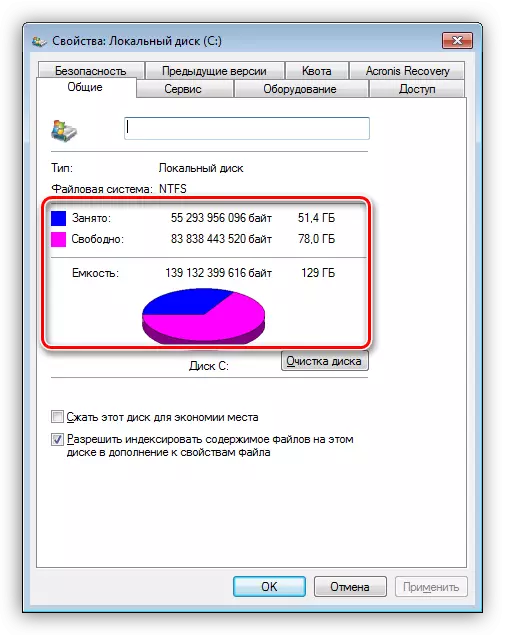
Nyeem ntxiv:
Yuav ua li cas rho tawm cov program los ntawm lub khoos phis tawm
Tu lub khoos phis tawm los ntawm cov khib nyiab siv ccleaner
- Cov Khoom Siv Tshiab
Yog hais tias lub vijtsam xiav tshwm sim tom qab txuas cov khoom siv tshiab rau cov motherboard, ces koj yuav tsum sim hloov lawv cov tsav tsheb (saib sab saud). Thaum tsis ua tiav, koj yuav tsum tau tso tseg kev siv lub cuab yeej vim muaj peev xwm ua haujlwm tsis zoo lossis tsis sib xws ntawm cov yam ntxwv.
- Cov uas tsis raug thiab tawg ntawm hard disk
Txhawm rau txheeb xyuas cov teeb meem no, koj yuav tsum kos txhua tus tsav tsheb rau cov teeb meem thiab yog tias ua tau kom tshem tawm lawv.
Nyeem ntxiv:
Yuav ua li cas xyuas lub hard disk ntawm cov tub txuv tawg
Yuav ua li cas Xyuas Hard Disk rau Kev Ua Haujlwm
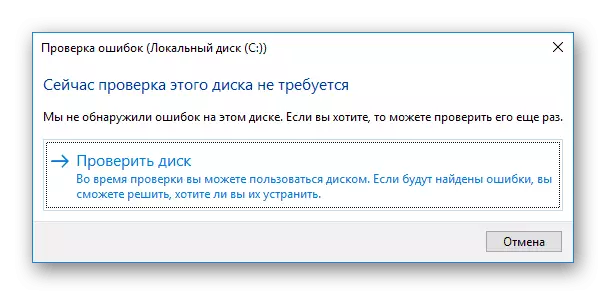
- Tus txiv yaj
Txhaum strips "RAM" feem ntau yog qhov ua tsis tiav. Koj tuaj yeem txheeb xyuas qhov "tsis zoo" modules siv lub memtest86 + program.
Nyeem ntxiv: Yuav sim li cas Ram siv tus memtest86 + program
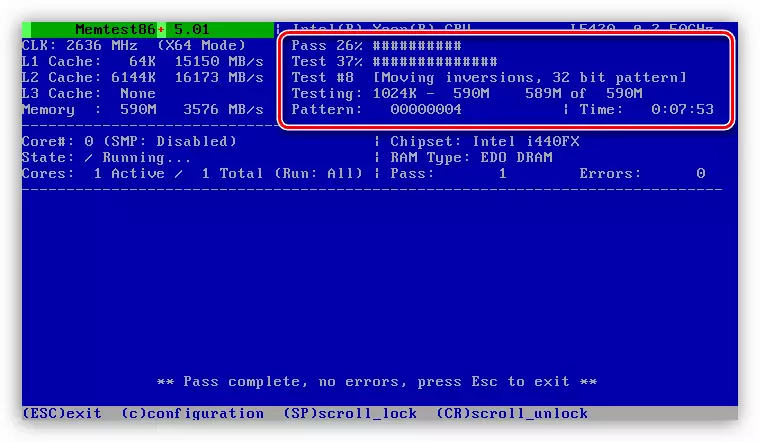
- Kub siab
BSOD kuj tseem tuaj yeem tshwm sim los ntawm kev kub ntxhov ntawm cov khoom - processor, daim npav video los yog cov motherboard Cheebtsam. Txhawm rau tshem tawm cov teeb meem no, nws yog ib qho tsim nyog los ua kom yog qhov kub ntawm "Hlau" thiab nqis tes ua rau nws li qub.
Nyeem ntxiv: Ntsuas ntsuas lub tshuab hluav taws xob txias
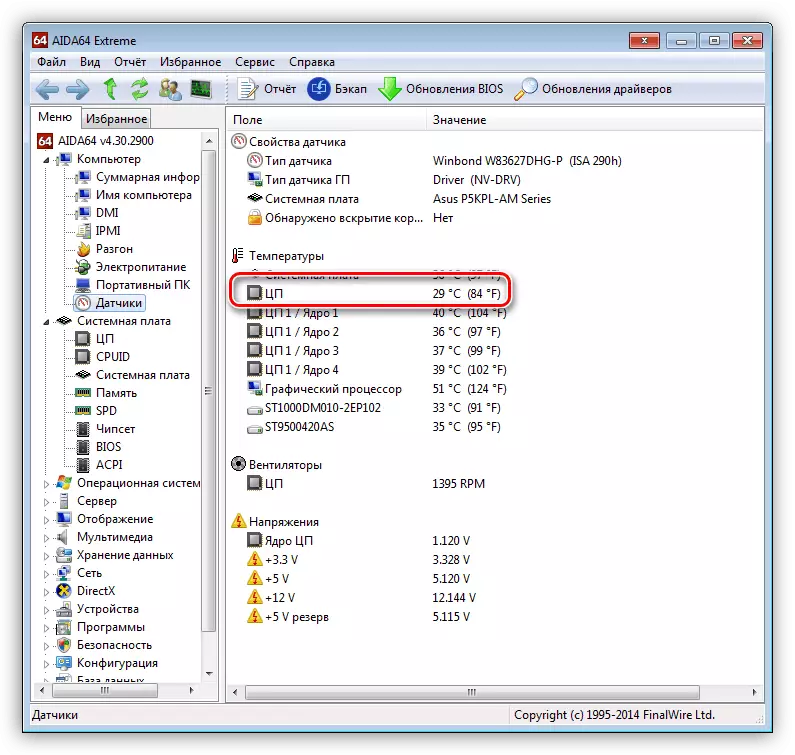
Ua rau 4: BIOS
Cov chaw tsis raug ntawm Motrod Microd microploGram Support (BIOS) tuaj yeem ua rau muaj qhov yuam kev ntawm lub system thiab cov tsos ntawm lub vijtsam xiav. Cov kev daws teeb meem yooj yim nyob rau hauv cov xwm txheej no yuav rov ua dua cov tsis sib haum rau lub neej ntawd.
Nyeem ntxiv: Rov pib kho Bios bios
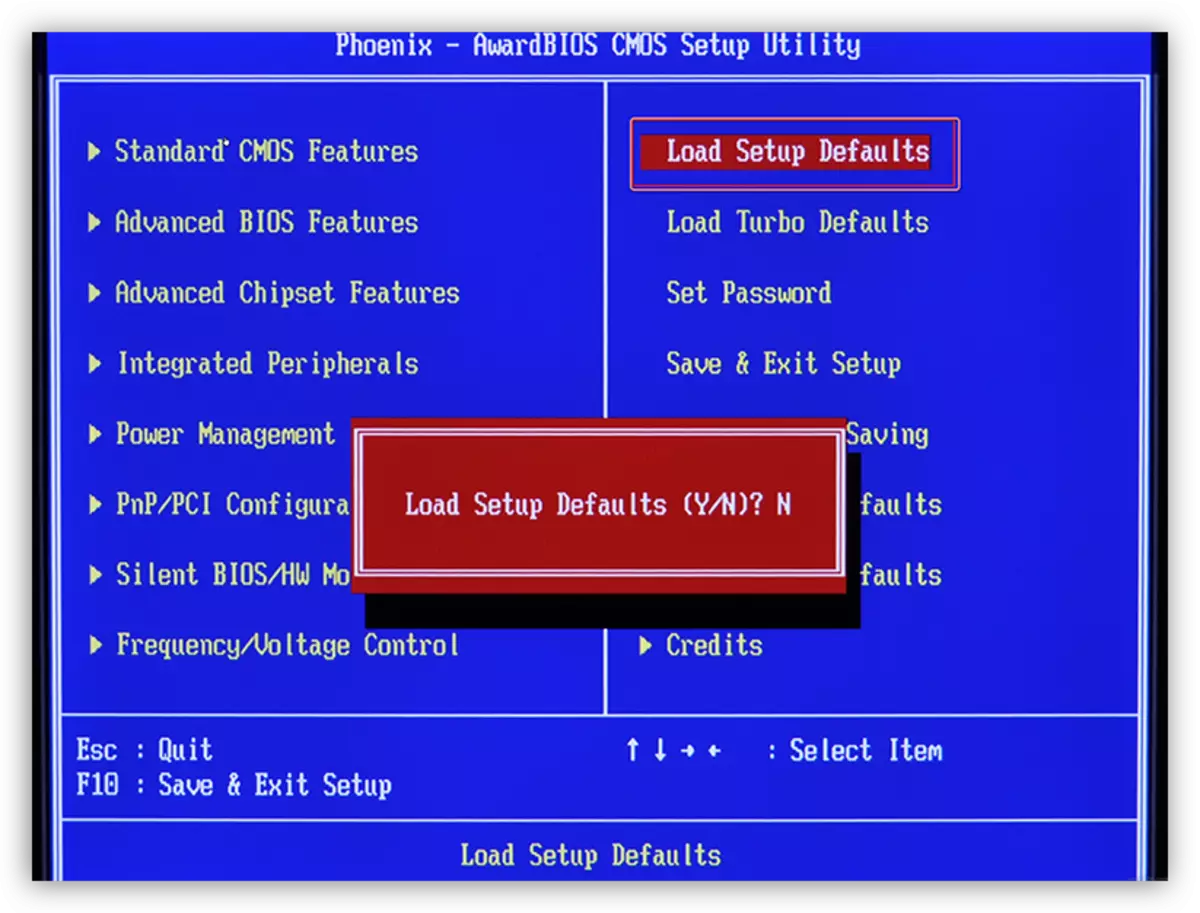
Ua rau 3: Cov kab mob thiab cov tshuaj tiv thaiv
Cov kab mob uas tau poob rau hauv koj lub khoos phis tawm tuaj yeem thaiv qee cov ntaub ntawv tseem ceeb, suav nrog lub kaw lus, nrog rau kev tiv thaiv kev ua haujlwm ib txwm ntawm cov tsav tsheb. Koj tuaj yeem txheeb xyuas thiab tshem tawm cov "kab" siv cov kev ntsuas dawb.
Nyeem ntxiv: Yuav ua li cas ntxuav koj lub khoos phis tawm ntawm cov kab mob
Yog tias tus kab mob sib tw tau kaw kev nkag mus rau lub system, tom qab ntawd ua txoj haujlwm no yuav pab Kaspersky cawm cov xov xwm tshem tawm. Kev ntsuas qhov no yog ua tsis muaj chaw thau khoom lub operating system.
Nyeem ntxiv:
Yuav ua li cas sau Kaspersky cawm disk 10 ntawm USB flash drive
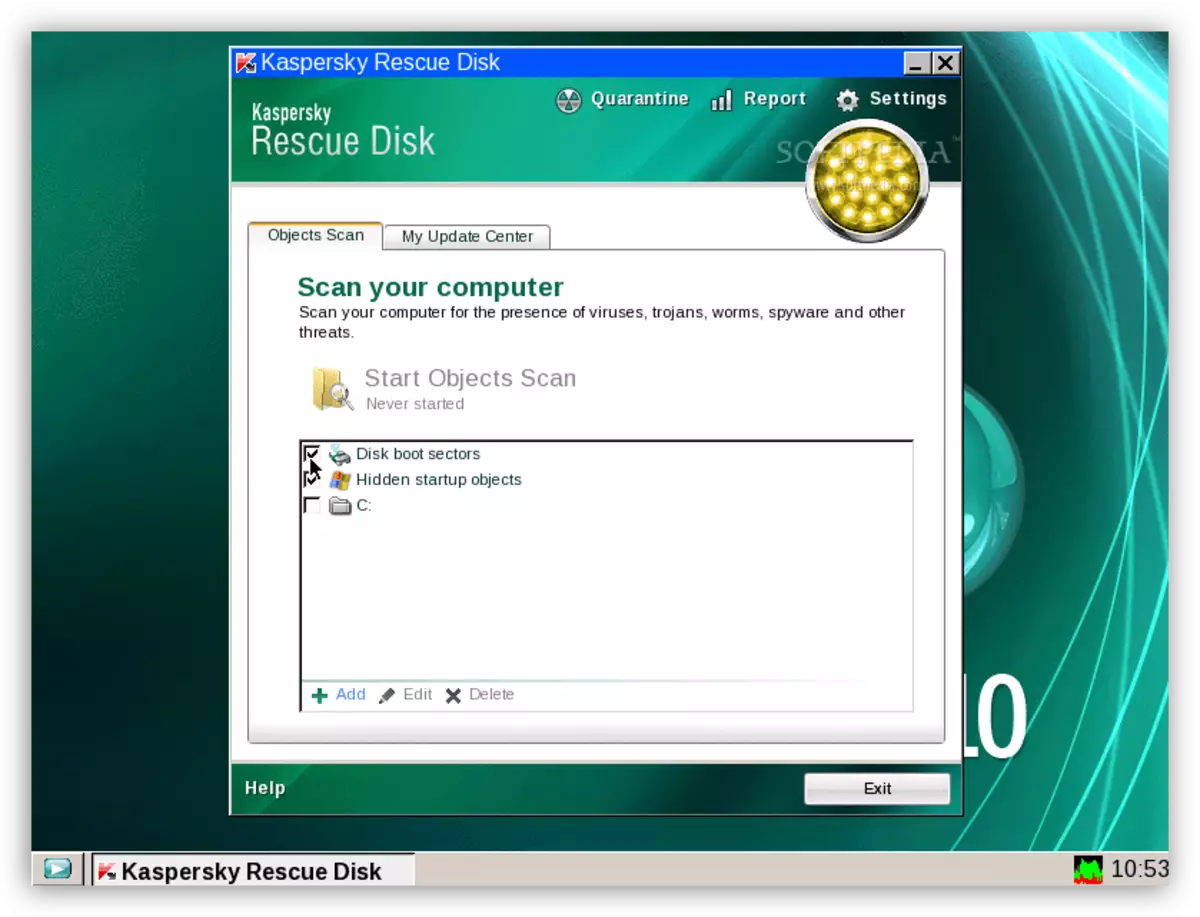
Antivirus cov kev pab cuam tseem tuaj yeem coj tus cwj pwm tsis tsim nyog. Lawv feem ntau thaiv "tej ntaub ntawv tsis txaus ntseeg" cov ntaub ntawv lub luag haujlwm rau kev ua haujlwm ib txwm ntawm cov kev pabcuam, cov neeg tsav tsheb thiab, raws li qhov tshwm sim, cov khoom siv kho vajtse. Koj tuaj yeem tau tshem ntawm qhov teeb meem los ntawm kev tig tawm lossis tshem tawm cov tshuaj tiv thaiv kab mob.
Nyeem ntxiv:
Xiam Cov Khaub Ncaws
Tshem tawm cov kab mob los tiv thaiv kab mob los ntawm lub computer
Xiav npo cov yam ntxwv hauv Windows 10
Vim yog qhov tseeb tias Microsoft cov neeg tsim khoom tau sim txwv cov neeg siv kev sib cuam tshuam nrog cov khoom siv bsods, cov kev pabcuam ntawm bsods hauv Windows 10 tau poob qis. Tam sim no peb tsuas tuaj yeem nyeem lub npe ntawm qhov yuam kev, tab sis tsis yog nws cov code thiab cov npe cuam tshuam nrog nws cov ntaub ntawv. Txawm li cas los xij, nyob rau hauv lub kaw lus nws tus kheej, txhais tau tias tshwm sim los txheeb xyuas thiab tshem tawm cov laj thawj ntawm cov ntxaij vab tshaus.
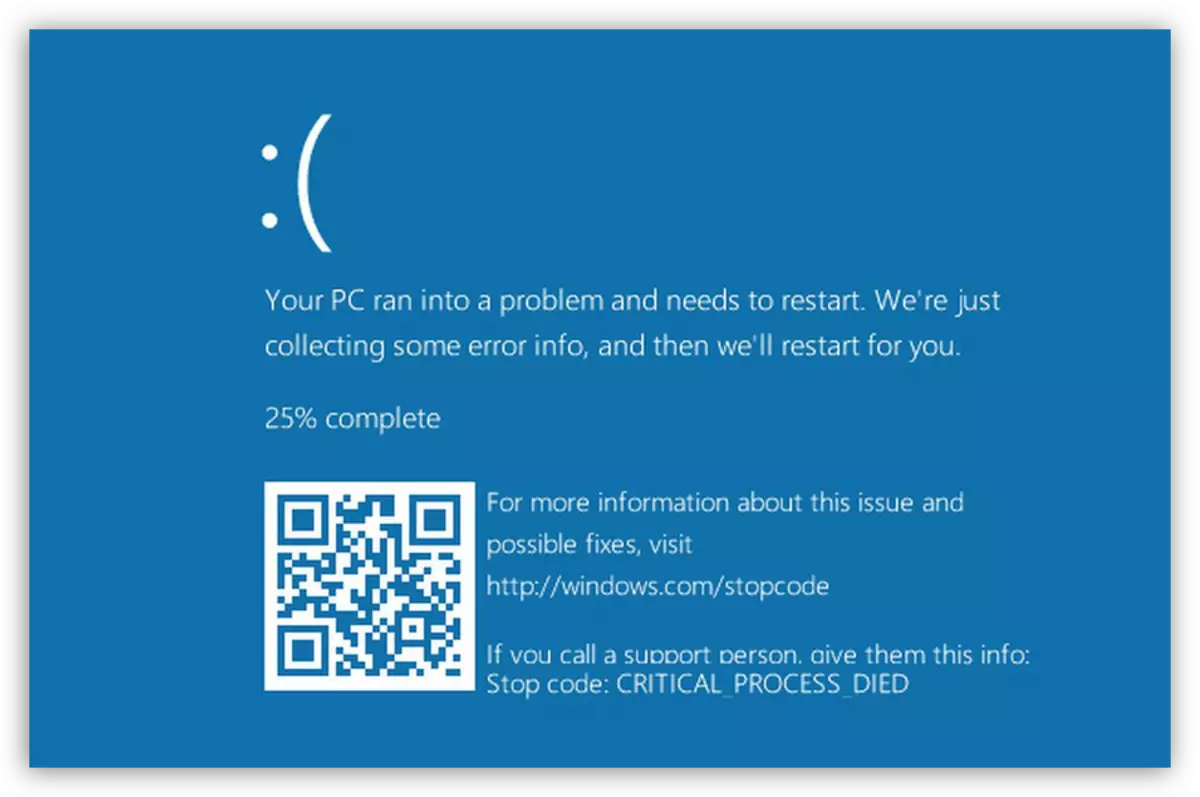
- Peb mus rau "Pawg Tswj Xyuas" los ntawm hu rau "Khiav" txoj hlua los ntawm kev sib xyaw ntawm WINS + R - R - R - R - R - R - R - R - R - R - R - R - R - R - R -
Kev tswj hwm
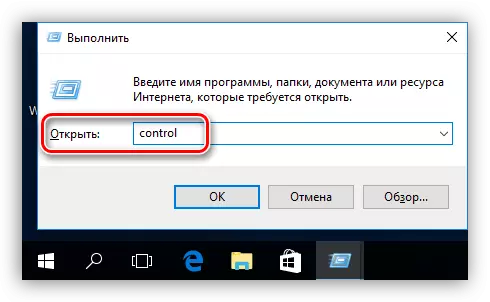
- Peb hloov mus rau "cov cim me" cov qauv tso tawm thiab mus rau lub applet "kev ruaj ntseg thiab chaw pabcuam".
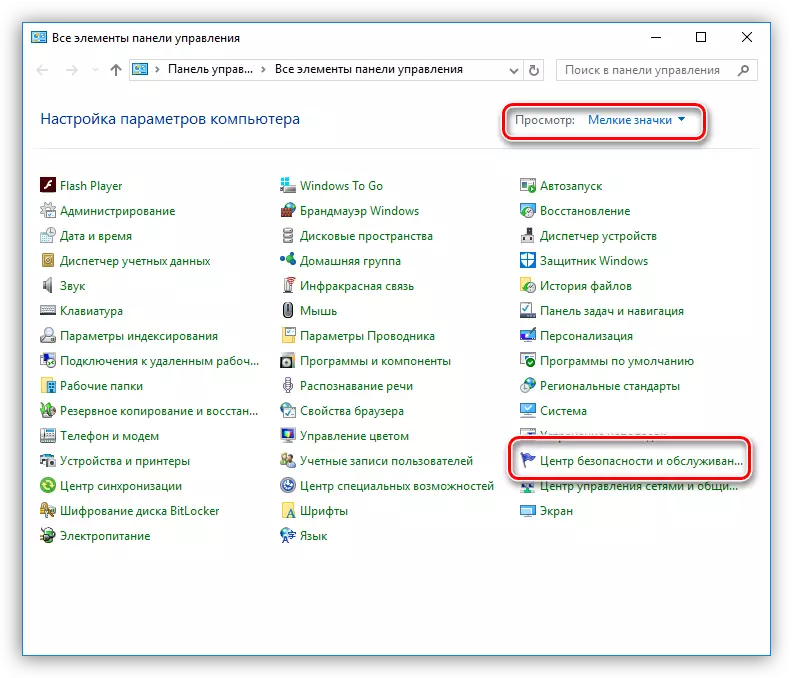
- Tom ntej no, peb mus rau "kev daws teeb meem" txuas.
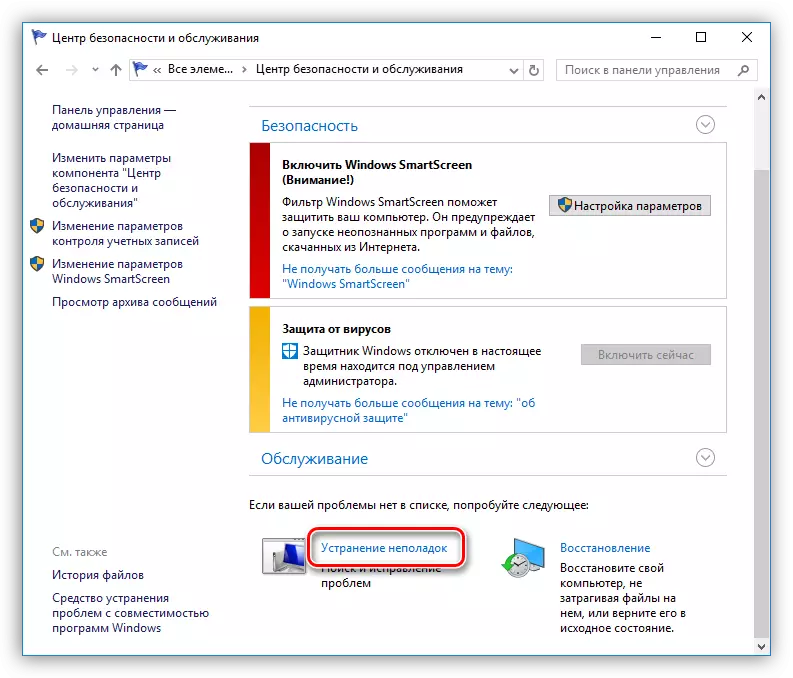
- Qhib cov block muaj txhua pawg.
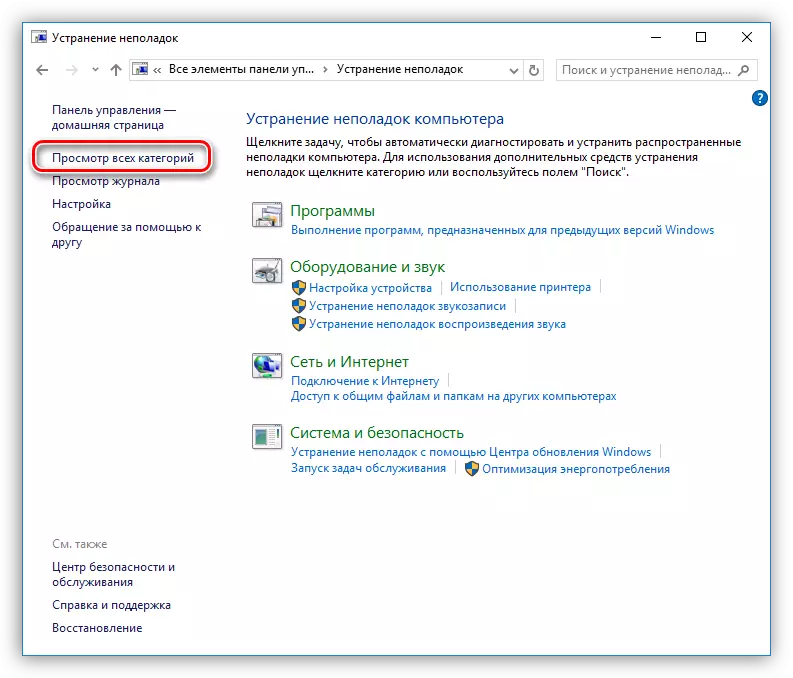
- Xaiv cov khoom "xiav npo".
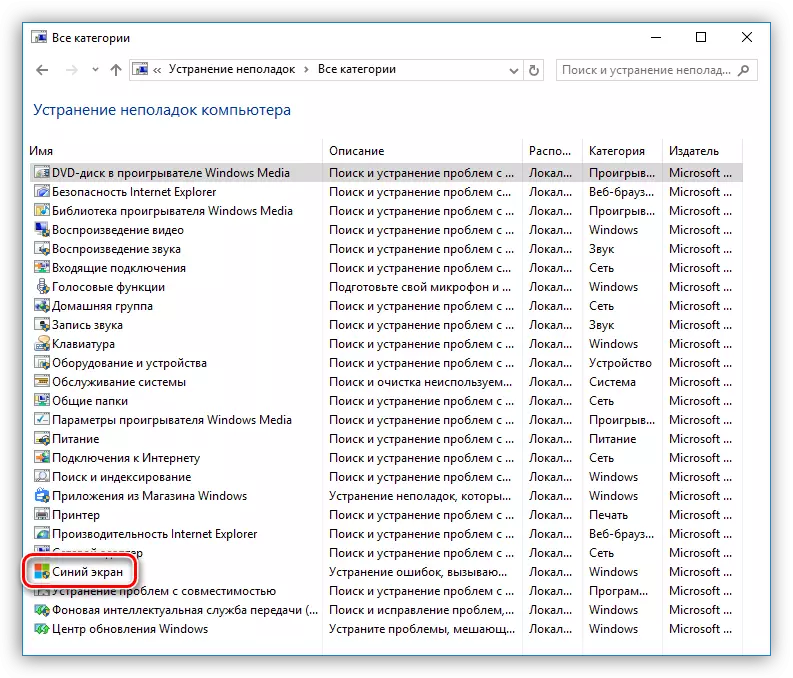
- Yog tias koj xav tau tshem tawm cov teeb meem tam sim ntawd, tom qab ntawv nyem "Tom ntej" thiab ua raws li cov lus qhia "tus tswv".
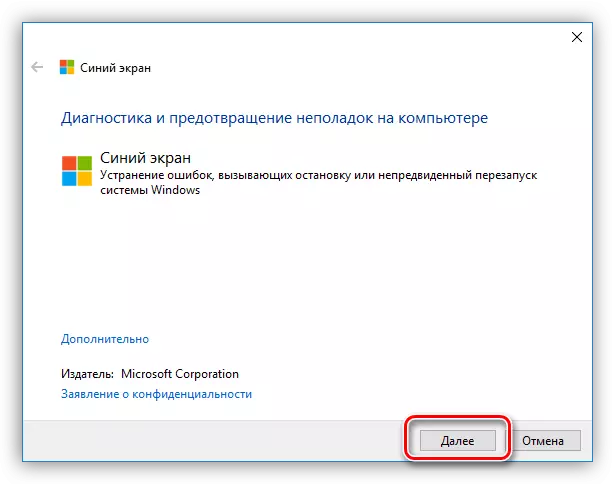
- Hauv tib rooj plaub, yog tias koj xav tau txais cov ntaub ntawv yuam kev, nyem rau ntawm "Advanced" link.
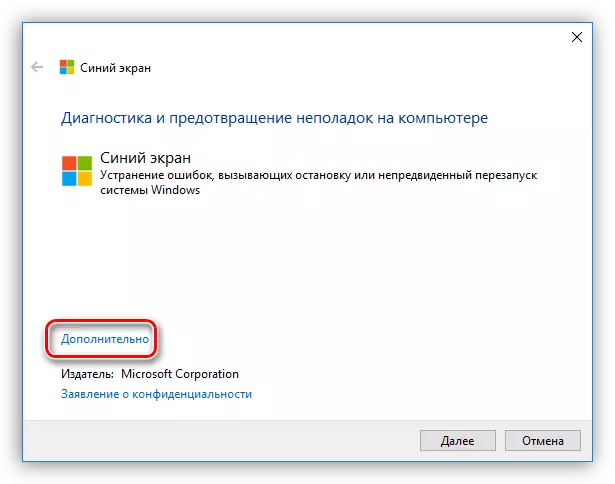
- Nyob rau hauv lub qhov rai tom ntej no, tshem tus nees luav nyob ze lub inscription "cia li siv tau kev kho" thiab mus rau txoj kev tshawb nrhiav.
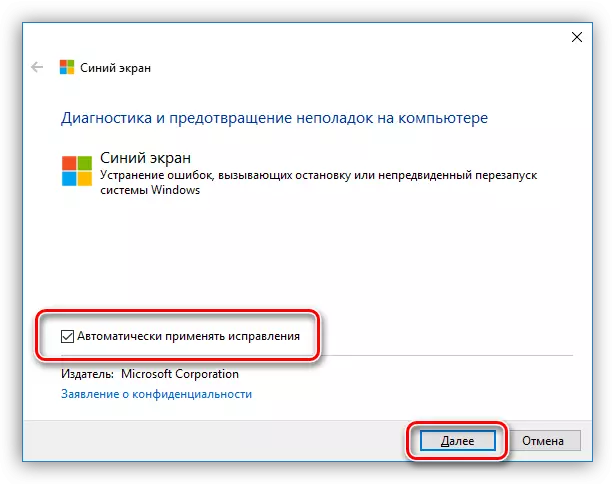
Cov cuab yeej no yuav pab tau cov ncauj lus kom ntxaws txog lub bsode thiab coj ua tsim nyog.
Tag
Raws li koj tuaj yeem pom, cov bsods yuav yog ib txoj kev ncaj ncees thiab xav tau ntau lub sijhawm. Txhawm rau kom tsis txhob pom cov tsos yuam kev, hloov kho cov tsav tsheb thiab cov txheej txheem ua kom lub sijhawm, thiab nyeem cov ntaub ntawv ntawm cov vev xaib ua ntej nrawm.
