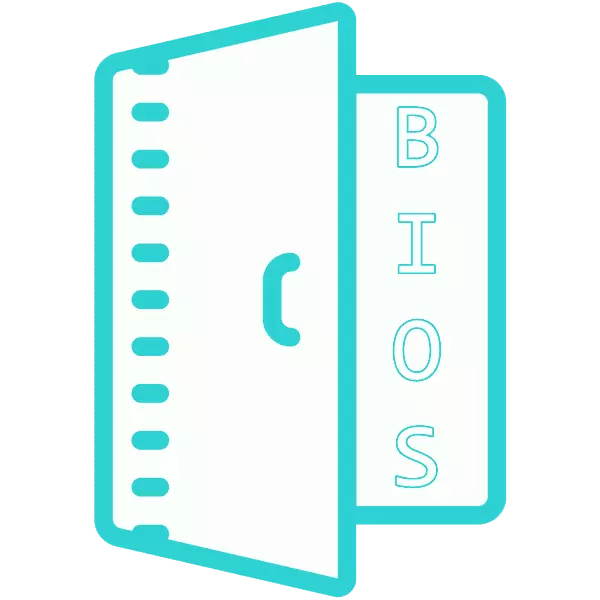
"Yuav ua li cas nkag mus rau BIOS?" - Lo lus nug no ntxov dua los yog nug txhua tus neeg siv PC. Rau cov khoom siv hluav taws xob tsis txaus ntseeg hauv kev txawj ntse, txawm lub npe ntawm CMOS teeb tsa lossis cov tswv yim / tso zis tawm mysterious. Tab sis tsis muaj kev nkag mus rau qhov no, cov firmware yog qee zaum tsis tuaj yeem tsim kho cov kev teeb tsa ntawm cov cuab yeej nruab rau lub computer lossis rov nruab cov haujlwm ua haujlwm.
Peb nkag rau BIOS ntawm lub khoos phis tawm
Muaj ob peb txoj hauv kev los nkag mus rau BIOS: ib txwm muaj thiab lwm txoj. Rau cov version qub ntawm Windows mus rau XP, cov Utilities tau muaj peev xwm kho tau nrog kev ua haujlwm zoo, tab sis hmoov tsis zoo cov haujlwm tau raug nyiag thiab xav txog lawv tsis paub.Nco tseg: Cov hau kev 2-4 Lawv tsis ua haujlwm ntawm txhua lub koos pij tawj nrog ntsia Windows 8, 8.1 thiab 10 ntsia, txij li tsis tag nrho cov khoom siv txhawb kev thev naus laus zis.
Txoj kev 1: Cov tswv yim nrog keyboard
Cov qauv tseem ceeb kom tau txais rau hauv cov ntawv qhia cov ntawv qhia yog txhawm rau txhawm rau ntsuas thaum dhau lub hwj chim kuaj tus kheej (PC tus kheej keyboard Keyboard. Koj tuaj yeem kawm los ntawm cov hint hauv qab ntawm lub screen screen, los ntawm cov ntaub ntawv rau lub motherboard lossis hauv lub vev xaib ntawm cov chaw tsim khoom lub tuam txhab "hlau". Cov kev xaiv muaj feem ntau yog del, esc, kev pabcuam Daim Ntawv Tso Cai Ua Daim Ntawv Tso Cai F. Cov hauv qab no yog cov lus nrog cov yuam sij nyob ntawm lub hauv paus chiv keeb ntawm cov khoom.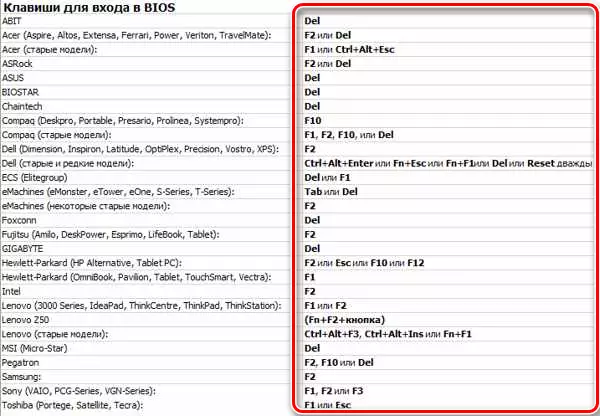
Txoj Kev 2: Rub Tawm Xaiv
Nyob rau hauv versions ntawm lub qhov rais tom qab "xya", ib txoj kev lwm txoj hauv kev yog ua tau siv cov tsis tau ntawm lub computer rov pib dua. Tab sis raws li twb tau hais los saum toj no, "UEFI kos cov tsis muaj" cov khoom hauv cov ntawv qhia reboot zoo li tsis nyob rau txhua lub PC.
- Xaiv lub "Pib" khawm, ces lub "Fais tswj" icon. Mus rau "reboot" txoj hlua thiab nias nws los ntawm tuav tus yuam sij ua haujlwm.
- Lub reboot zaub mov tshwm, qhov chaw peb txaus siab rau ntu "kev kuaj mob".
- Hauv "kev kuaj mob" lub qhov rai ", peb pom" cov kev ntsuas ntxiv ", dhau mus rau hauv uas peb pom tias" UEFI kos cov khoom "khoom. Peb nyem rau ntawm nws thiab nplooj ntawv tom ntej peb txiav txim siab "rov pib dua lub khoos phis tawm".
- PC reboots thiab qhib BIOS. Lub nkag yog zoo meej.
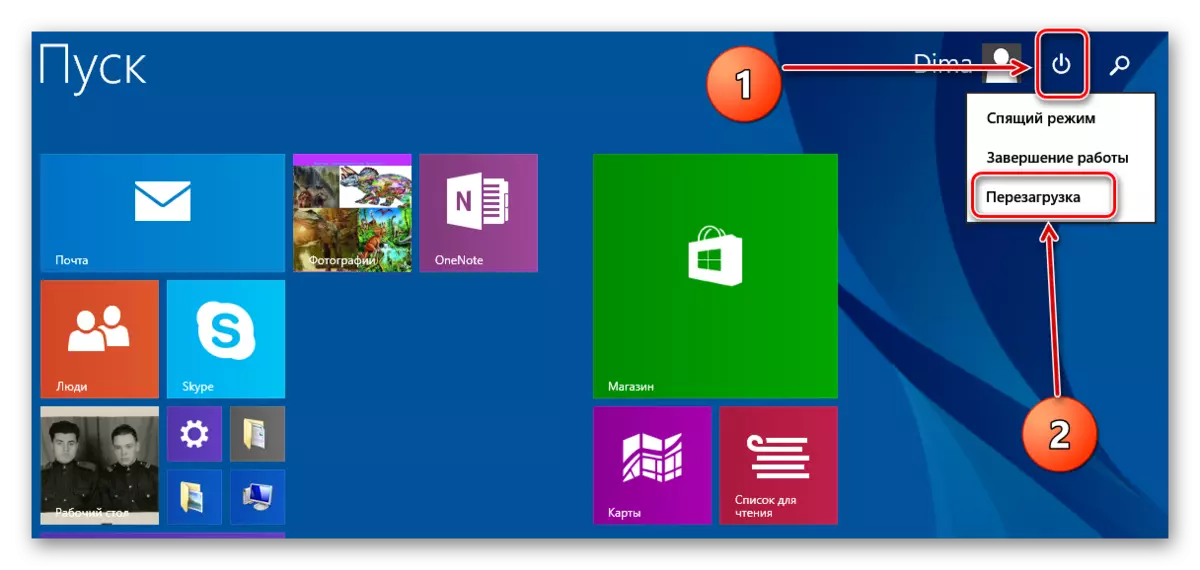
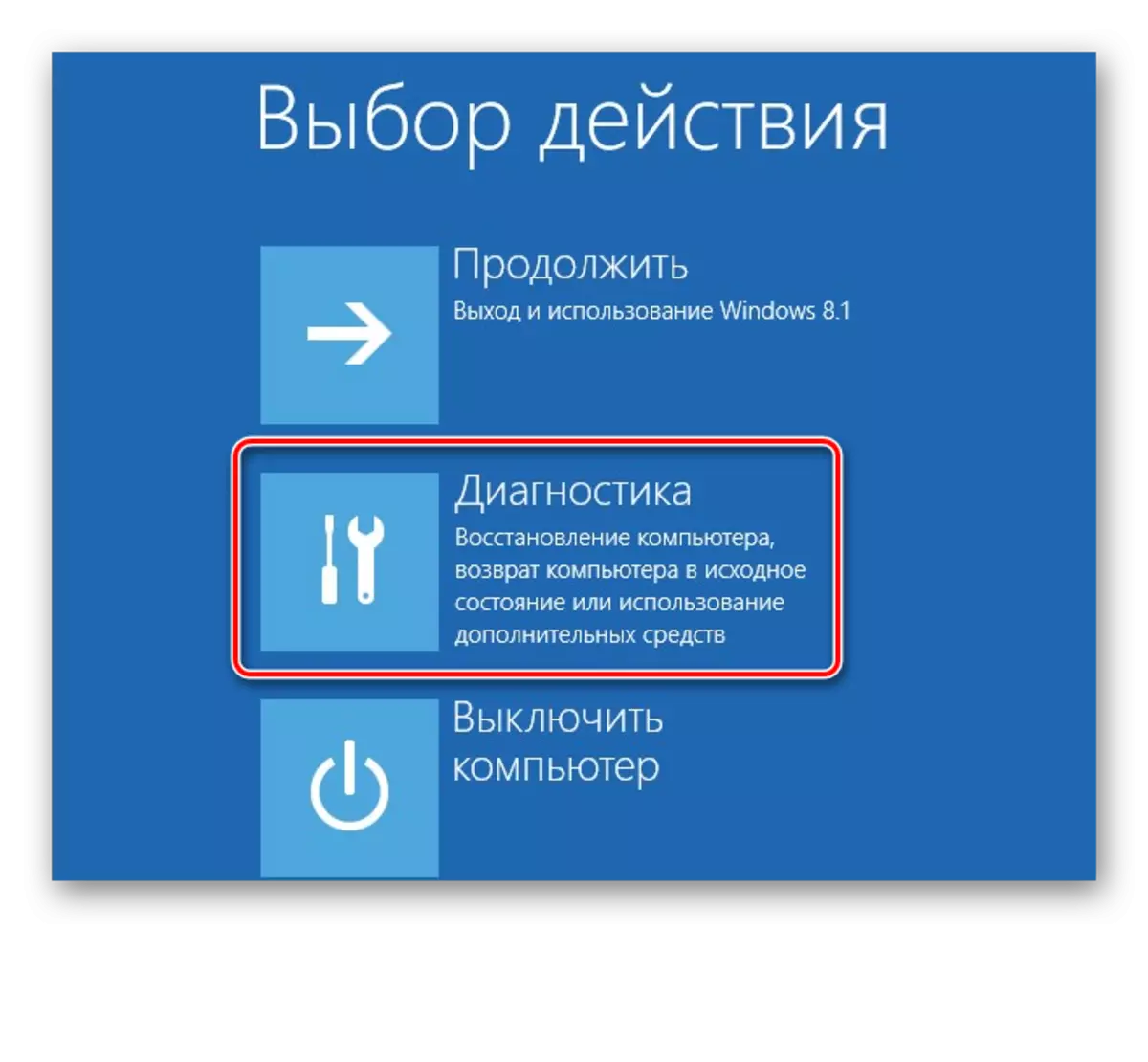
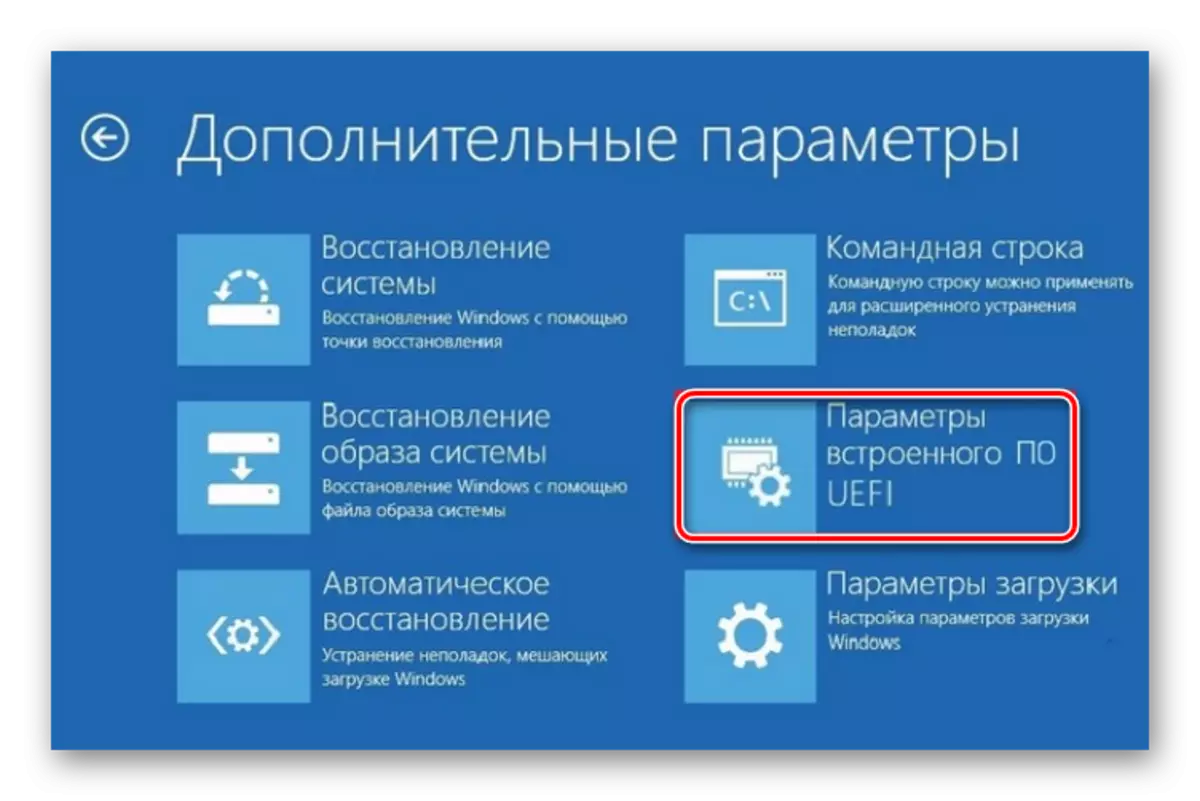
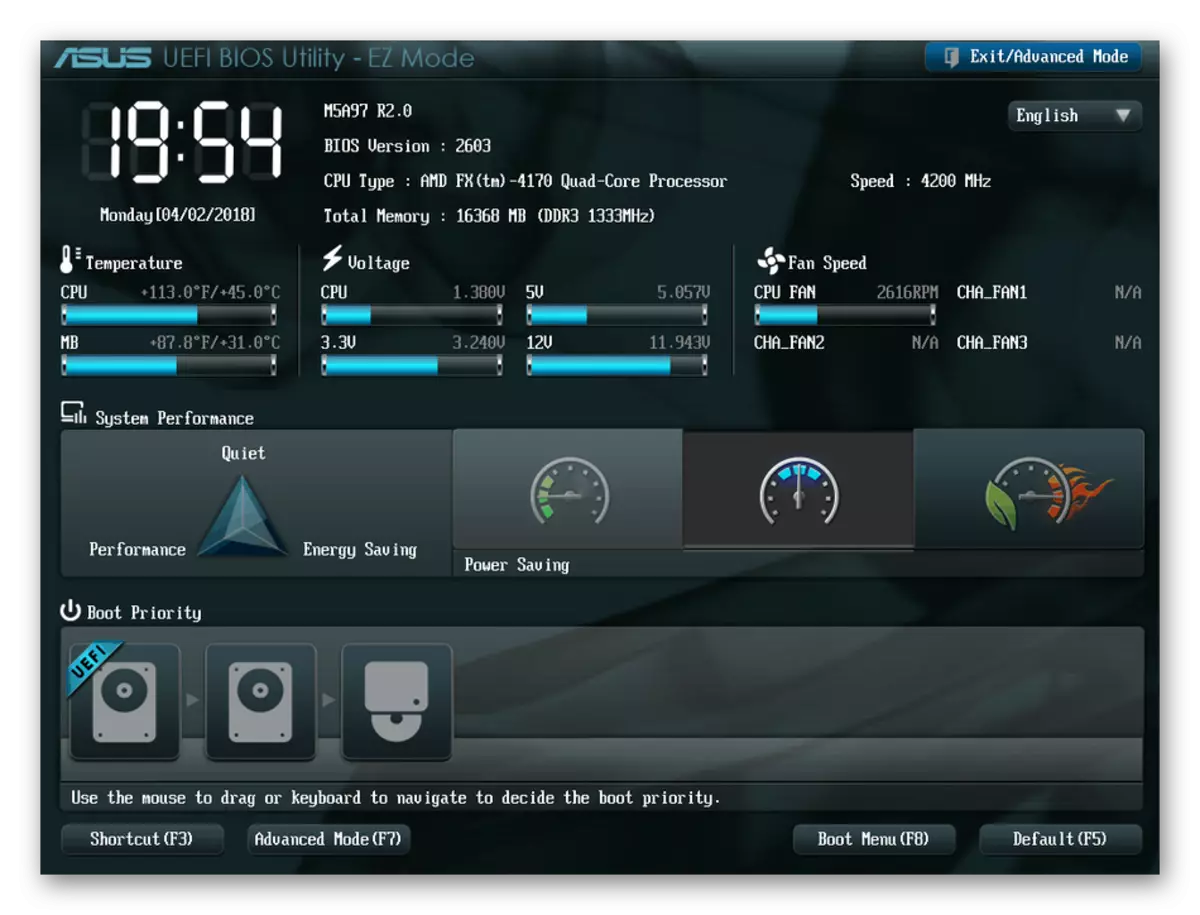
Txoj Kev 3: Txoj Hlab
Koj tuaj yeem siv cov kab kab ke ua ke kom nkag mus CMOS teeb. Hom qauv no ua haujlwm, ib yam nkaus, tsuas yog nyob rau Windows kawg, pib nrog "yim".
- Los ntawm txoj cai-nias rau lub "pib" icon icon, hu rau cov ntsiab lus qhia zaub mov thiab xaiv cov kab "hais kom ua)" khoom.
- Nyob rau hauv lub Command Prompt window, sau: kaw.exe / r / o. Nias ENTER.
- Peb poob rau hauv cov ntawv qhia zaub mov reboot thiab los ntawm kev sib tw nrog txoj kev 2 peb mus txog "UEFI kos cov khoom" khoom. BIOS tau qhib rau kev hloov chaw.

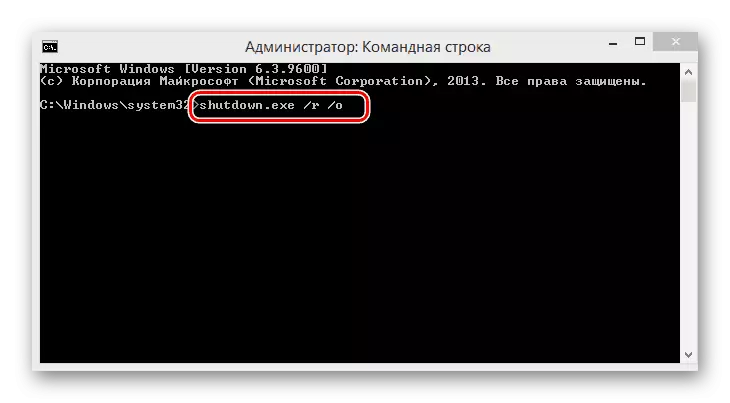
Txoj kev 4: Nkag mus rau Bios tsis muaj keyboard
Txoj kev no zoo ib yam li cov hau kev 2 thiab 3, tab sis tso cai rau hauv BIOS, tsis tas yuav siv cov keyboard txhua thiab tuaj yeem pab tau thaum nws ua tsis tau zoo. Cov algorithm no tseem muaj feem xyuam rau ntawm Windows 8, 8.1 thiab 10. Rau cov ncauj lus kom ntxaws, dhau qhov siv hauv qab no.
Nyeem ntxiv: Peb nkag rau BIOS tsis muaj keyboard
Yog li, peb tau tsim tau tias hauv PCs niaj hnub nrog UEFI BIs thiab cov kev xaiv tshiab ntawm cov khoos phis tawj, thiab ntawm lub khoos phis tawj qub rau cov yuam sij qub tsis muaj. Yog lawm, ntawm txoj kev, ntawm cov "ancient" MoticBoards muaj cov nyees khawm kom nkag mus rau hauv lub tsev nyob sab nraum lub tsev, tab sis tam sim no cov cuab yeej no tseem tsis tau pom dua.
