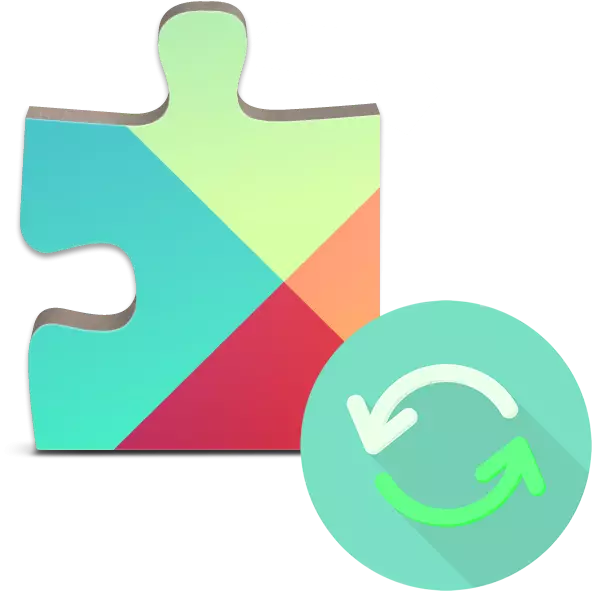
Android operating system yog tseem yog neeg txhaum, txawm hais tias nws yuav zoo siab thiab feem zoo nrog txhua tshiab version. Lub developers ntawm lub Google lub tuam txhab tu ncua tsim tshiab tsis tau tsuas yog rau tag nrho OS, tab sis kuj rau daim ntaub ntawv kev mus rau hauv nws. Cov yav tas muaj xws li ob qho tib si Google ua si cov kev pab cuam, uas nws hloov tshiab yuav tau los sib tham nyob rau hauv no tsab xov xwm.
Peb hloov Google cov kev pab
Google ua si Services yog ib tug ntawm cov tseem ceeb tshaj plaws Cheebtsam ntawm lub hauv OS, ib feem ntawm ua si ua lag luam. Feem ntau, cov tam sim no versions ntawm qhov no los ntawm "txog" thiab yog ntsia tau, tab sis nws tsis yeej ib txwm tshwm sim. Piv txwv li, tej zaum yuav pib rau daim ntawv thov los ntawm Google, tej zaum koj yuav thawj zaug yuav tsum hloov cov kev pab cuam. Ib me ntsis txawv qhov teeb meem no yog tau - thaum koj sim mus nrhiav kom tau ib qho hloov tshiab ntawm cov khoom muaj npe software, ib qho yuam kev tej zaum yuav tshwm sim, qhia rau qhov yuav tsum tau mus hloov tag nrho cov tib cov kev pab cuam.Tej lus tshwm sim vim hais tias, rau qhov tseeb lag luam ntawm lub "haiv neeg" software yuav tsum tau ib tug coj version ntawm cov kev pab cuam. Thiaj li, qhov no kev tivthaiv yuav tsum tau kho tshiab ua ntej. Tab sis thawj yam ua ntej.
Kev Hloov Hloov Hloov
Yog lub neej ntawd, feem ntau mobile pab kiag li lawm nrog Android OS nyob rau hauv cov kev ua si lag luam activated lub automatic hloov tshiab muaj nuj nqi, uas, Tu siab, tsis yeej ib txwm ua hauj lwm zoo. Nco ntsoov tias cov tshiab yuav tau txais nyob rau hauv koj smartphone daim ntaub ntawv nyob rau hauv ib tug raws sijhawm, los yog muaj xws li no muaj nuj nqi nyob rau hauv cov ntaub ntawv ntawm deactivation, raws li nram no.
- Khiav cov kev ua si Kev ua lag luam thiab qhib nws qhia zaub mov. Ua li no, siv nyob rau hauv peb kab rov tav ib daim hlab thaum pib ntawm cov kev tshawb fawb bar los yog los so lub screen nyob rau hauv cov kev taw qhia ntawm sab laug mus rau sab xis.
- Xaiv "tej chaw", nyob luag rau hauv qab ntawm daim ntawv teev.
- Mus rau "Pib-muab kho dua daim ntaub ntawv".
- Tam sim no xaiv ib tug ntawm ob muaj kev xaiv, txij thaum lub yam khoom "Tsis txhob" tsis nyiam peb:
- Tsuas yog nyob rau hauv Wi-nkaus. Tshiab yuav download tau thiab teem xwb nyob rau hauv lub xub ntiag ntawm kev nkag mus rau lub wireless network.
- Ib txwm. Daim ntawv thov tshiab yuav tsum ntsia txiav, thiab download lawv yuav tsum siv ob qho tib si Wi-nkaus thiab ib tug mobile network.
Peb pom zoo kom xaiv cov kev xaiv "xwb Wi-Fi", vim hais tias nyob rau hauv cov ntaub ntawv no, mobile tsheb yuav tsis tau noj. Muab lub fact tias muaj ntau daim ntaub ntawv yuav "luj" pua pua ntawm megabytes, cell paub meej yog zoo dua rau kev kho mob.
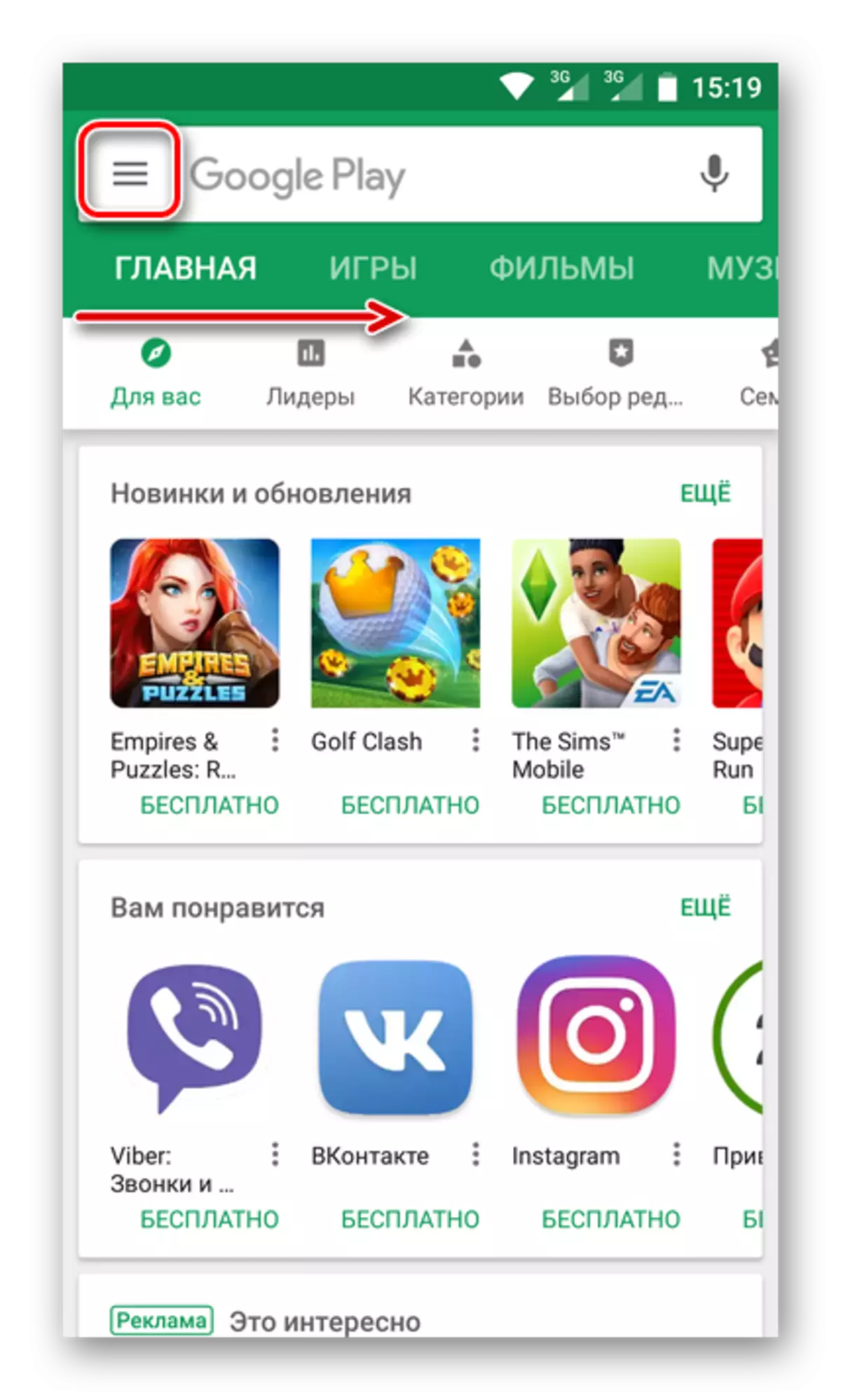
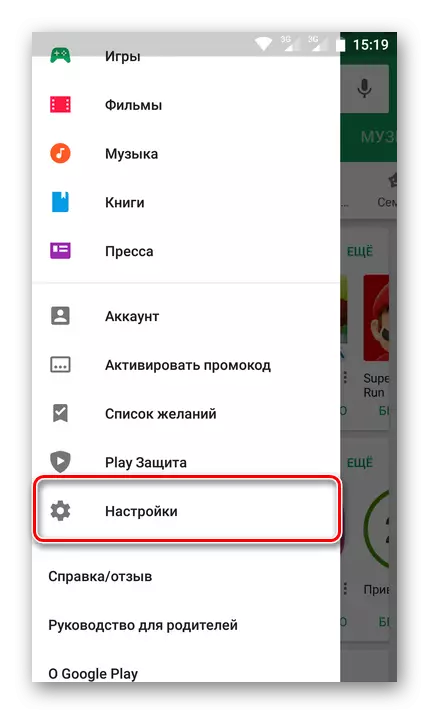
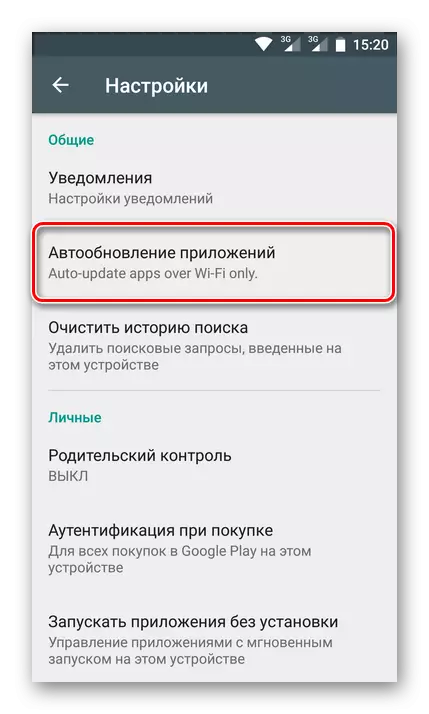

TSEEM CEEB: Daim ntawv thov tshiab tej zaum yuav tsis tau ntsia tau rau hauv tsis siv neeg hom yog tias koj muaj ib qho kev ua yuam kev thaum nkag rau koj cov mobile quav hniav account rau koj mobile ntaus ntawv. Yuav kom kawm tau li cas los mus tshem tawm xws tsawg feempua sibtsoo ua, koj ua tau nyob rau hauv cov khoom ntawm qhov seem ntawm peb qhov chaw, uas yog nplooj siab mus rau lub ntsiab lus no.
Nyeem ntau: Cov yuam kev nyob rau hauv kev ua si Kev ua lag luam thiab lawv tshem tawm kev xaiv
Yog hais tias koj xav, koj yuav tau qhib lub automatic hloov tshiab muaj nuj nqi tsuas yog rau ib co daim ntawv sau npe, xws li Google ua si cov kev pab cuam. Xws li ib tug mus kom ze yuav pab tshwj xeeb nyob rau hauv tus neeg mob qhov twg qhov yuav tsum tau rau raws sij hawm tau txais daim ntawv ntawm ib tug ceev version ntawm qhov no los yog hais tias software tshwm sim noticeably ntau dua qhov muaj ntawm ruaj Wi-nkaus.
- Khiav cov kev ua si Kev ua lag luam thiab qhib nws qhia zaub mov. Yuav ua li cas yuav ua rau nws tau sau saum toj no. Xaiv "kuv cov ntawv thov thiab Games" khoom.
- Mus rau lub "Ntsia" tab thiab muaj hauv daim ntawv thov muaj, tus tsis siv neeg hloov tshiab muaj nuj nqi rau cov uas koj xav kom qhib.
- Qhib nws page nyob rau hauv lub khw, tapping los ntawm lub npe, thiab ces nyob rau hauv lub thaiv nrog lub ntsiab duab (los yog video), nrhiav lub khawm rau hauv lub Upper cai ces kaum rau hauv daim ntawv ntawm peb ntsug cov ntsiab lus. Coj mus rhaub rau nws qhib cov zaub mov.
- Nruab ib lub kos cim opposite lub "Nws pib hloov tshiab" yam khoom. Rov qab yam tib yam li rau lwm yam kev siv yog hais tias muaj yog xws li ib tug yuav tsum tau.
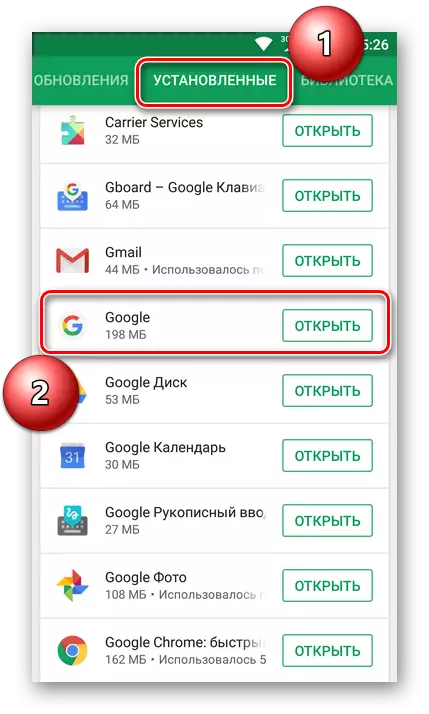
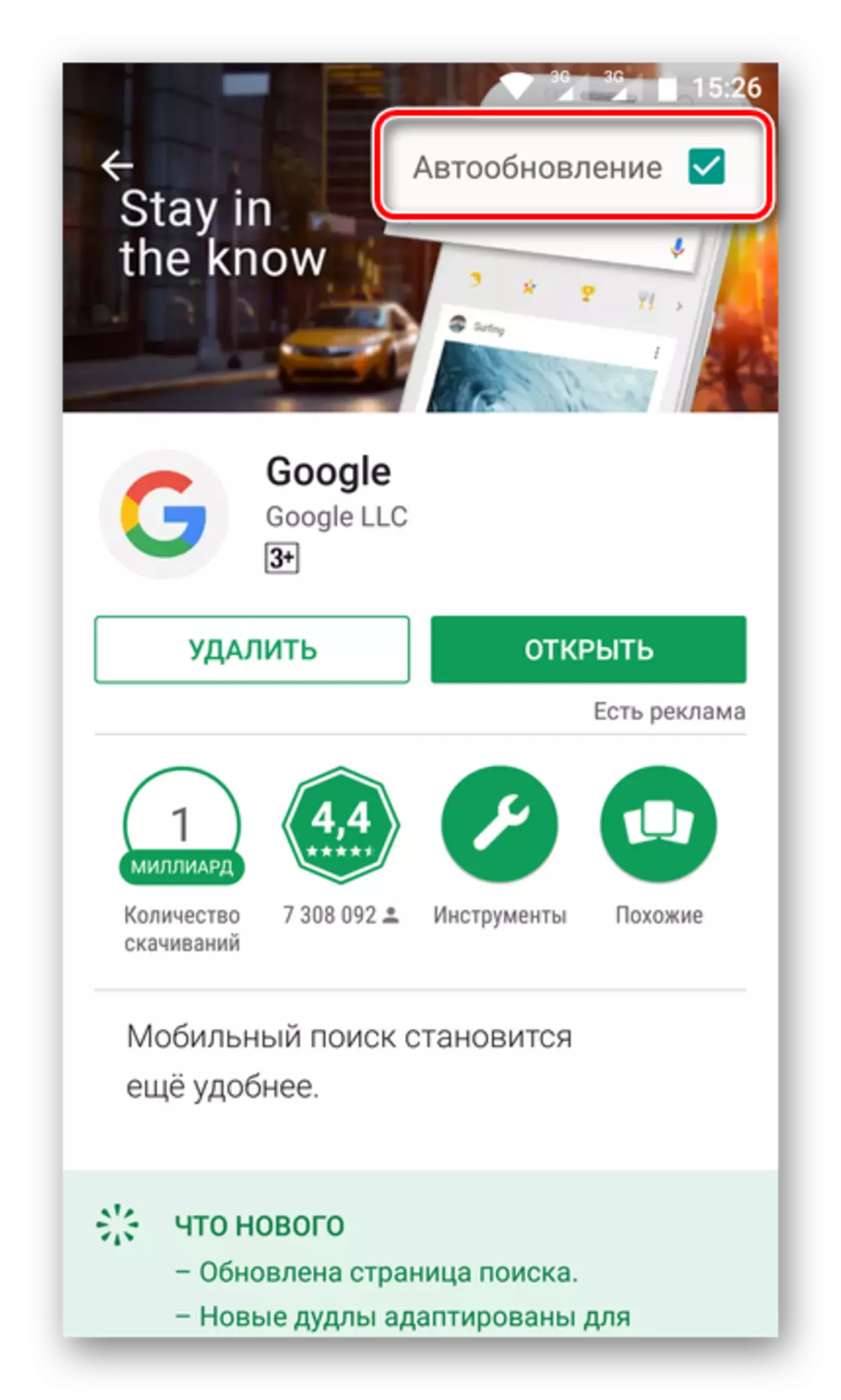
Tam sim no nyob rau hauv tsis siv neeg hom tsuas yog cov ntawv uas koj tau xaiv yuav tsum muab kho. Yog hais tias rau ib co yog vim li cas nws yuav tsim nyog los deactivate no muaj nuj nqi, ua tag nrho cov yeeb yam uas hais saum toj no, thiab nyob rau hauv lub xeem kauj ruam, tshem tawm cov cim opposite lub "Nws pib hloov tshiab" yam khoom.
Los ntawm kev hloov tshiab
Nyob rau hauv tus neeg mob qhov twg koj tsis xav mus qhib tsis siv neeg muab kho dua ntawm daim ntaub ntawv, koj muaj peev xwm ntawm nws tus kheej nruab qhov tseeb version ntawm Google ua si Services. Cov kev qhia hauv qab no yuav yuav yam tsuas yog hais tias muaj yog ib qho hloov tshiab rau hauv lub khw.
- Khiav cov kev ua si Kev ua lag luam thiab mus rau nws cov ntawv qhia zaub mov. Coj mus rhaub cov "Kuv ntaub ntawv thiab ua si" section.
- Mus rau lub "Ntsia" tab thiab nrhiav cov kev pab nyob rau hauv daim ntawv teev cov Google ua si.
- Qhib daim ntawv thov page thiab yog hais tias ib qho hloov tshiab yuav muaj rau nws, nyem qhov "hloov tshiab" khawm.
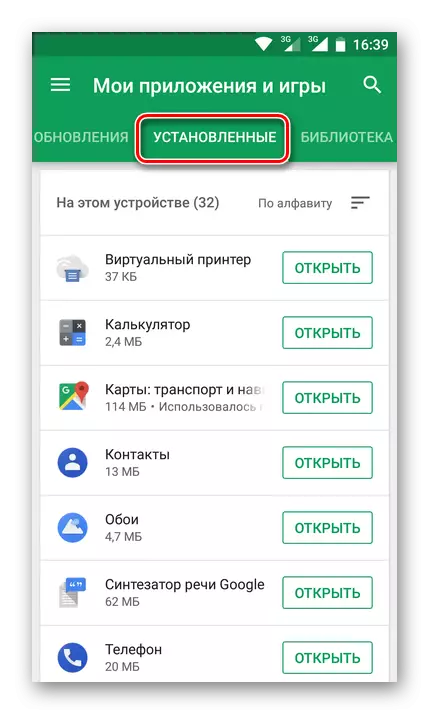
Tswv yim: Tsis txhob ua kom tiav rau peb cov khoom tau piav saum toj no, koj muaj peev xwm tsuas siv cov kev tshawb fawb rau cov khw. Ua li no, cia li nyob rau hauv cov kev tshawb fawb txoj hlua pib typing kab lus "Google ua si Services" Thiab ces xaiv rau qhov uas haum yam khoom nyob rau hauv lub ras.


Yog li ntawd koj manually teem lub update tsuas yog rau Google ua si Services. Tus txheej txheem yog heev yooj yooj yim thiab feem ntau muaj feem xyuam rau tej ntaub ntawv.
Ntxiv rau
Yog hais tias rau ib co yog vim li cas koj yuav tsis hloov Google ua si Services los yog nyob rau hauv tus txheej txheem ntawm kev dlaws no, nws yuav zoo li, koj yuav xav tau ib tug yooj yim ua hauj lwm uas muaj tej yam uas tsis, peb pom zoo resetting hauv daim ntawv thov tsis yuav vim qhov tseem ceeb. Nws yuav lwv tag nrho cov ntaub ntawv thiab tej chaw, tom qab uas lub software los ntawm Google yuav tsum muab kho rau tam sim no version. Yog hais tias koj xav, nruab cov hloov tshiab yuav ua tau manually.
Tseem ceeb: Lub qhia yog piav rau hauv qab no thiab yog muaj nyob rau ntawm cov piv txwv ntawm cov Ntxuav OS Android 8 (Oreo). Nyob rau hauv lwm yam versions, raws li nyob rau hauv lwm yam zoo li, lub npe ntawm cov khoom thiab lawv qhov chaw nyob tej zaum yuav txawv me ntsis, tab sis lub ntsiab lus yuav tsum yog tib yam.
- Qhib cov "chaw" ntawm lub system. Koj yuav nrhiav tau cov coj icon nyob rau hauv lub desktop, nyob rau hauv daim ntawv thov zaub mov thiab nyob rau hauv cov ntaub - tsuas xaiv tau tej kev yooj yim kev xaiv.
- Nrhiav cov "ntawv thov thiab cov ntawv qhia" seem (tej zaum yuav hu ua "daim ntawv sau npe") thiab mus rau nws.
- Mus rau "Daim ntawv thov ntaub ntawv" (los yog "Ntsia").
- Nyob rau hauv daim ntawv uas zoo nkaus li, nrhiav tau lub "Google ua si" cov kev pab thiab coj mus rhaub nws.
- Mus rau "Cia" ( "Cov ntaub ntawv").
- Nyem rau ntawm qhov "Clear Kesh" khawm thiab paub meej tias koj intentions yog hais tias nws yuav siv sij hawm.
- Tom qab ntawd, coj mus rhaub "Qhov chaw Management" khawm.
- Tam sim no nias "Rho tawm rau tag nrho cov ntaub ntawv".
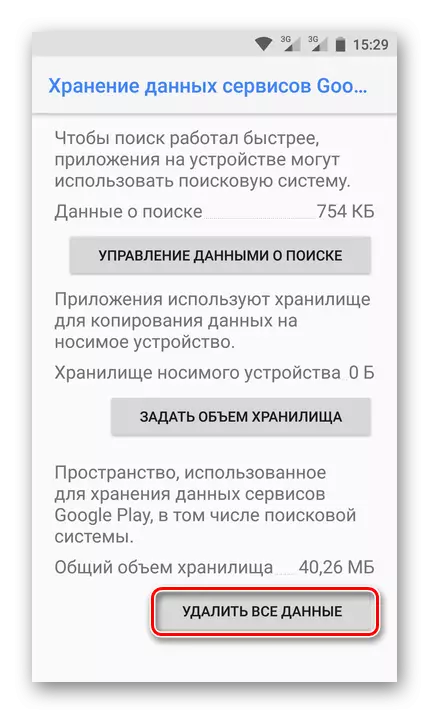
Nyob rau hauv lub qhov rais nrog ib lo lus nug, muab koj kev tso cai ua txoj kev ua no los ntawm txhaj rau cov "OK" khawm.
- Rov qab mus rau "Hais txog Lus Qhia Ntxiv" seem, muab ob npaug rau-txhaj "Rov qab" khawm ntawm qhov screen los yog lub cev / sensor qhov tseem ceeb rau lub smartphone nws tus kheej, thiab siv rau peb ntsug cov ntsiab lus nyob rau hauv lub Upper cai ces kaum.
- Xaiv rho tawm tshiab. Paub meej tias koj cov kev mob siab.

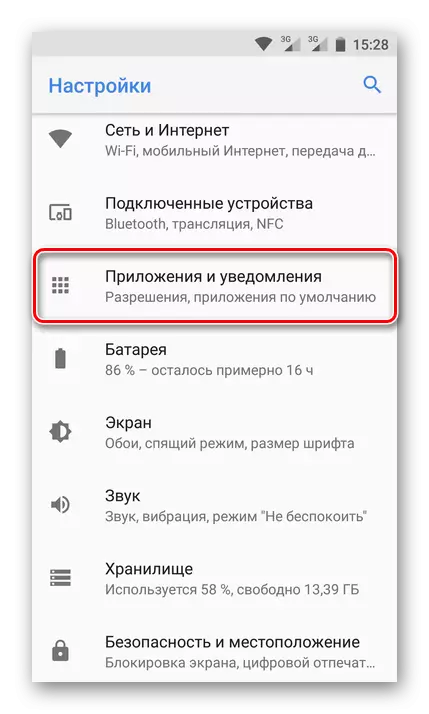

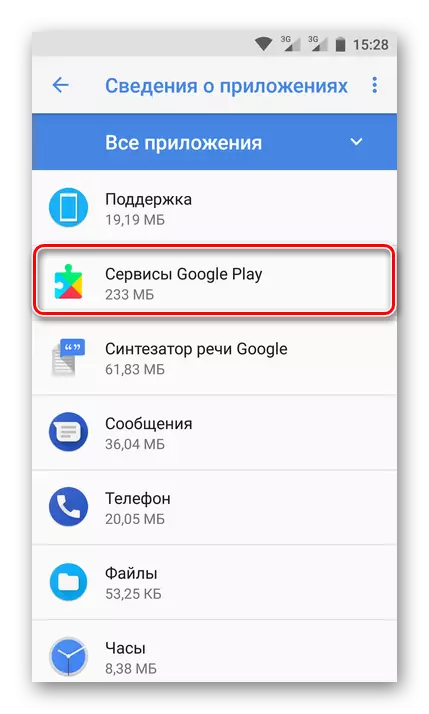
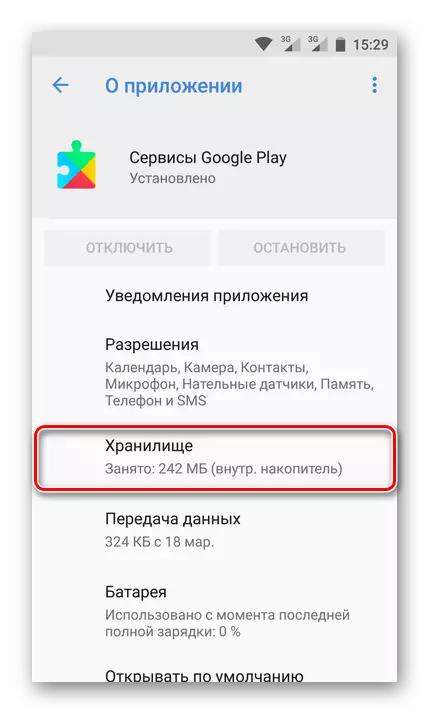
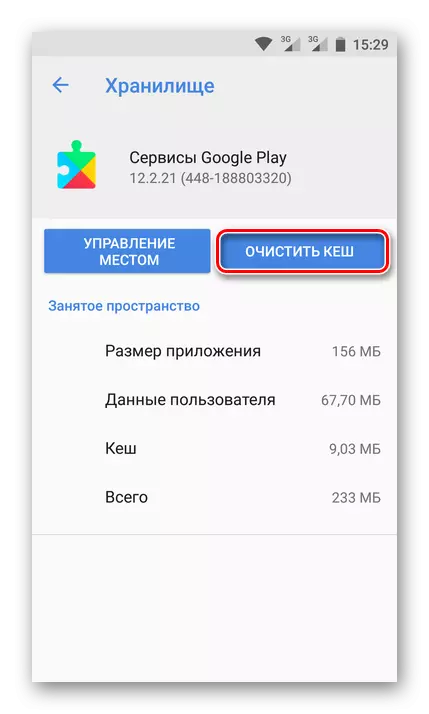

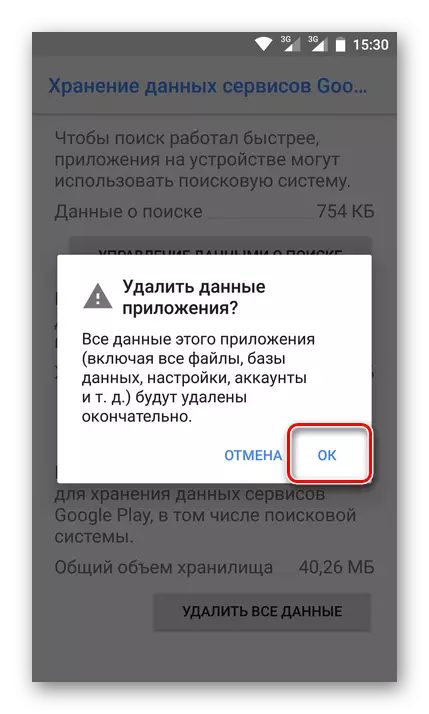
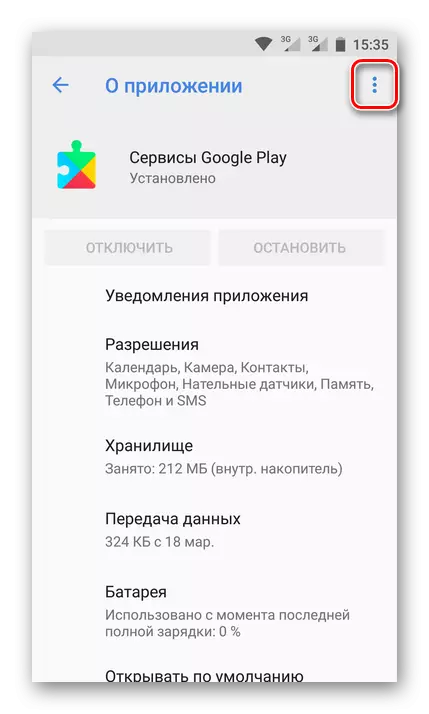
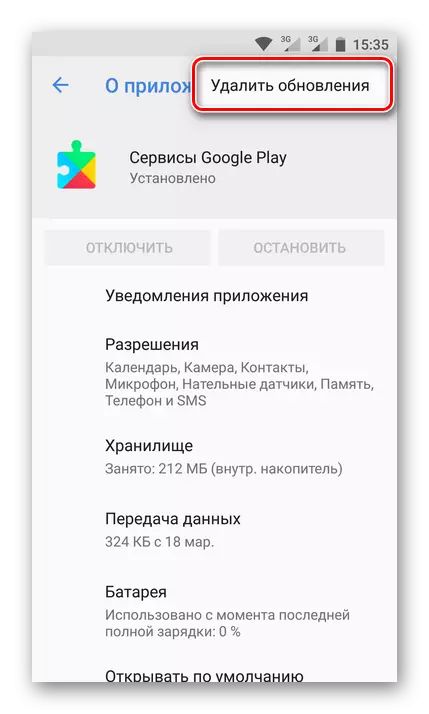
Tag nrho cov ntaub ntawv yuav tsum erased, thiab nws yuav rov pib dua mus rau tus thawj version. Nws yuav tsuas yuav tau mus tos nws yuav tau hloov los yog ua nws manually rau txoj piav nyob rau hauv lub yav dhau los seem ntawm qhov tsab xov xwm.
Ceeb toom: Tej zaum koj yuav tau re-set permissions rau daim ntawv thov. Nyob rau hauv lub version ntawm koj OS, nws yuav tshwm sim thaum uas nws yog ntsia los yog thaum koj xub siv / pib.
Tag
Muaj yog tsis muaj dab tsi yooj yim nyob rau hauv muab kho dua rau cov kev pab cuam ntawm Google ua si. Ntxiv mus, nyob rau hauv Feem ntau, qhov no yog tsis yuav tsum tau, vim tag nrho cov txheej txheem hais nyob rau hauv tsis siv neeg hom. Thiab tsis tau, yog hais tias xws li ib tug yuav tsum tau tshwm sim, nws yuav yooj yim ua manually.
