
Qhov teeb meem uas lub hard disk tsis txiav txim siab los ntawm lub khoos phis tawm yog qhov ntau. Qhov no tuaj yeem tshwm sim nrog tus tshiab lossis twb tau siv lawm, sab nraud thiab ua rau HDD. Ua ntej sim tshem tawm cov teeb meem, koj yuav tsum paub dab tsi tau ua nws qhov laj thawj. Feem ntau, cov neeg siv lawv tus kheej tuaj yeem kho cov kev nyuaj uas cuam tshuam nrog lub hard disk - rau qhov no nws txaus los ua raws li cov lus qhia thiab ua kom zoo.
Cov laj thawj uas lub computer tsis pom lub hard disk
Muaj ntau cov xwm txheej, vim tias lub hard disk tsis kam ua nws txoj haujlwm. Qhov kev txhawj xeeb no tsis tsuas yog disk txuas nrog lub khoos phis tawm thawj zaug - ib zaug loj HDD tuaj yeem nres ua haujlwm, uas yog vim li cas cov kev ua haujlwm khau yuav tsis yooj yim sua. Cov laj thawj no tuaj yeem yog:- Thawj qhov kev sib txuas ntawm daim disk tshiab;
- Teeb meem nrog loop lossis xov hlau;
- Kev nqis tsis yog / BIOS tsis ua hauj lwm;
- Lub zog hluav taws xob tsis muaj zog lossis txias;
- Lub cev tawg ntawm lub hard drive.
Hauv qee kis, nws yog qhov ua tau los ntsib qhov tseeb tias BIOS pom lub hard disk, thiab lub kaw lus tsis yog. Raws li, tus neeg siv kev paub dhau heev yuav muaj kev kuaj mob thiab tshem tawm cov teeb meem. Tom ntej no, peb yuav tshuaj xyuas kev ua kom muaj qhov ua kom muaj tseeb thiab daws txhua yam ntawm lawv.
Ua rau 1: thawj cov disk txuas
Thaum tus neeg siv xub txuas ib qho sab nraud lossis sab hauv hard disk, tom qab ntawd lub kaw lus yuav tsis pom nws. Nws yuav tsis raug tso tawm ntawm lwm cov kab ke hauv zos, tab sis nws lub cev ua haujlwm tag nrho. Nws yog ib qho yooj yim los kho, thiab qhov no tsim nyog raws li hauv qab no:
- Nias lub keyboard nrog kev sib xyaw ntawm Win + R, sau rau hauv compmgmt.msc teb thiab nyem OK.
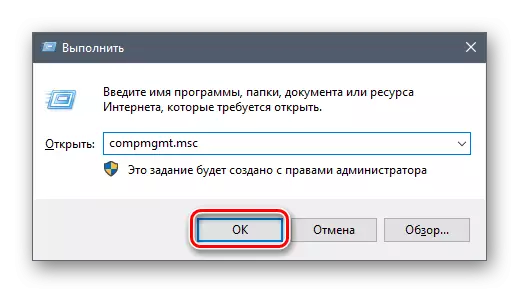
- Nyob rau hauv seem sab laug, nyem rau ntawm cov ntawv qhia zaub mov "disks".
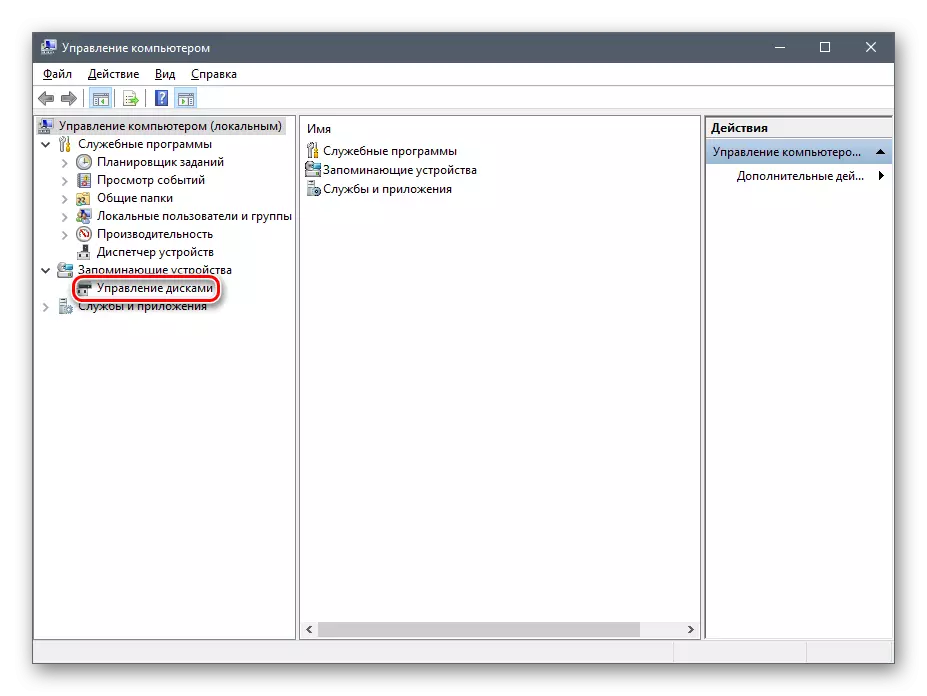
- Hauv kem hauv nruab nrab, txhua qhov discs txuas nrog lub khoos phis tawm yuav pom, suav nrog cov teeb meem. Thiab yog li nws yog feem ntau vim yog qhov tseeb tias nws raug xaiv tau raug xaiv.
- Nrhiav cov disc uas tsis raug tso tawm, txoj cai-nias rau ntawm nws thiab xaiv "Hloov cov ntawv tsav lossis txoj kev mus rau daim disk ...".
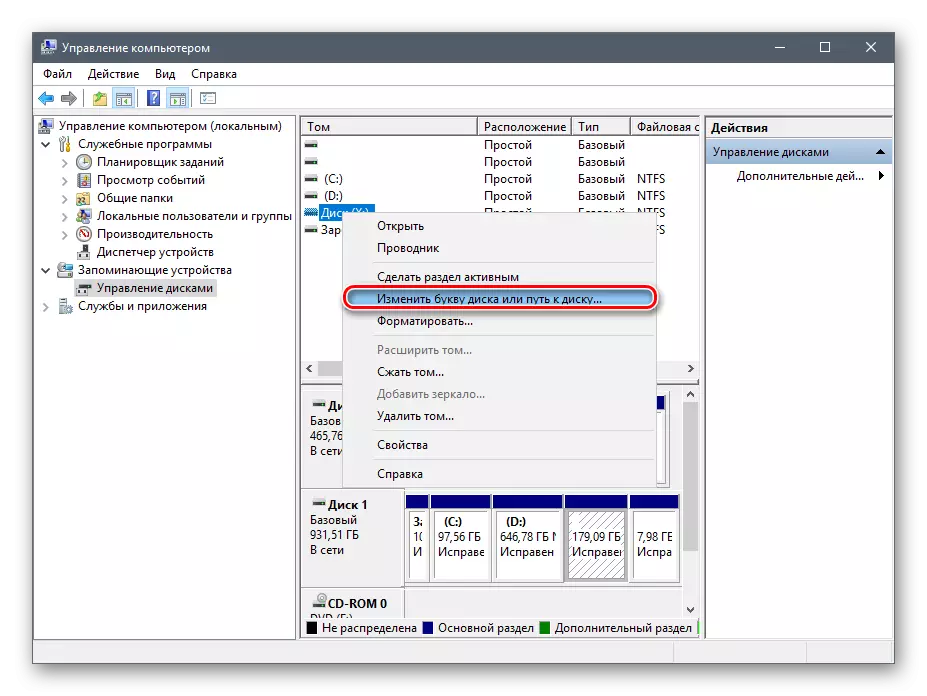
- Nyob rau hauv lub qhov rais uas qhib, nyem rau ntawm "Kho kom raug" khawm.
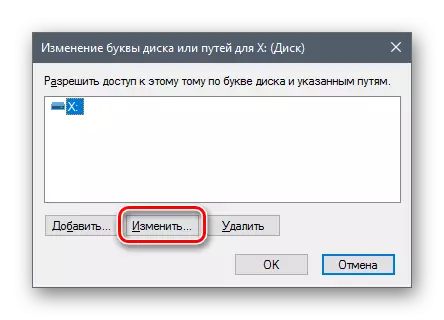
- Hauv lub qhov rai tshiab los ntawm daim ntawv teev cov npe, xaiv cov ntawv yam xav tau thiab nyem OK.
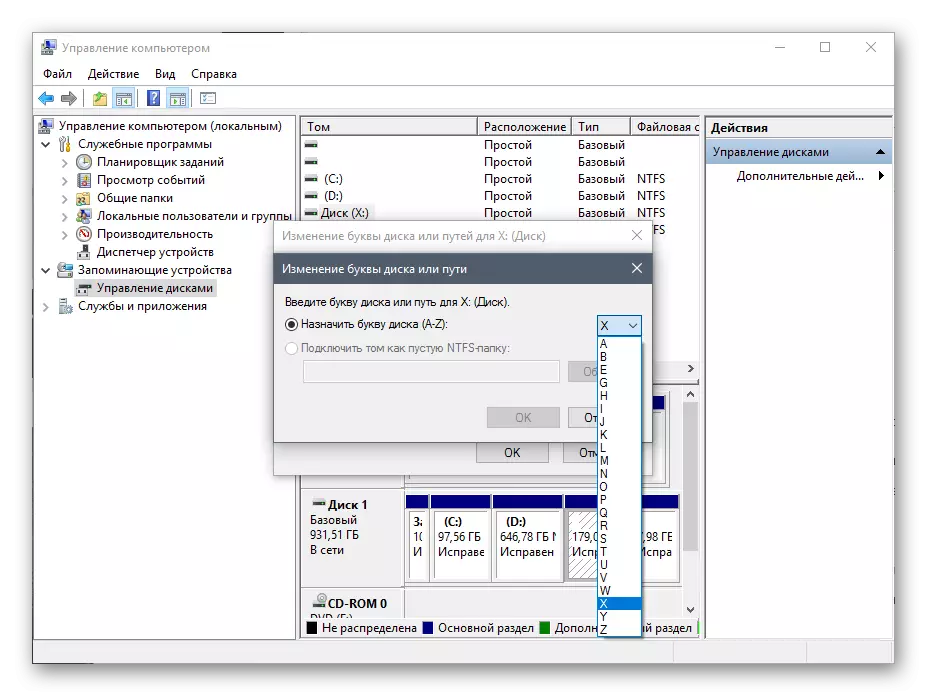
Yog tias txawm tias "Kev Tswj Xyuas Distrility" tsis pom cov khoom siv, coj kom zoo dua lwm cov kev pabcuam ntawm peb-tog neeg tsim khoom. Hauv lwm tsab xov xwm, kev siv tau piav qhia hauv qab no yuav ua li cas rau cov ntawv thov tshwj xeeb tsim rau kev ua haujlwm siab nrog HDD. Siv txoj kev 1 hauv kev ua haujlwm nrog cov software sib txawv yog suav tau.
Nyeem ntxiv: Hard Disk Formatting txoj kev
Ua rau 2: hom ntawv tsis raug
Qee zaum cov disc tsis muaj khoom "pauv tsab ntawv ntawm daim disk lossis txoj kev mus rau daim disk ...". Piv txwv li, vim qhov tsis sib xws hauv cov ntaub ntawv. Txhawm rau ua haujlwm ib txwm nyob hauv Windows, nws yuav tsum yog nyob rau hauv NTFS hom.
Hauv qhov no, nws yuav tsum tau muab kev txhim kho kom nws muaj. Txoj kev no tsuas yog siv HDD tsis muaj ntaub ntawv, lossis cov ntaub ntawv ntawm nws tsis muab qhov tseem ceeb, vim tias txhua cov ntaub ntawv yuav raug tshem tawm.
- Rov ua cov kauj ruam 1-2 los ntawm cov lus qhia saum toj no.
- Txoj cai-nias rau ntawm daim disk thiab xaiv "hom".
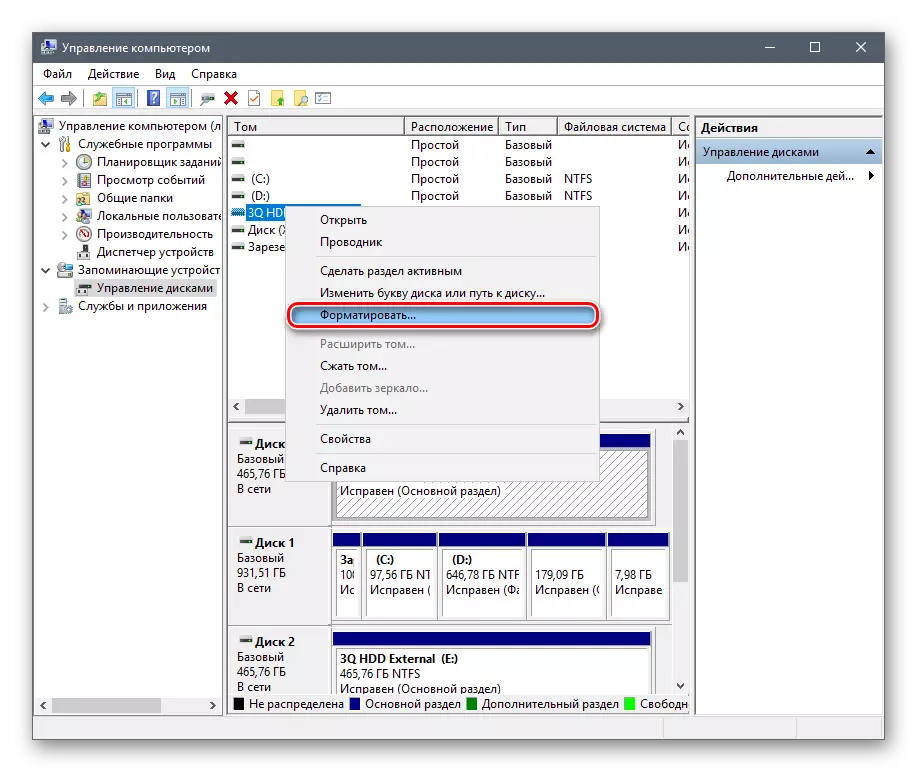
- Nyob rau hauv lub qhov rais uas qhib, xaiv NTFS cov ntaub ntawv kaw lus thiab nyem OK.

- Tom qab formatting lub disk yuav tsum tau tso tawm kom pom.
Ua rau 3: tsis muaj kev cuam tshuam HDD
Tus tshiab thiab tsis siv zog tsav tsheb yuav tsis ua haujlwm tam sim thaum muaj kev sib txuas. Ib leeg, lub hard disk tsis tau pib, thiab tus txheej txheem no yuav tsum ua manually.
- Rov ua cov kauj ruam 1-2 los ntawm cov lus qhia saum toj no.
- Xaiv lub Discired Disc, Nyem rau ntawm nws txoj cai-nias thiab xaiv "pib disk".
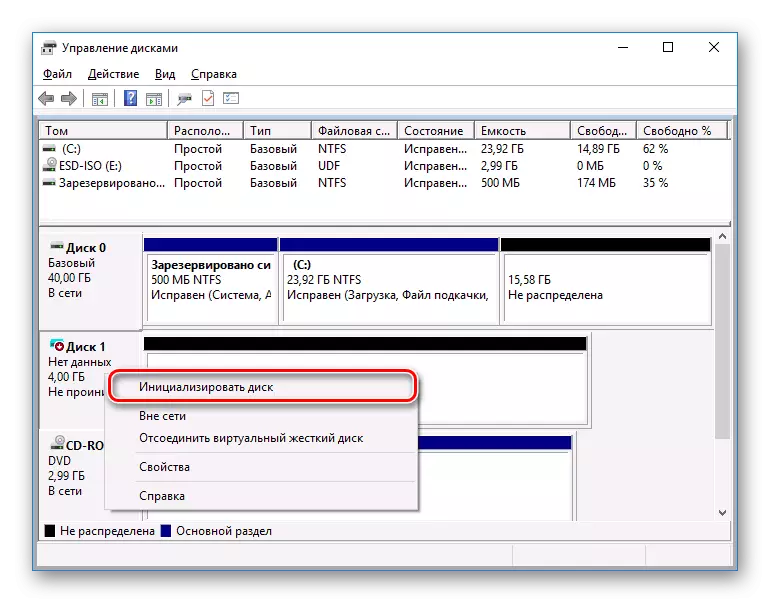
- Hauv lub qhov rai tshiab, tso tus zuam tshiab, xaiv MBT lossis GBT style (rau cov qauv nyuaj (rau kev pom zoo "Master Boot Record") thiab nyem OK.
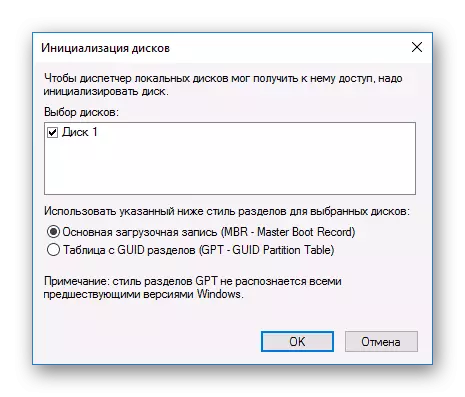
- Txoj cai-nias rau ntawm daim pib disk thiab xaiv "Tsim cov tom qab yooj yim".
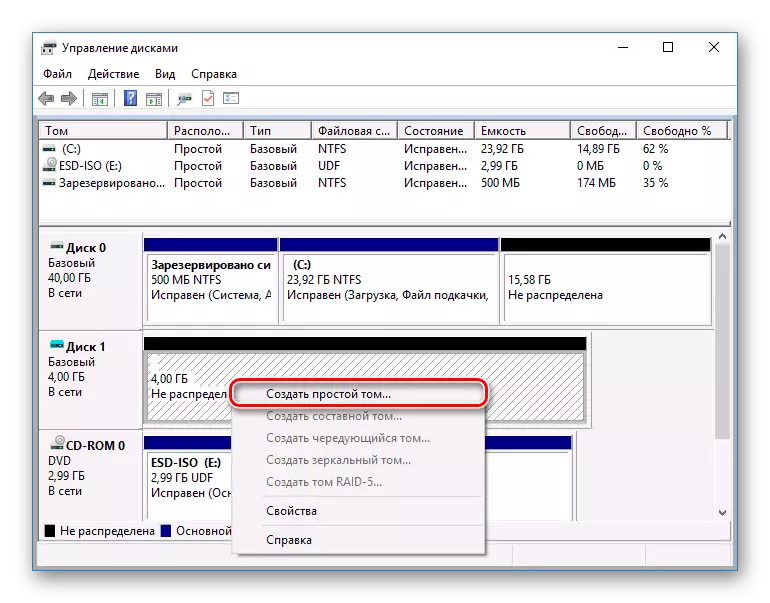
- Ib qho yooj yim ntim tsim Wizard yooj yim yuav qhib, nyem "Tom ntej".
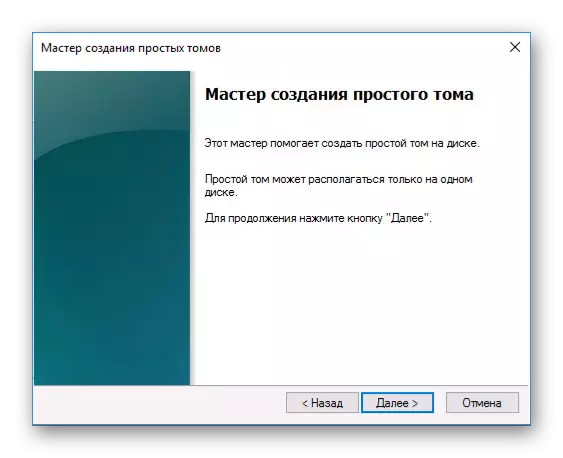
- Cov kauj ruam tom ntej yog los qhia qhov loj ntawm cov ntim. Los ntawm lub neej ntawd, qhov siab tshaj plaws ntawm lub ntim yooj yim yog teev, peb pom zoo kom tsis txhob hloov tus lej no. Nyem "Tom ntej".
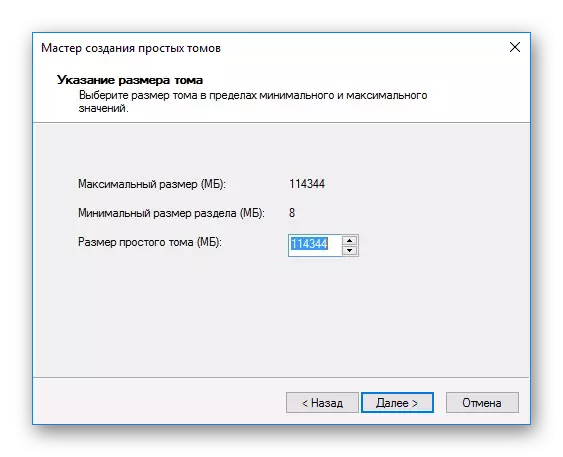
- Hauv lwm lub qhov rais, xaiv tus ntawv tsav thiab nyem "Tom ntej".
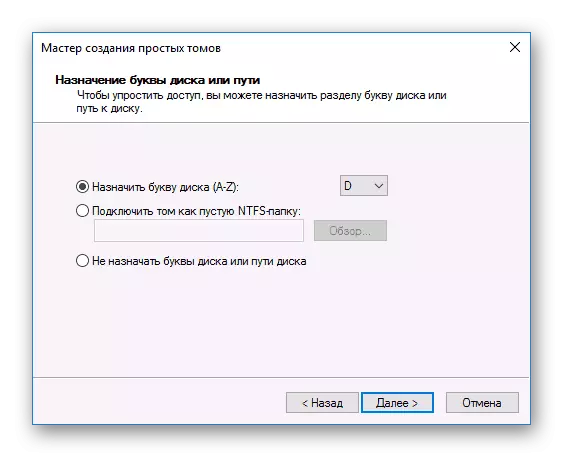
- Tom qab hais tias, xaiv cov parameter "hom ntawv ntim no ntim raws li nram no:" Thiab hauv cov ntawv kaw lus kaw, xaiv "NTFS". Cia lwm thaj teb raws li nws yog thiab nyem "tom ntej".
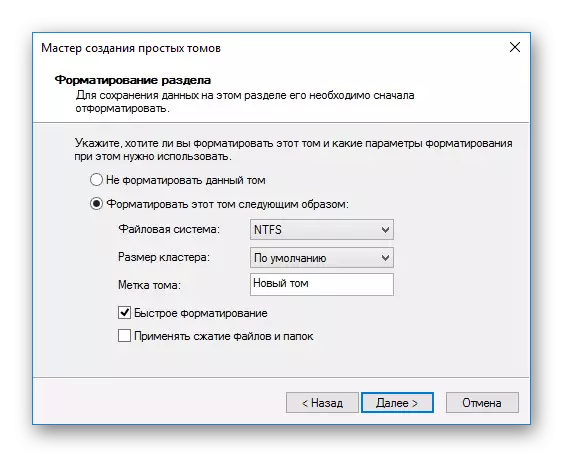
- Nyob rau hauv lub qhov rais kawg, tus wizard yuav tso saib txhua tus xaiv xaiv, thiab yog tias koj pom zoo nrog lawv, ces nyem "tiav".
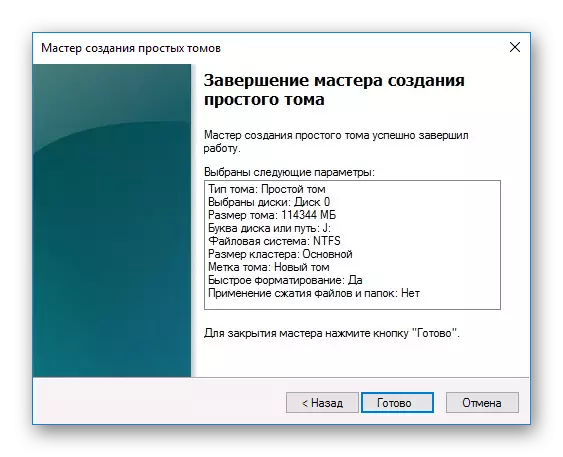
Daim disk yuav tau pib thiab npaj ua haujlwm.
Ua rau 4: cov txuas puas, tiv tauj lossis loops
Thaum sib txuas rau sab nraud thiab sab hauv hard drive, koj yuav tsum tau saib xyuas. Sab nraud HDD yuav tsis ua haujlwm vim yog lub USB hlau puas. Yog li ntawd, yog tias tsis muaj lub laj thawj pom vim tias nws tsis ua haujlwm, tsis muaj, ces koj yuav tsum noj cov hlau sib txuas nrog tib lub disk rau lub khoos phis tawm. Sab hauv hard drive kuj tseem muaj qhov teeb meem no - cov cim tseg ua tsis tau thiab yuav tsum tau hloov mus ua haujlwm.
Tseem ntau yuav pab tau yooj yim dua ntawm SATA Cable hauv lwm qhov txuas ntawm lub motherboard. Vim tias lawv feem ntau yog qhov txaus, koj yuav tsum txuas lub SATA cable rau lwm qhov chaw nres nkoj pub dawb.

Vim yog kev ua haujlwm tsis txaus, tus neeg siv tuaj yeem txuas lub hard drive sab hauv lub kaw lus system. Kuaj xyuas qhov kev sib txuas thiab nco ntsoov tias cov neeg hu tsis ncaim.
Ua rau 5: Tsis raug BIOS chaw
Lub khoos phis tawm tsis pom lub kaw lus disk
- Download tau qhov tseem ceeb
Muaj qee kis, cov BIOS yuav raug teeb tsa tsis yog qhov tseem ceeb ntawm cov khoom siv. Piv txwv li, qhov no tshwm sim tom qab hloov cov chaw los rub tawm ntawm lub flash drive. Tom qab ntawd, thaum koj sim pib lub khoos phis tawm hauv txoj kev ib txwm, cov lus "disk khau raj tsis ua haujlwm. Ntxig cov system disk thiab pess nkag, lossis lwm cov lus zoo sib xws ntsig txog "khau raj disk", "hard disk".
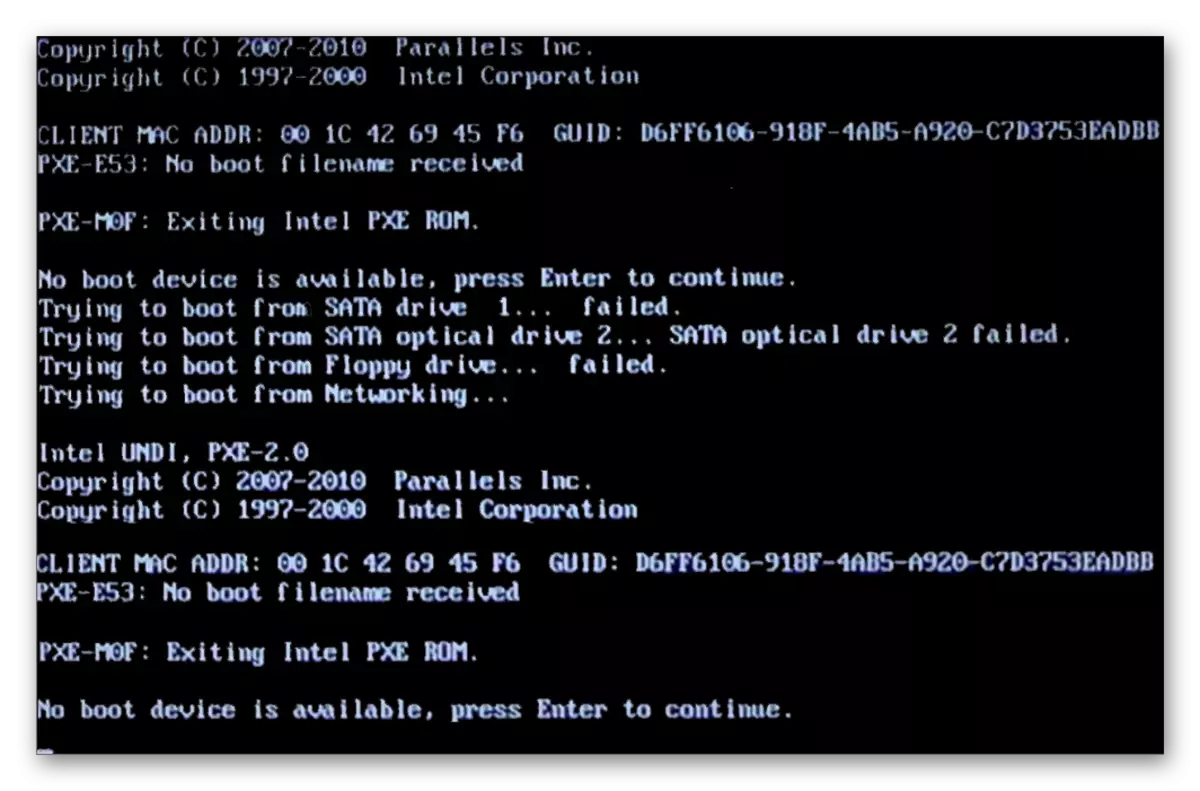
Thiaj li, tus neeg siv yuav tsum tau tsim HDD mus rau thawj qhov chaw hauv BIOS chaw.
- Thaum lub computer thauj khoom, nias F2 yuam sij (txawm hais tias del, lossis lwm tus yuam sij, uas yog sau thaum pib lub PC) mus rau BIOS.
Nyeem ntxiv: Yuav ua li cas kom tau txais BIOS ntawm lub khoos phis tawm
- Nyob ntawm hom ntawm BIOS, lub interface yuav txawv. Nrhiav cov "khau raj" tab (hauv cov qub versions ntawm Advanced BIOS nta tau / BIOS nta teeb). Siv sub tswj.
- Nyob rau hauv cov npe ntawm download cov khoom siv hauv thawj qhov chaw ("1 lub khau khiab ua ntej" / "thawj khau raj") tso koj HDD. Piv txwv rau Ami BIOS:
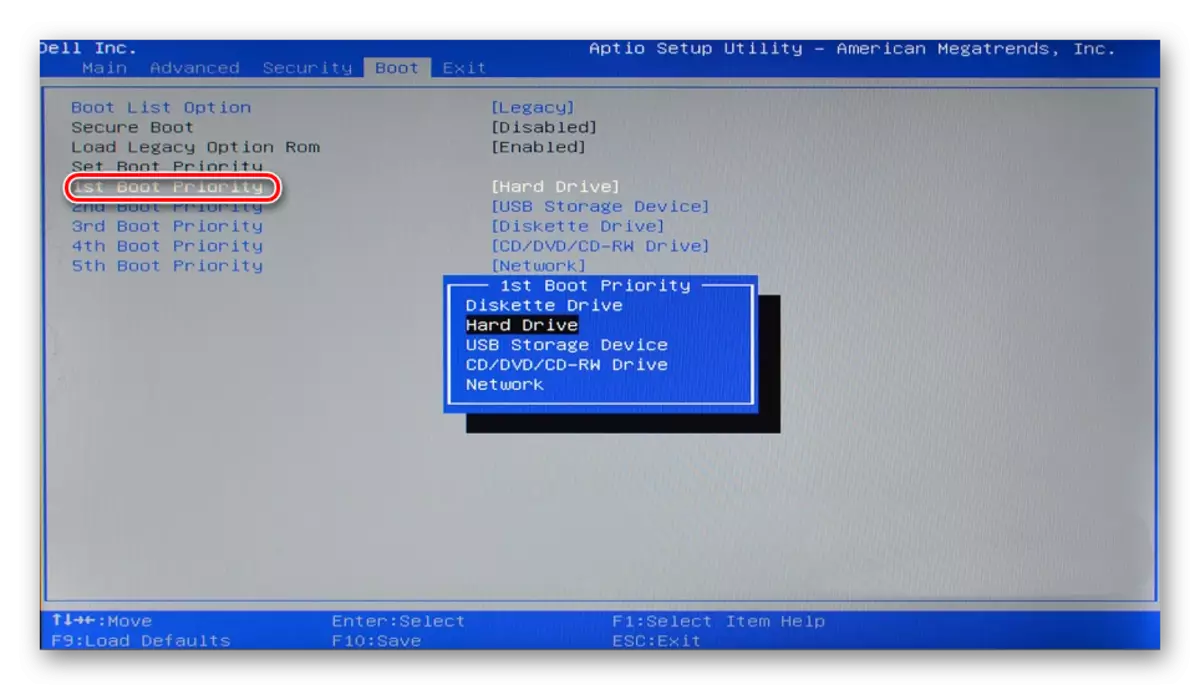
Piv txwv li rau BIOS BIOS:
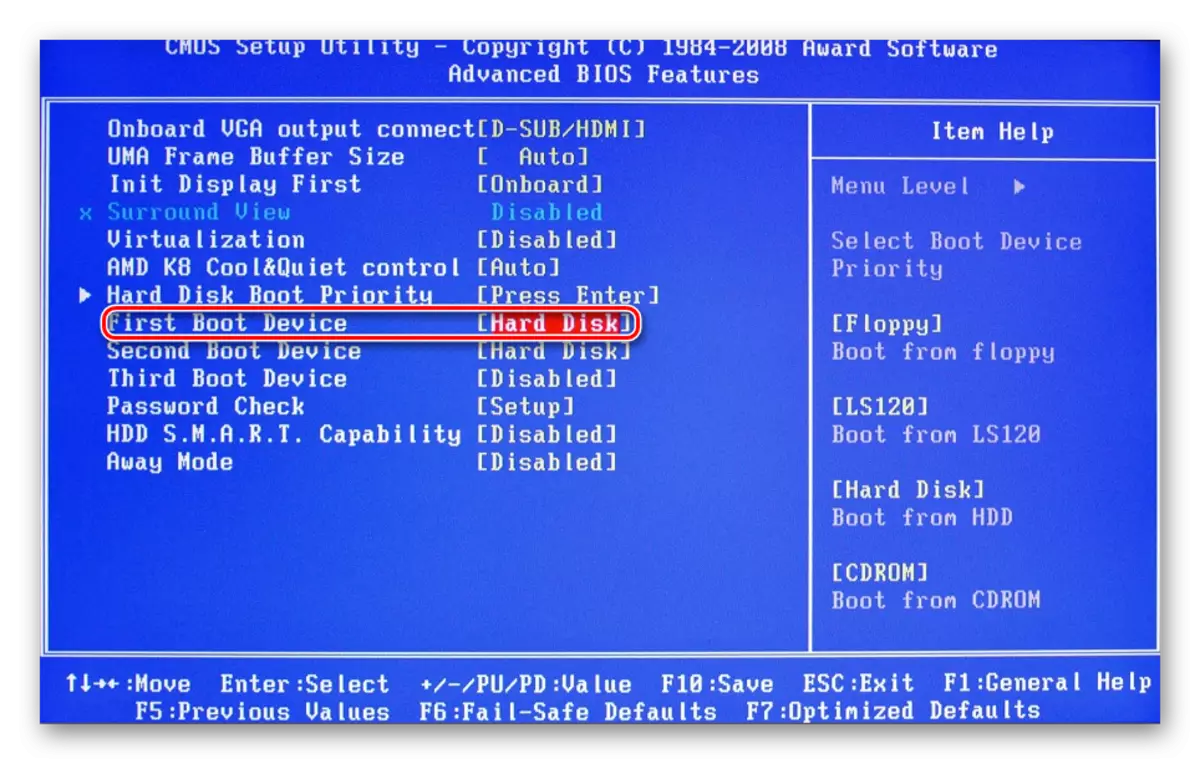
- Nias F10 kom txuag tau thiab tawm thiab nias Y kom paub meej. Tom qab ntawd, lub PC yuav rub tawm ntawm lub ntaus ntawv uas koj ua tau.
Thov nco ntsoov tias vim qhov sib txawv hauv cov qauv ntawm BIOS, cov npe ntawm cov ntawv qhia zaub mov ntawm no thiab tom qab ntawd yuav txawv. Yog tias koj ob lub bios tsis muaj qhov tsis txaus ntseeg, tom qab ntawd saib lub npe uas tsim nyog rau cov laj thawj.
Tej zaum yog BIOS tsis tau teeb tsa lub ide tau tshaj.
- Txhawm rau hloov, mus rau hauv BIOS txoj kev teev tseg saum toj no.
- Ua raws li BIOS interface, mus rau "lub ntsiab", "advanced" lossis "intefated peripherals". Hauv cov ntawv qhia zaub mov, nrhiav "Sata ua haujlwm", "Configure SATA raws li" lossis "onchip sata ntaus". Ami bios:
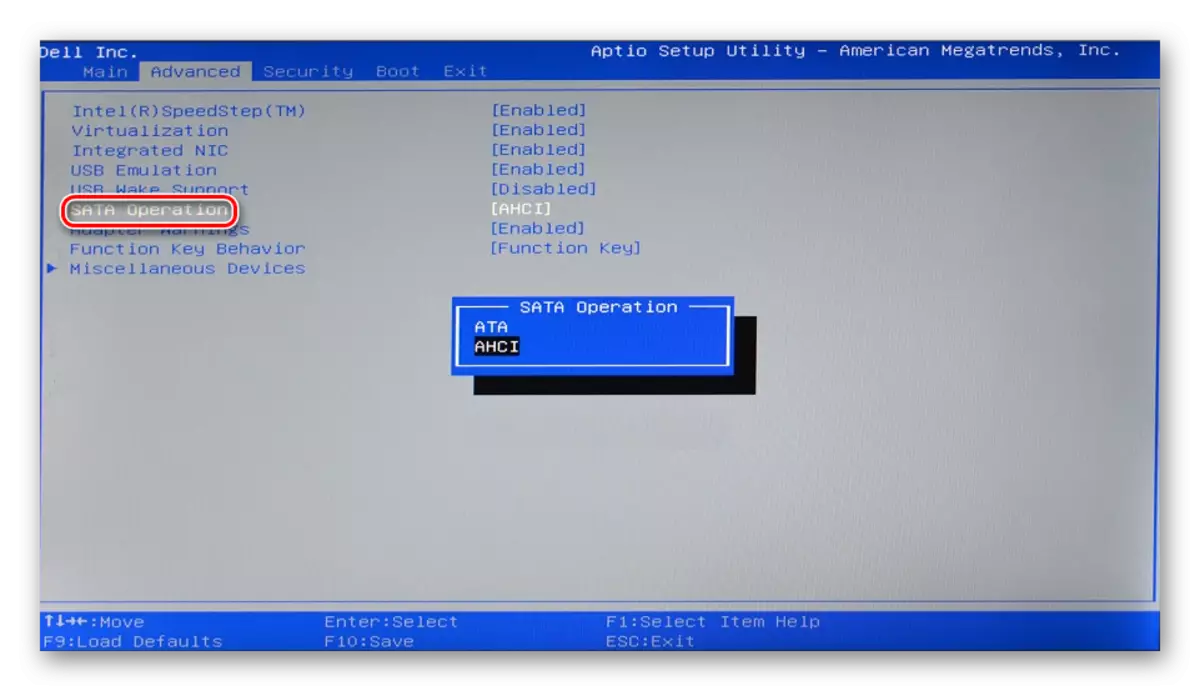
Hauv BIOS BIOS:
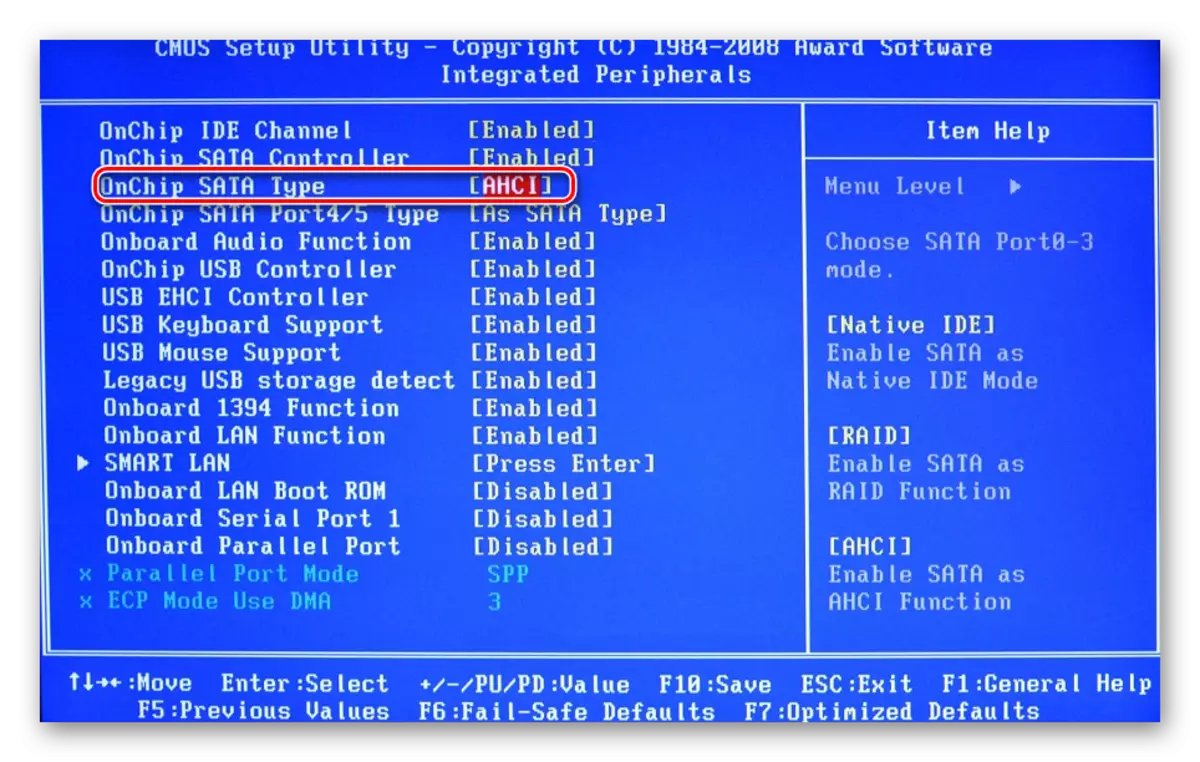
- Los ntawm cov npe xaiv, xaiv "IDE" lossis "Nyob rau hauv ib puag ncig", nias F10 thiab hauv kabke lub qhov rai xovxwm Y.
- Tom qab ntawd, tshuaj xyuas seb lub kaw lus pom lub hard drive.
Bios tsis pom hard drive
Feem ntau, txawm tias BIOS tsis txhais lub hard disk, ces qhov tsis ncaj ncees lawm lossis tsis ua tiav ntawm lawv. Qhov chaw tsis raug tshwm sim tshwm sim los ntawm tus neeg siv ua, thiab tsis ua haujlwm tuaj yeem tshwm sim rau ntau yam, xws li xaus nrog cov kab mob hauv lub system. Qhov no tuaj yeem qhia lub kaw lus txhua hnub - yog tias nws tsis raug, ces qhov no yog qhov ntsuas tsis tau. Nws yuav tsum tau ua tiav cov chaw pib thiab rov qab mus rau lub Hoobkas nqis.
- De-hauv computer. Tom ntej no muaj ob txoj hauv kev.
- Pom qhov tseeb cinos jumper ntawm motherboard - nws nyob ib sab ntawm lub roj teeb.
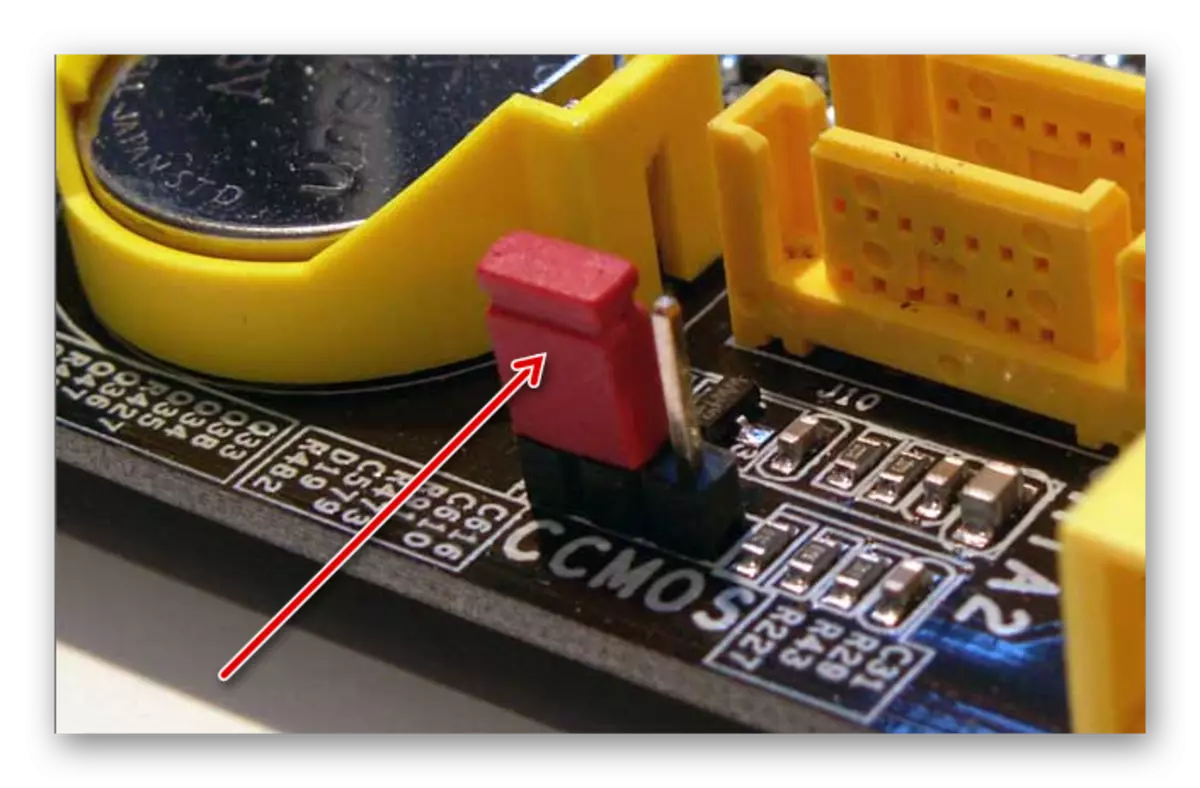
- Hloov cov jumper los ntawm cov neeg 1-2 los ntawm 2-3.
- Vib nas this tom qab 20-30 rov qab nws rau nws txoj haujlwm qub, tom qab uas yog BIOS chaw yog pib dua.
- Nyob rau hauv lub system thaiv, nrhiav cov motherboard thiab tshem lub roj teeb los ntawm nws. Nws zoo li lub roj teeb dog dig - puag ncig thiab nyiaj.
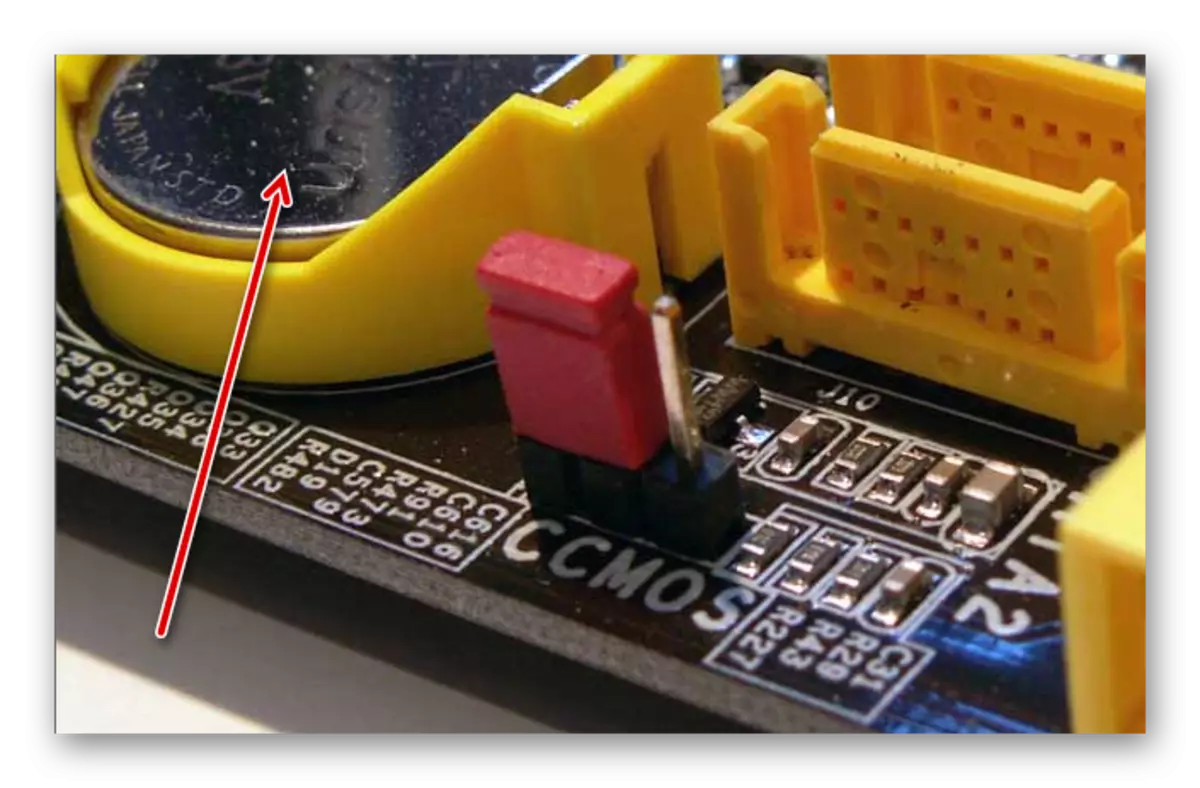
- Tom qab 25-30 feeb, nruab nws rov qab thiab xyuas seb BIOS puas pom.
- Hauv ob qho kev xaiv, nws kuj tseem yuav tsum tau hloov pauv qhov ua ntej tau ntawm lub download raws li cov lus qhia saum toj no.
Lossis
Outdated BIOS.
Thaum koj sim txuas lub tsheb tshiab tshiab rau ib lub computer qub qub nrog tib lub hli tsis tu ncua tsis tas yuav muaj teeb meem. Qhov no tau piav qhia los ntawm software yuam thiab tsis cuam tshuam tswj cov ntaub ntawv. Koj tuaj yeem sim hloov kho BIOS Firmware manually, thiab tom qab ntawd xyuas qhov pom kev HDD.
XIM! Txoj kev no yog npaj rau txhua tus neeg siv. Tag nrho cov txheej txheem koj yuav ua ntawm koj tus kheej txoj kev pheej hmoo, vim tias muaj kev ua tsis yog, koj tuaj yeem poob cov kev ua tau zoo ntawm lub PC thiab siv sijhawm ntau los rov ua haujlwm.
Nyeem ntxiv:
Bios hloov tshiab hauv computer
Cov lus qhia rau kev hloov kho BIOS C Flash Drive
Ua rau 6: tsis muaj zaub mov noj lossis txias txias
Mloog cov suab uas tau faib tawm hauv lub kaw lus. Yog tias cov suab nrov ntawm cov kev hloov pauv ntawm cov voj voog tau hnov, tom qab ntawd nws zoo li yuav yog lub zog hluav taws xob qaug zog. Kev ua nyob rau hauv cov xwm txheej: Hloov lub zog siv rau ib qho muaj zog dua lossis txiav cov cuab yeej cov cuab yeej tseem ceeb.Yog tias lub kaw lus txias tsis zoo nrog kev khiav zoo, tom qab ntawd vim tias overheating, lub disc tuaj yeem raug tso cai ua kom txiav txim siab lub system. Feem ntau qhov no tshwm sim thaum lub laptop siv, uas feem ntau yog cov neeg txias txias uas tsis tiv nrog lawv txoj haujlwm yog. Kev daws rau qhov teeb meem yog pom tseeb - kev nrhiav tau ntawm kev ua kom txias dua.
Vim li cas 7: Breakage Breakage
Raws li qhov tshwm sim ntawm ntau yam, lub hard disk tej zaum yuav swb: co, poob, thiab lwm yam yog tias koj yuav tsum sim txuas HDD mus rau lwm lub computer. Yog tias nws tsis tau txhais los ntawm lawv, ces feem ntau yuav tshwm sim los kho nws ntawm theem kev pab, thiab koj yuav tsum nrhiav lub chaw pabcuam kom kho tau.
Peb tau saib cov laj thawj tseem ceeb uas lub hard disk tsis pib. Qhov tseeb, lawv yuav muaj ntau dua vim nws txhua tus nyob ntawm qhov xwm txheej tshwj xeeb thiab kev teeb tsa. Yog tias koj cov teeb meem tsis tau daws, tom qab ntawd nug cov lus nug hauv cov lus tawm tswv yim, peb yuav sim pab koj.
