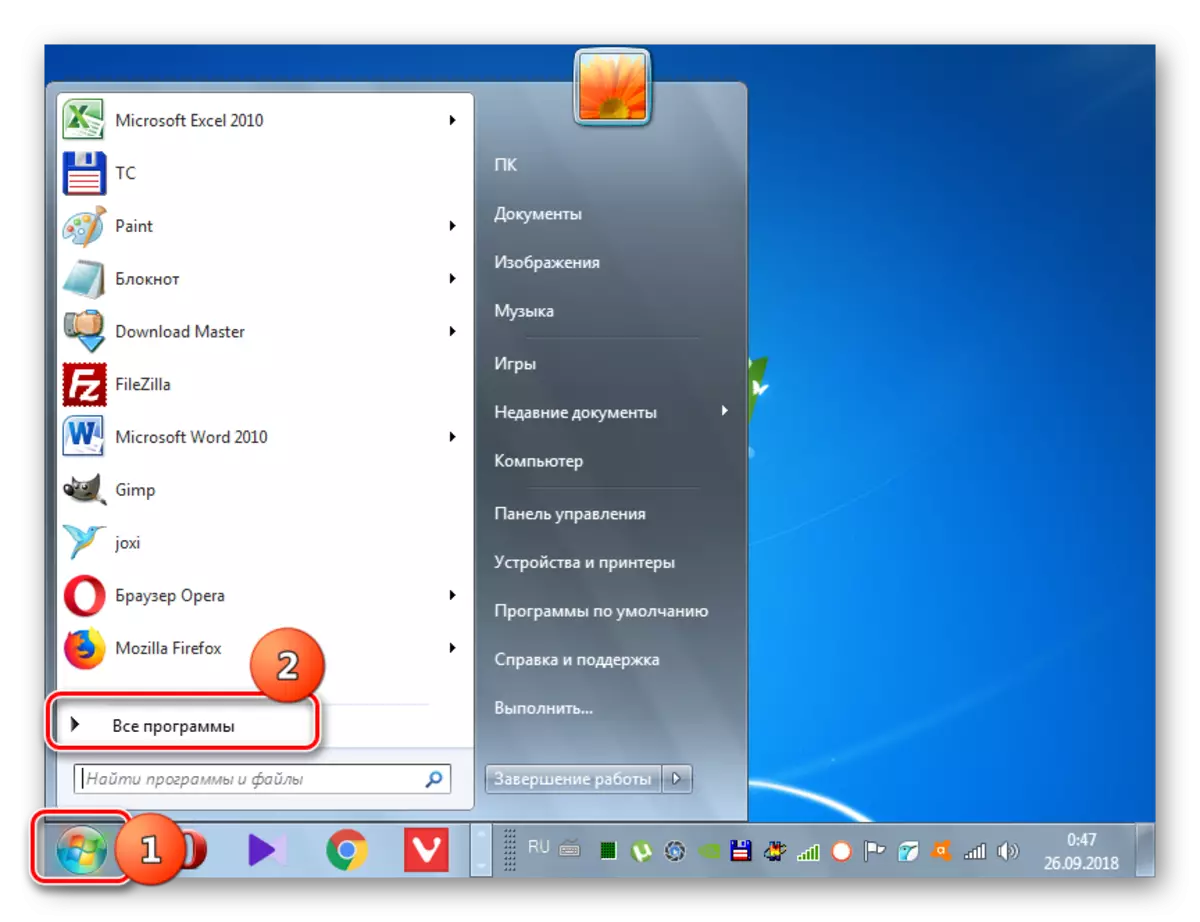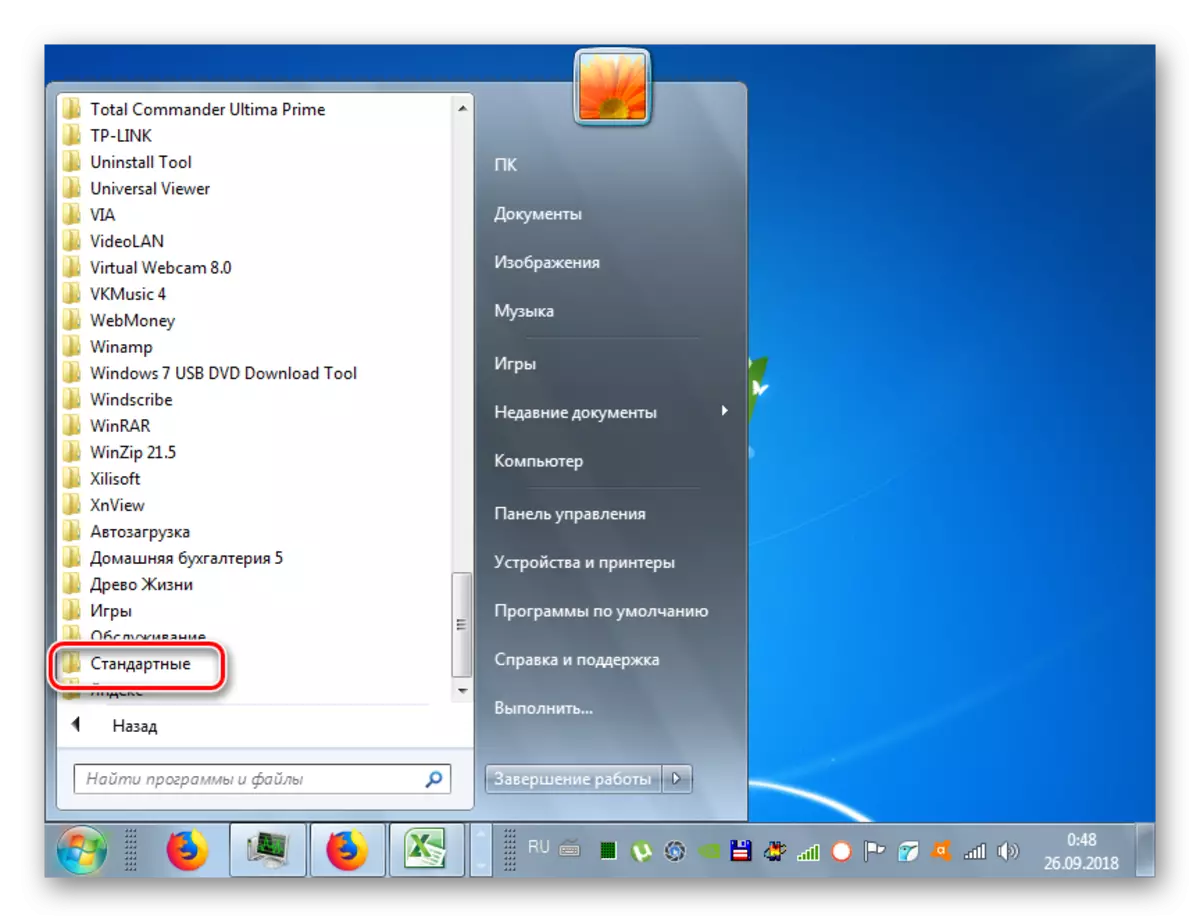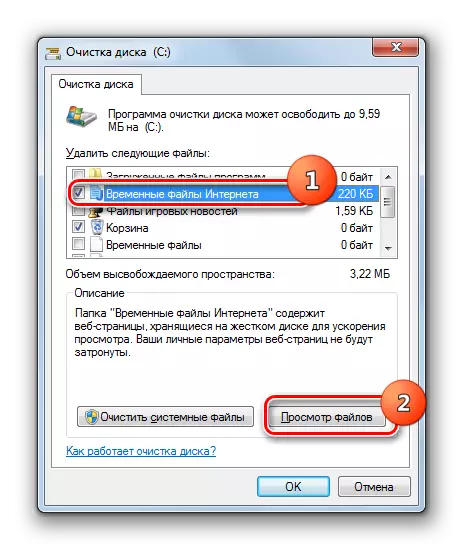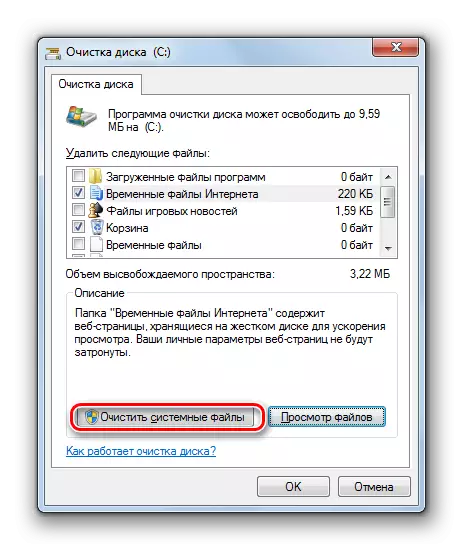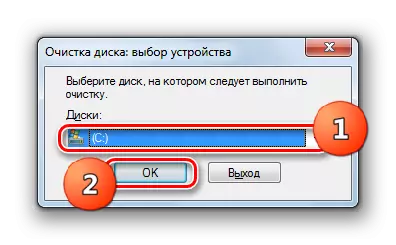Qhov tseeb-paub qhov tseeb yog tias nrog kev siv ntev ntawm cov operating system tsis reinstallation, nws ua tau zoo thiab nrawm yog poob, nce lawv tus kheej ua haujlwm. Qhov no feem ntau yog vim cov khib nyiab ntawm lub hard disk nyob rau hauv daim ntawv ntawm cov ntaub ntawv tsis txaus ntseeg thiab tsis muaj nyob rau hauv daim ntawv sau tseg, uas ntau zaus thaum tsis muaj kev npaj ua haujlwm thiab ua lwm yam haujlwm. Peb nrog cov qauv dab tsi tuaj yeem ntxuav los ntawm PCs ntawm Windows 7 los ntawm clogging cov ntsiab lus thiab raug yuam kev.
Txoj kev 2: Siv cov twj paj nruag
Kuj ntxuav lub khoos phis tawm los ntawm "Khib xaim" thiab tshem tawm cov kev ua yuam kev los ntawm kev sau npe tuaj yeem nrog kev pab ntawm cov cuab yeej ntawm cov txheej txheem.
- Nyem "Pib" thiab mus rau "txhua qhov kev pab cuam".
- Qhib cov qauv "txheem".
- Tom ntej no, mus rau "kev pabcuam" nplaub tshev.
- Nrhiav "ntxuav disk" cov khoom siv hauv cov ntawv no thiab nyem rau ntawm nws.

Koj tuaj yeem khiav daim ntawv thov no kom tu thiab txoj kev sai dua, tab sis tom qab ntawd koj yuav tsum nco ntsoov ib qho lus txib. Hom Win + R thiab hauv cov lus qhia uas qhib lub qhov rooj qhib:
Kev ntxuav huv huv.
Nyem lub khawm OK.
- Nyob rau hauv cov nqi hluav taws xob khiav lub qhov rai, xaiv tsab ntawv ntawm cov kev faib tawm koj xav kom pom tseeb los ntawm cov npe nco-down, thiab nyem OK.
- Cov nqi hluav taws xob yuav khiav cov txheej txheem scanning rau lub peev xwm tso tawm ntawm "Khib khib nyiab" ntawm qhov kev faib tawm ntawm daim disk dhau los. Cov txheej txheem no tuaj yeem siv sijhawm los ntawm ob peb feeb txog ib nrab ib teev thiab ntau nyob ntawm lub zog ntawm lub khoos phis tawm, yog li npaj tos.
- Tom qab scan tiav lawm, daim ntawv teev npe yuav qhia cov npe ntawm cov khoom muaj los tshem cov ntsiab lus. Cov ntawm lawv yuav tsum tau tawm ntawm "Khib khib nyiab" yog cim nrog daim tshev kos. Cov ntsiab lus ntawm qee cov ntsiab lus ntawm lawv tuaj yeem pom los ntawm kev xaiv lub caij tsim nyog thiab nias "saib cov ntaub ntawv".
- Tom qab ntawd, cov ntawv qhia sib raug nrog cov khoom xaiv yuav qhib hauv "tshawb". Koj tuaj yeem saib nws cov ntsiab lus thiab txiav txim siab nws qhov tseem ceeb. Raws li qhov no, koj tuaj yeem txiav txim siab: nws tsim nyog ntxuav cov ntawv no lossis tsis tau.
- Tom qab koj muab cov zuam rov qab cov khoom hauv cov khoom loj, pib ntxuav cov txheej txheem, nyem "OK".
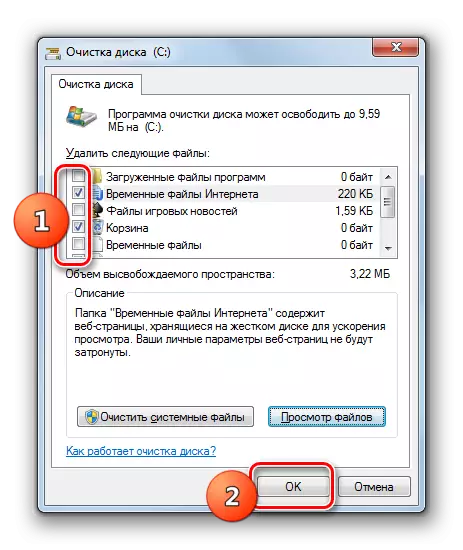
Yog tias koj xav ntxuav tawm ntawm "Khib khib nyiab" tsis tsuas yog cov ntawv sau npe tsis zoo, tab sis kuj cov ntawv sau system, nyem rau ntawm "Cov ntaub ntawv kaw lus meej". Lawm, cov yeeb yam no muaj tsuas yog siv tau thaum ua cov kev faib tawm ntawm qhov OS raug ntsia.
- Lub qhov rais yuav qhib qhov twg koj yuav tsum tau xaiv ib daim disk. Txij li thaum koj xav tau kom meej cov ntaub ntawv system, xaiv qhov tseeb ntawm cov kev faib tawm ntawm qhov OS raug ntsia.
- Tom ntej no yuav tau tsim tawm kev tsom xam ntawm qhov ua tau ntawm kev tso tawm disc los ntawm "thoob khib nyiab" twb tau suav rau hauv cov npe.
- Tom qab hais tias, cov npe ntawm cov khoom muaj los ntxuav cov ntsiab lus yuav tshwm sim. Lub sijhawm no nws yuav ntev dua li tus dhau los, raws li nws siv sijhawm rau cov ntaub ntawv system, tab sis qhov tseem ceeb tshaj plaws yog tag nrho cov ntaub ntawv tshem tawm, feem ntau yuav tseem yuav nce ntxiv. Ntawd yog, koj tuaj yeem rho tawm cov ntaub ntawv tsis tseem ceeb ntxiv. Txheeb xyuas cov khoom uas xav txog kom meej, thiab nyem "OK".
- Lub qhov rais yuav qhib qhov chaw uas koj xav kom paub meej tias cov kev nqis tes ua los ntawm txhaj rau "rho tawm cov ntaub ntawv" khawm.
- Cov txheej txheem rhuav tshem tau pib, thaum lub sijhawm koj yuav tau txais kev tshem tawm cov ntaub ntawv tag nrho cov khoom koj cim.
- Tom qab qhov kawg ntawm cov txheej txheem no, cov ntaub ntawv tsis txaus ntseeg yuav raug lwv, uas yuav tso qhov chaw ntawm HDD thiab ua rau lub computer ua haujlwm sai dua.
Tsis zoo li tu los ntawm "Khib khib nyiab", kev kho kom raug nyob rau hauv cov ntawv sau npe tsis muaj kev siv tus kws tshaj lij lossis ib tus neeg paub dhau los tiv taus nrog. Yog tias koj tsis yog li ntawd, nws yog qhov zoo dua tsis tau muaj txoj hmoo thiab daws cov haujlwm no siv ib qho kev pabcuam tshwj xeeb, cov txheej txheem tshwj xeeb uas tau piav qhia thaum txiav txim siab 1.
XIM! Yog tias koj tseem txiav txim siab ntawm koj tus kheej kev ntshai thiab kev pheej hmoo ntawm kev kho kom raug rau hauv lub npe ntawm cov npe, nco ntsoov ua kom nws rov qab los ntawm kev ua tsis raug.
- Txhawm rau mus rau "Sau npe Editor", hom Win + R ntawm keyboard thiab hauv lub qhov rais qhib qhib cov lus qhia:
Regedit.
Tom qab ntawv nyem "OK".
- Hauv thaj chaw sab laug ntawm qhov qhib "Sau npe editor" muaj tsob ntoo-puab cov ntoo navigation bar, uas koj tuaj yeem txav mus los ntawm ntau cov npe npe.
- Yog tias koj xav tau tshem qee qhov kev faib tawm tsis tsim nyog, koj yuav tsum nyem rau ntawm nws tus nas nas khawm thiab xaiv "kev xaiv" kev xaiv hauv cov zaub mov qhib.
- Tom ntej no, paub meej tias cov kev ua los ntawm txhaj rau "Yog" khawm.
- Qhov kev faib tawm tsis ncaj ncees yuav raug muab tshem tawm ntawm lub npe, uas ua rau muaj kev ua haujlwm ntawm txoj haujlwm ntawm cov kab ke.
TSHOOJ: Yuav ua li cas qhib kev sau npe editor hauv Windows 7

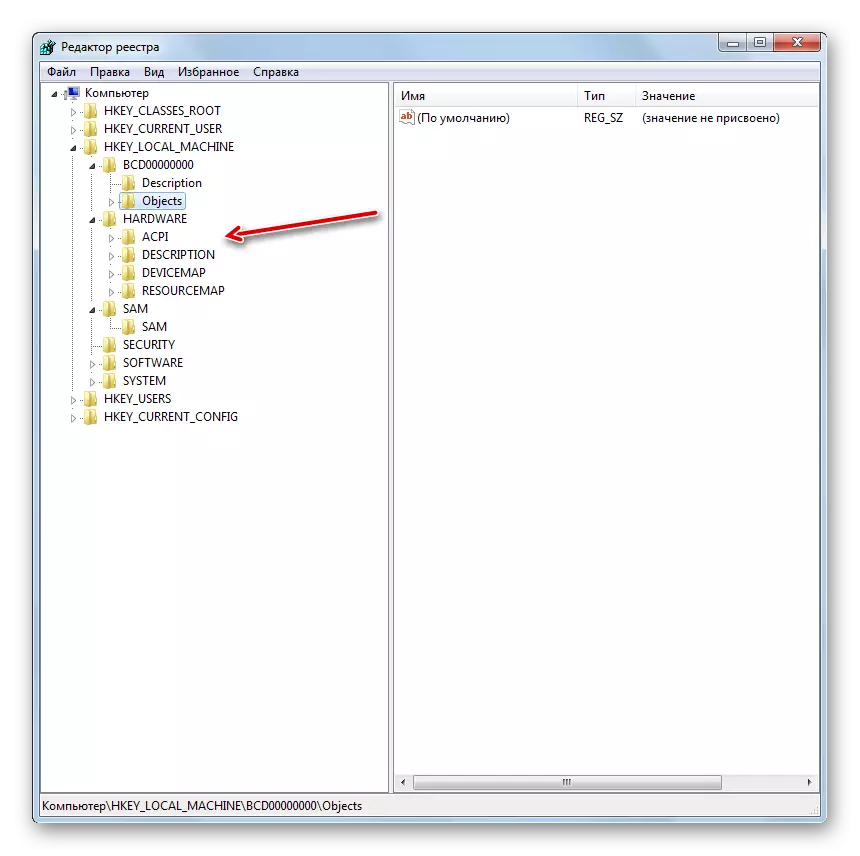
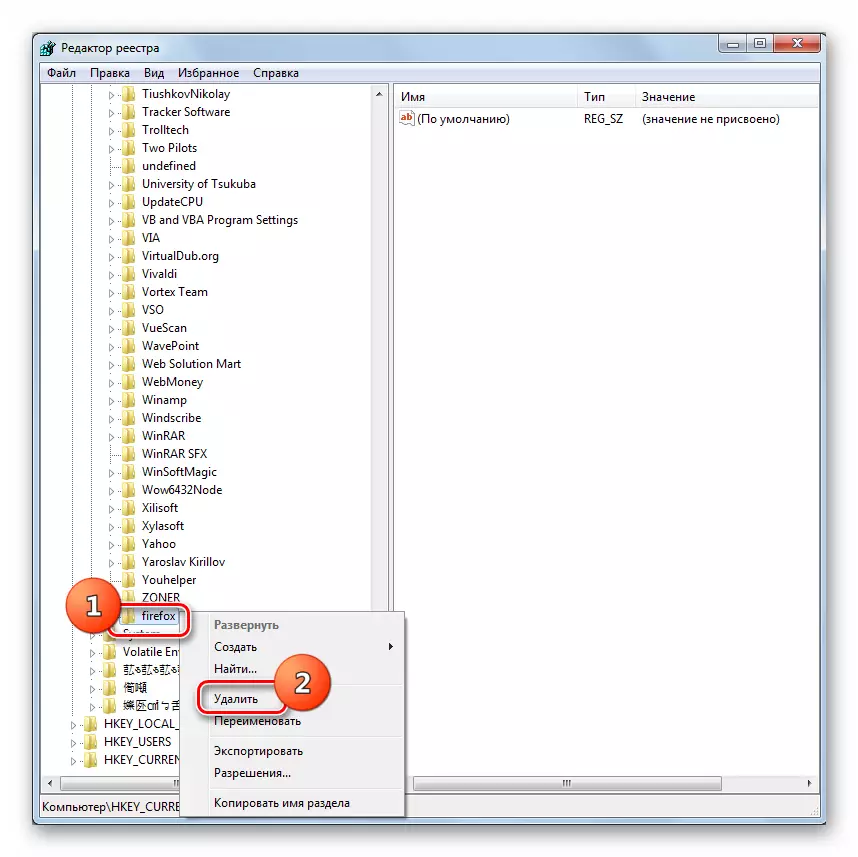

Tshem tawm cov kab ke ntawm "Khib khib nyiab" tuaj yeem siv ob qho tib si siv built-in OS cov cuab yeej thiab cov ntawv thov thib peb. Qhov kev xaiv thib ob yog qhov yooj yim dua thiab tso cai rau koj ua kom muaj kev tshem tawm cov kab ke, tab sis tib lub sijhawm, cov ntawv sau ua ke, cov "Winsexs" nplaub tshev) uas tsis tuaj yeem ua tiav yog. Tab sis kho kom raug nyob rau hauv Registry, ntawm chav kawm, tuaj yeem siv cov kev ua haujlwm nkaus xwb, tab sis qhov no yog qhov kev paub zoo dua. Yog li ntawd, rau cov neeg siv khoom siv uas feem ntau, yog tias tsim nyog, tsuas yog siv cov kev pab thib peb yog ib txoj kev uas siv tau.
- Txhawm rau mus rau "Sau npe Editor", hom Win + R ntawm keyboard thiab hauv lub qhov rais qhib qhib cov lus qhia: