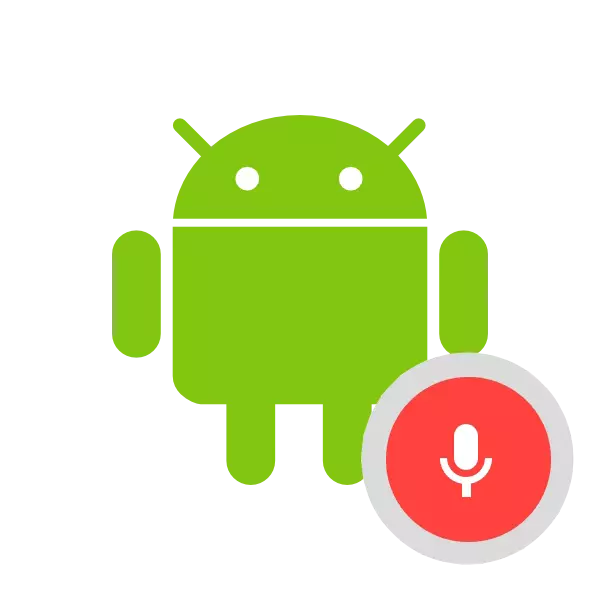
Tam sim no tej chaw no nkag mus rau hauv lub suab tsim rau smartphones thiab computers los ntawm ntau tuam txhab uas muag. Google yog ib tug ntawm cov uas lub corporations thiab npaj nws tus kheej pab, uas paub cov commander-cov lus hais pab neeg. Nyob rau hauv no tsab xov xwm uas peb yuav tham txog yuav ua li cas los pab kom cov "Okay, Google" feature rau cov Android ntaus ntawv, thiab peb yuav tau tsom xam lub ntsiab ua rau ntawm troubleshooting.
Qhib cov "Okay, Google" hais kom ua nyob rau hauv
Google pib koj tus kheej daim ntawv thov rau searching hauv Internet. Nws extends dawb xwb thiab yuav ua rau kev ua hauj lwm nrog ib tug ntaus swm ua tsaug rau cov ua-nyob rau hauv cov yam ntxwv. Koj muaj peev xwm ntxiv thiab pab kom "Aws, Google" los ntawm nram qab no cov nram qab no:
Download Mobile Google App
- Qhib cov kev ua si Kev ua lag luam thiab nrhiav nws nyob rau hauv kev tshawb fawb Google. Mus rau nws sab koj ua tau thiab rau ntawm qhov link saum toj no.
- Coj mus rhaub cov "Nruab" khawm thiab tos rau lub installation txheej txheem.
- Khiav qhov kev pab cuam los ntawm lub playmark los yog icon nyob rau hauv lub desktop.
- Tam sim ntawd xyuas qhov kev kawm los ntawm Okay, Google. Yog hais tias nws yog feem ntau zog, nws tsis yog tsim nyog los tig nws on. Txwv tsis pub, nyem rau ntawm cov zaub mov khawm, uas yog siv nyob rau hauv daim ntawv ntawm peb txoj kab.
- Nyob rau hauv lub tso tawm ntawv qhia zaub mov, mus rau lub "chaw" section.
- Tau qhov twg los rau hauv qeb "Nrhiav", qhov uas koj yuav tsum mus rau qhov "lub suab nrhiav".
- Xaiv "lub suab Match".
- Qhib cov nuj nqi los ntawm mus rau slider.

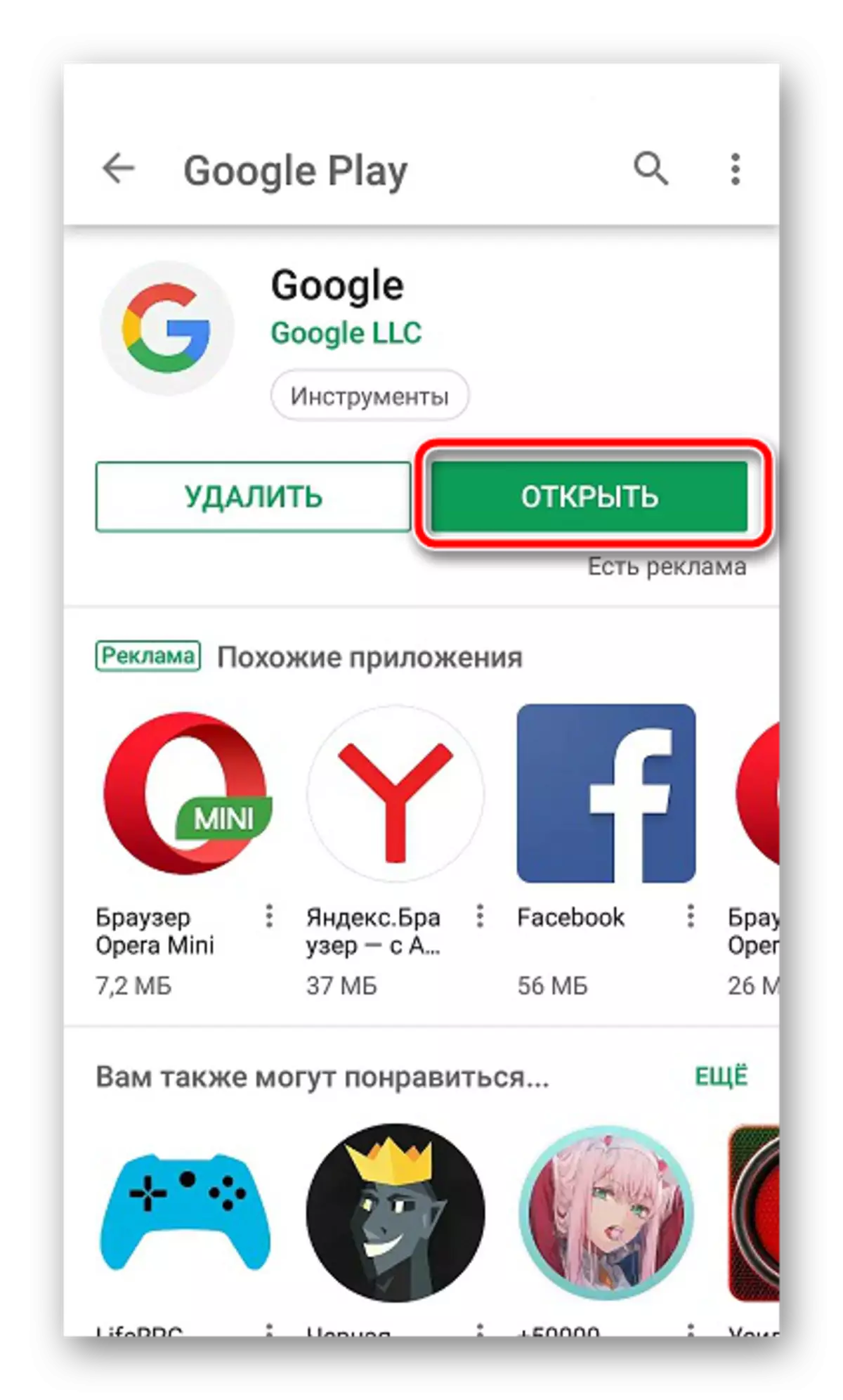
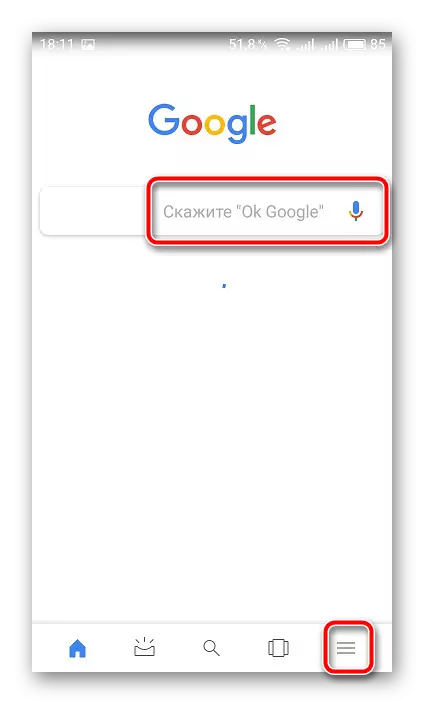
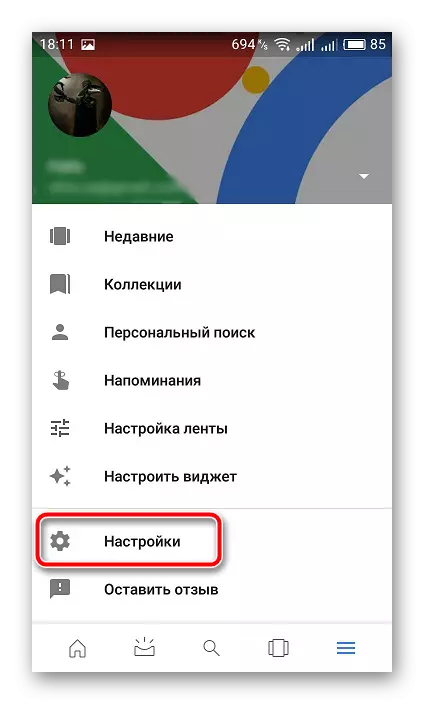
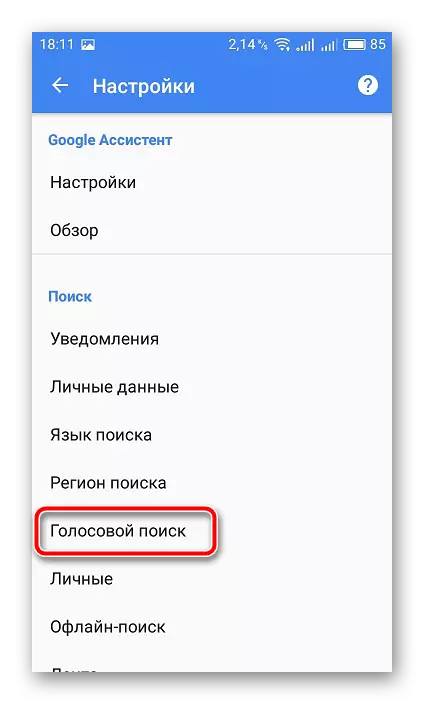
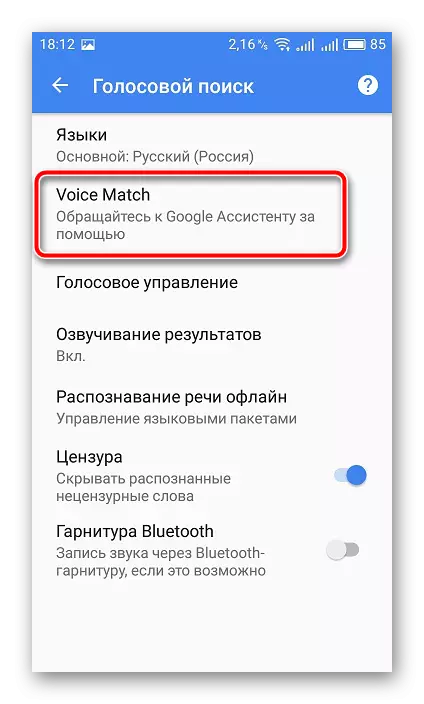
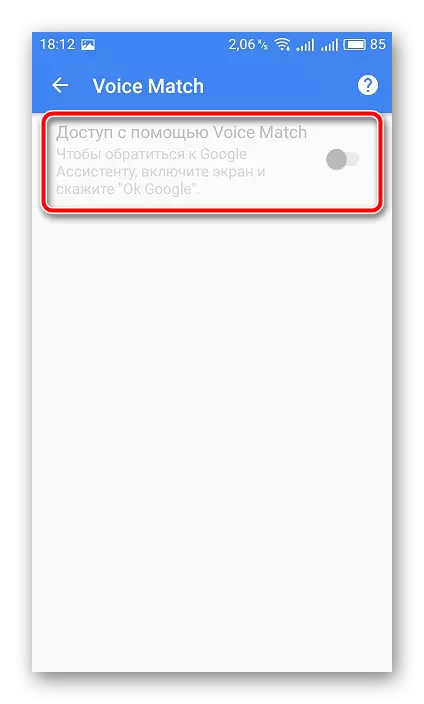
Yog hais tias kom tsis tshwm sim, sim ua tej yam:
- Nyob rau hauv lub chaw nyob saum toj ntawm lub qhov rais, nrhiav tau lub "Google Assistant" seem thiab siv nyob rau hauv lub "tej chaw".
- Xaiv lub "xov tooj" kev xaiv.
- Qhib cov "Google Assistant" yam khoom los tsiv rau qhov tsim nyog slider. Nyob rau hauv tib lub qhov rais, koj muaj peev xwm pab kom "Okay, Google".



Tam sim no peb pom zoo kom saib lub suab nrhiav chaw thiab xaiv cov neeg tsis uas koj xav hais tias. Yuav kom hloov koj muaj:
- Nyob rau hauv lub suab nrhiav chaw qhov rais, muaj cov ntsiab lus "lub suab sounding", "hais lus paub txog offline", "censorship" thiab "Bluetooth headset". Teem rau cov tsis muaj ib tug yooj yim configuration.
- Nyob rau hauv tas li ntawd, qhov suav hais tias lub cuab tam yog ua hauj lwm yog nrog lwm yam lus. Noj ib tug saib lub tshwj xeeb daim ntawv teev, nyob qhov twg koj yuav kos cov lus nyob rau hauv uas koj yuav sib tham nrog tus neeg pab.
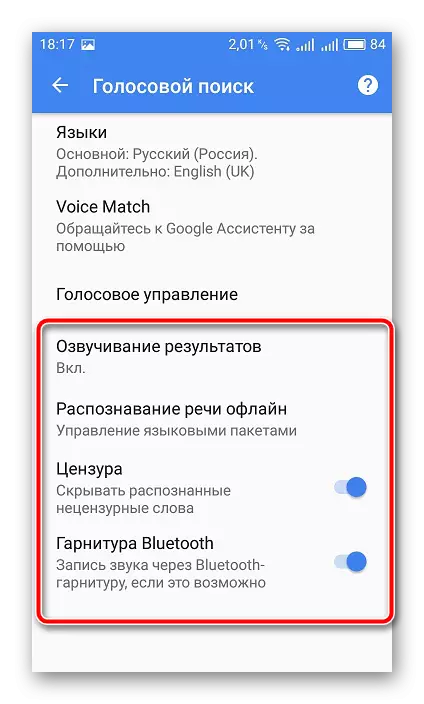
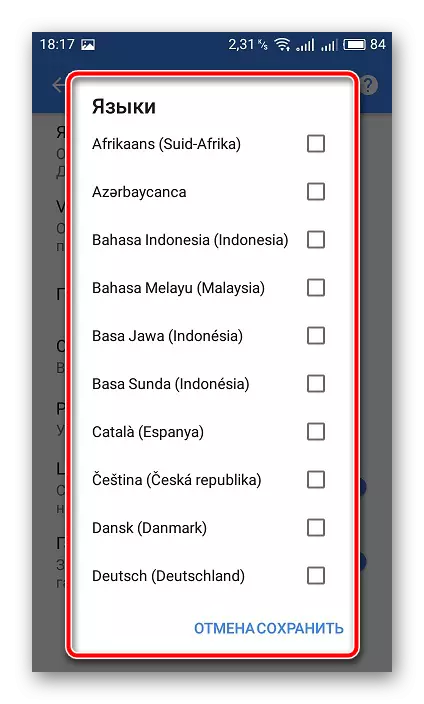
Nyob rau qhov no ua kom thiab configuration ntawm lub "Okay, Google" muaj nuj nqi tiav. Raws li koj tau pom, muaj yog tsis muaj dab tsi nyuab nyob rau hauv lawv, txhua yam yog ua li cas cia nyob rau hauv ob peb ua. Koj cia li yuav tsum upload daim ntawv thov thiab muab lub configuration.
Daws teeb meem nrog rau lub xam nrog ntawm "Okay, Google"
Tej zaum kuj muaj tej yam teeb meem nyob qhov twg lub cuab tam nyob rau hauv lo lus nug yog uas ploj lawm nyob rau hauv qhov kev pab cuam los yog nws tsuas tsis tig rau. Ces koj yuav tsum tau siv rau txoj kev daws qhov teeb meem. Muaj ob ntawm lawv, thiab lawv yog tsim nyob rau hauv txawv tus neeg mob.Txoj 1: Google hloov tshiab
Ua ntej, peb yuav tsom xam ib tug yooj yim txoj kev uas yuav tsum tau tus neeg siv yuav siv qhov tsawg kawg nkaus naj npawb ntawm cov manipulations. Qhov tseeb yog hais tias tus Mobile daim ntawv thov Google yog tsis tu ncua tshiab, thiab cov laus versions tsis ua hauj lwm heev yog nrog lub suab nrhiav. Yog li ntawd, ua ntej ntawm tag nrho cov, peb pom zoo kom muab kho dua qhov kev pab cuam. Koj tuaj yeem ua nws zoo li no:
- Qhib cov kev ua si Kev ua lag luam thiab mus rau lub "Ntawv qhia zaub mov" los ntawm txhaj rau lub khawm nyob rau hauv daim ntawv ntawm peb txoj kab.
- Xaiv lub "Kuv Daim Ntawv Thov thiab ua si" section.
- Thaum lub saum toj no yog tag nrho cov kev pab cuam rau cov uas tshiab tam sim no. Nrhiav cov lawv Google thiab siv rau qhov kev tsim nyog khawm kom pib lub download.
- Cia siab tias downloads, tom qab uas koj tau khiav rau daim ntawv thov thiab sim kom configure lub suab nrhiav dua.
- Nrog nrhav thiab kho koj yuav nrhiav tau nyob rau hauv lub khau raj sab ntawm lub software nyob rau hauv cov kev ua si kev ua lag luam.
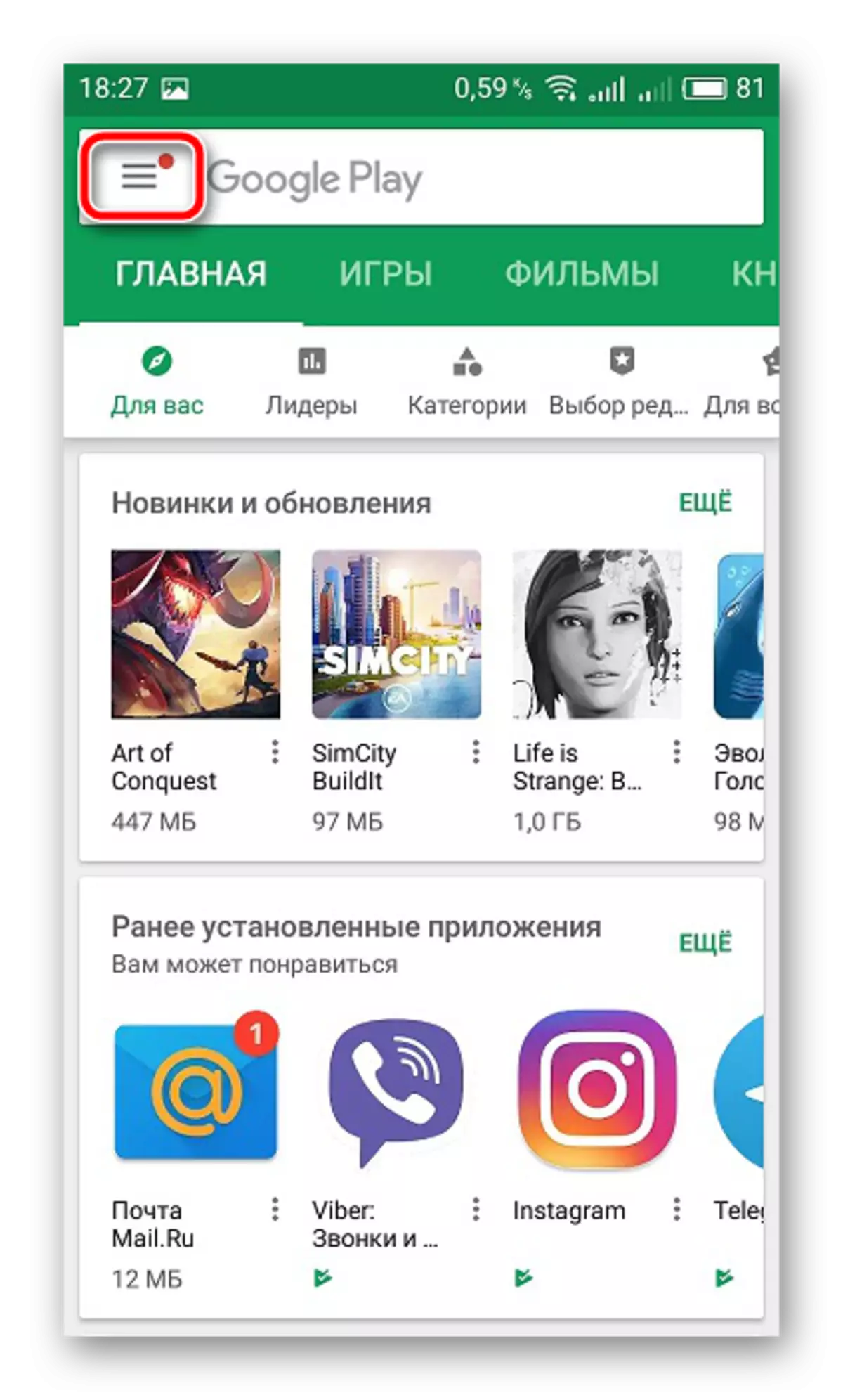
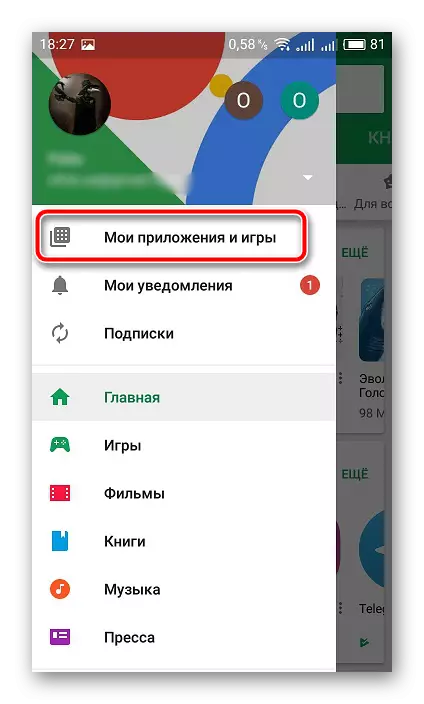
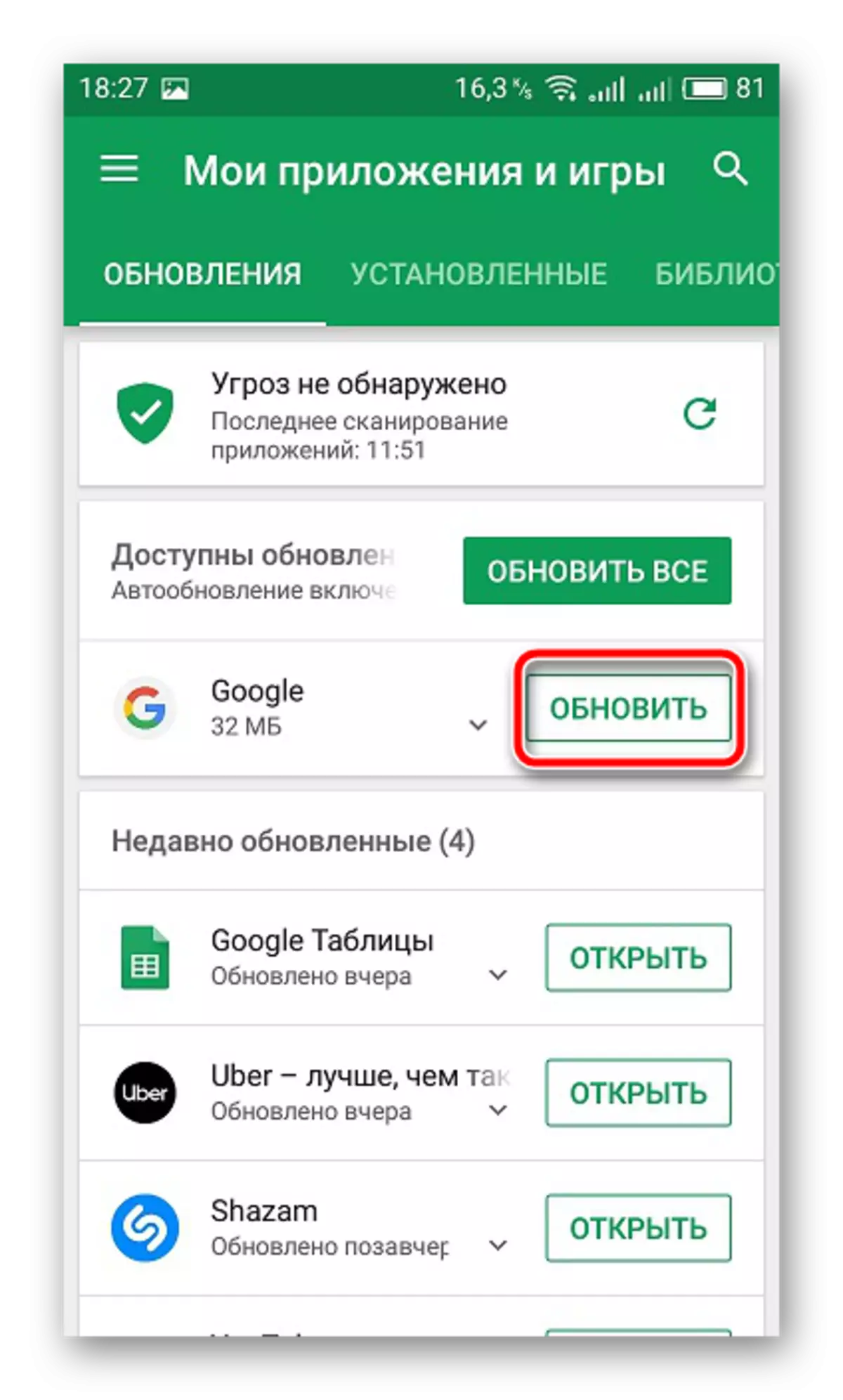
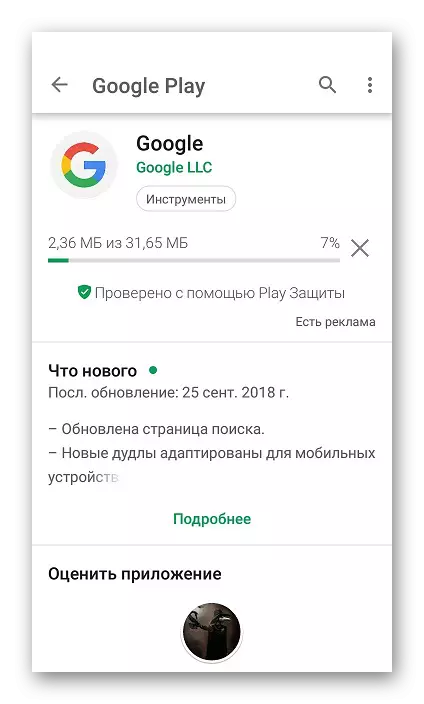
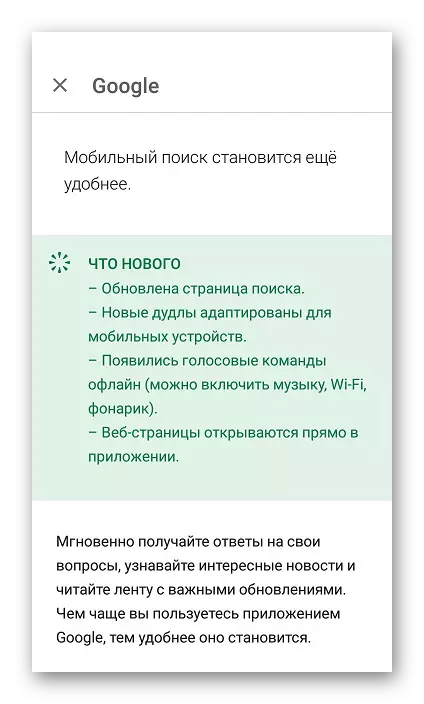
Saib kuj: Peb hloov hauv daim ntaub ntawv
Txoj 2: Android hloov tshiab
Ib txhia Google Tsis ua muaj xwb nyob rau lub versions ntawm lub hauv operating system tshaj 4.4. Yog hais tias tus thawj txoj kev tsis coj cov ntsiab lus, raws li tau zoo raws li koj yog tus tswv ntawm cov laus version ntawm no OS, peb pom zoo kom muab kho dua nws nrog ib tug ntawm cov muaj txoj kev. Txhab cov lus qhia nyob rau hauv no lub npe nyeem nyob rau hauv ib tsab xov xwm los ntawm kev siv hauv qab no.
Nyeem ntau: Refresh Android
Saum toj no, peb affordably tham txog kom thiab configuration ntawm lub "Okay, Google" muaj nuj nqi rau mobile pab kiag li lawm raws li nyob rau hauv lub Android operating system. Nyob rau hauv tas li ntawd, lawv coj tus ob qho kev xaiv rau kev kho cov teeb meem txuam nrog rau qhov cuab tam. Peb cia siab tias peb cov lus qhia twb yuav pab tau thiab koj tau yooj yim yuav tiv nrog lub hauj lwm.
