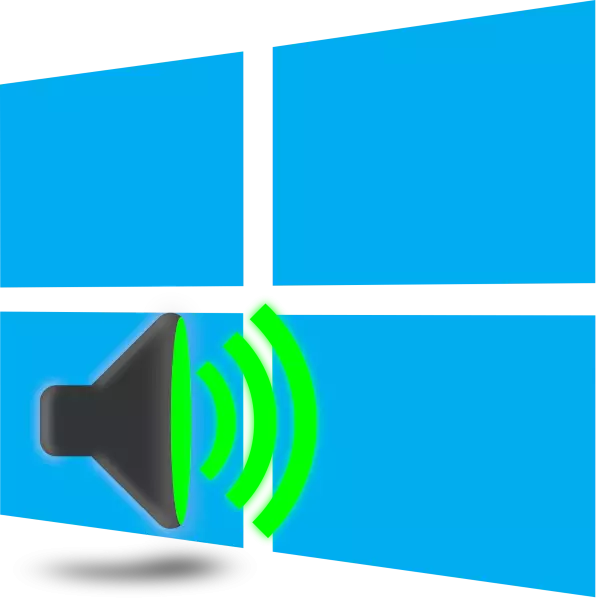
Ntau tus neeg siv ntawm Windows 10 tau ntsib ntau lub suab hauv lub suab. Qhov teeb meem yuav nyob hauv qhov system lossis kho vajtse tsis zoo, uas yuav tsum pom. Yog tias nws tsis nyuaj rau xam nrog ntaus nws tus kheej, tom qab ntawd los daws cov teeb meem kev pab, koj yuav tsum tau ua ntau txoj hauv kev. Qhov no yuav tau tham ntxiv.
Peb daws cov teeb meem nrog lub suab hauv lub suab hauv Windows 10
Sib koom sib quas sport, cov duab ntxim nyiam, COD yog qee zaum tshwm sim los ntawm qhov tsis ua tiav ntawm ib qho lus ntawm tus hais lus, hais lus lossis mloog pob ntseg. Cov neeg hais lus thiab lub mloog pob ntseg raug tshuaj xyuas los ntawm kev nrhiav teeb meem, lawv tau hloov, kev kuaj mob ntxiv rau hauv lub chaw pabcuam. Qhov muaj zog ntawm lub laptop yog qhov yooj yim tsis tas sim, yog li koj yuav ua ntej yuav tsum nco ntsoov tias qhov teeb meem tsis yog qhov system. Niaj hnub no peb yuav saib cov txheej txheem tseem ceeb rau kev daws cov teeb meem.Txoj kev 1: Hloov cov suab kho teeb meem
Ib txwm ua rau ntawm kev ua haujlwm feem ntau ua haujlwm tsis raug ntawm qee cov haujlwm hauv Windows Windows 10. Kuaj xyuas thiab hloov lawv cov kev ua yooj yim. Them sai sai rau cov lus qhia hauv qab no:
- Ua ntej, kev hloov pauv ncaj qha mus rau cov chaw ua si tawm tswv yim nws tus kheej. Hauv qab ntawm lub vijtsam, koj pom tus "LibleBar" vaj huam sib luag, nias lub PCM rau lub suab cim thiab xaiv "Ua Si Ntaus".
- Hauv "playback" tab, nyem ib zaug lub LCM ntawm cov cuab yeej nquag thiab nyem rau ntawm "cov khoom".
- Txav mus rau ntu "txhim kho", qhov uas koj xav tau kev txiav txim txhua qhov kev cuam tshuam ntawm suab. Ua ntej yuav tawm, tsis txhob hnov qab thov cov kev hloov pauv. Khiav ib qho nkauj lossis video thiab tshuaj xyuas seb puas tau hloov suab zoo, yog tias tsis yog, raws hauv qab no.
- Nyob rau hauv "Advanced" tab, hloov me ntsis thiab ntsuas zaus. Qee zaum cov kev ua no pab kho cov teeb meem nrog kev sib tw yog cov tsos ntawm suab nrov. Koj tuaj yeem sim cov qauv sib txawv, tab sis thawj teev "24 hnub, 48000 hz (studio nkag)" thiab nyem rau ".
- Nyob rau hauv tib daim ntawv qhia zaub mov muaj ua haujlwm hu ua "tso cai rau cov ntawv thov siv cov cuab yeej hauv hom Monopoly". Uncheck los ntawm cov khoom no thiab txuag cov kev hloov pauv, tom qab ntawd sim cov playback.
- Thaum kawg, peb yuav tsa lwm qhov teeb tsa cuam tshuam nrog audio playback. Tawm ntawm cov khoom siv hluav taws xob hloov pauv rov tawm dua hauv lub "lub suab" lub qhov rai, qhov twg mus rau "kev sib txuas lus" tab.
- Kos cim cov cim "kev ua tsis tas yuav tsum tau" thiab siv nws. Yog li, koj tsis tsuas yog tsis kam lees lub suab nrov lossis txo lub ntim thaum hu, tab sis koj tuaj yeem zam cov suab nrov thiab txhaws hauv kev siv lub computer tsis tu ncua.
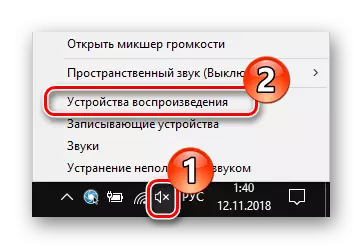
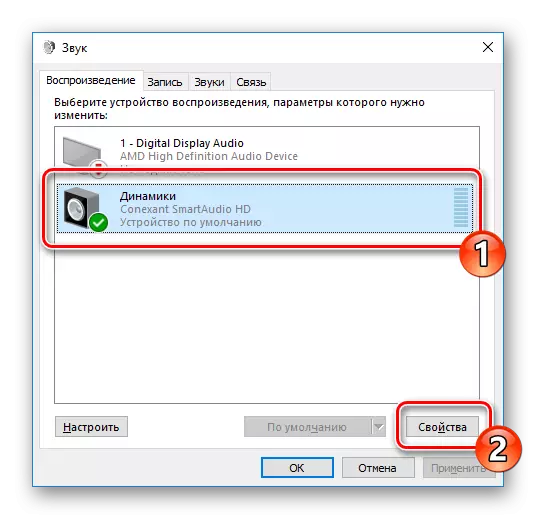
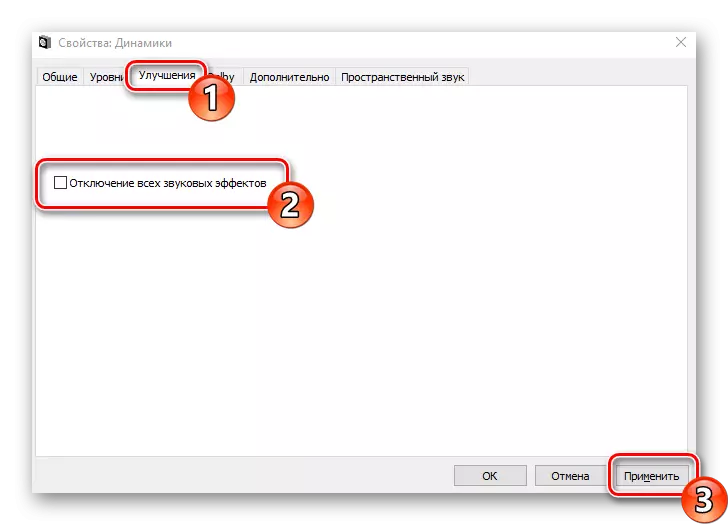
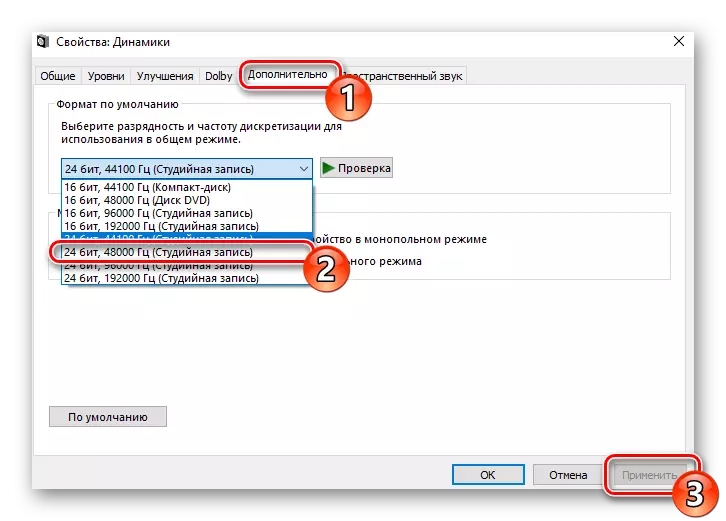
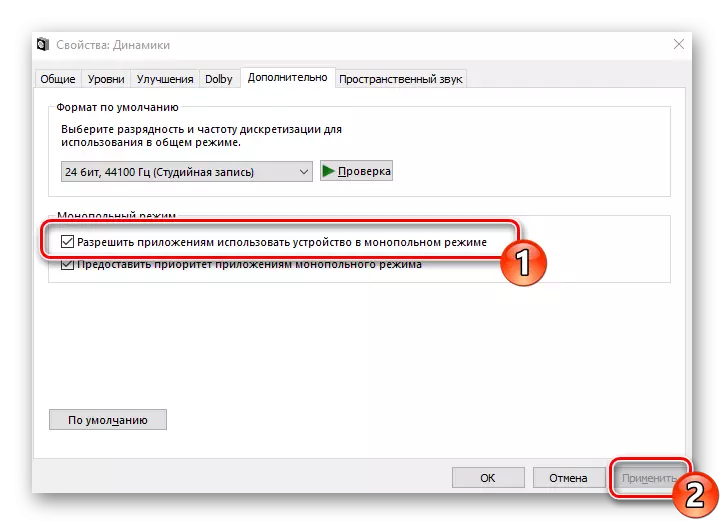
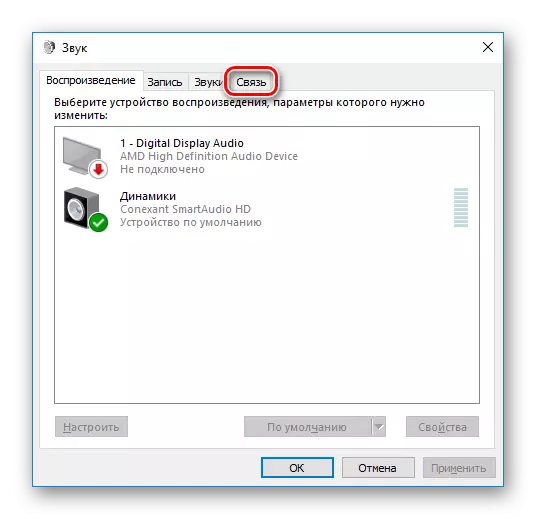
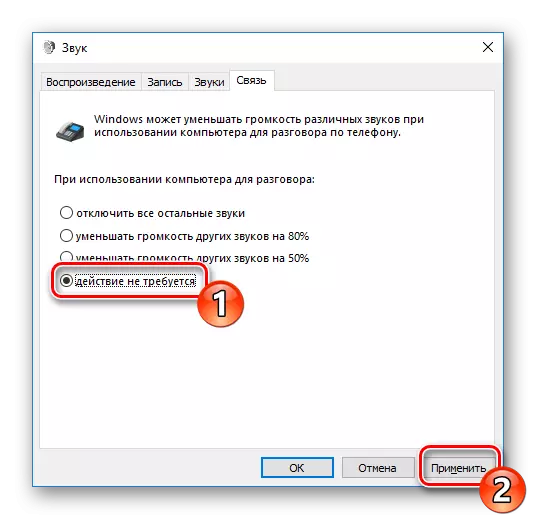
Ntawm cov qauv no nrog kev teeb tsa ntawm kev hloov pauv ua tiav. Raws li koj tuaj yeem pom, tsuas yog xya kauj ruam yooj yim tuaj yeem pab daws cov teeb meem. Txawm li cas los xij, lawv tsis yog ib txwm ua tau zoo thiab qhov teeb meem yog qhov meej nyob hauv lawv, yog li peb qhia rau koj kom koj paub lwm txoj hauv kev.
Txoj kev 2: Chaw thau khoom ntawm lub khoos phis tawm
Yog tias koj soj ntsuam kev txo qis hauv kev ua tau zoo ntawm lub khoos phis tawm, lub hom phiaj, cov kev kawm, vim li cas rau cov teeb meem uas muaj peev xwm ua raws nraim. Hauv qhov no, koj yuav tsum nce qhov ceev ntawm lub PC - tshem tawm overheating overheating, luam theej rau cov kab mob, rho tawm cov kev pabcuam tsis tsim nyog. Cov lus qhia ntxaws ntxaws ntawm cov ncauj lus no tuaj yeem nrhiav tau nyob rau hauv lwm tsab xov xwm ntawm qhov txuas hauv qab no.Nyeem ntxiv: Ua rau kom txo qis pc kev ua tau zoo thiab lawv cov kev tshem tawm
Txoj Kev 3: Rov Nruab Nrab Lub Suab Daim Npav Tsav Tsheb
Daim npav suab, zoo li feem ntau lub khoos phis tawj, yuav tsum tau teeb tsa tus neeg tsav tsheb tsim nyog hauv computer. Nrog nws qhov qhaj ntawv lossis tsis muaj teeb meem, ib qho teeb meem nrog cov khoom rov qab yuav tshwm sim. Yog li ntawd, yog tias ob txoj kev dhau los tsis coj cov nyhuv, sim ua cov kauj ruam hauv qab no:
- Qhib lub "pib" thiab nrhiav vaj huam sib luag "tswj hwm". Khiav cov ntawv thov classic no.
- Nyob rau hauv cov npe ntawm cov khoom, nrhiav "tus saib xyuas ntaus ntawv".
- Nthuav cov "suab, kev ua si thiab kev txiav txim siab video" thiab rho tawm cov neeg tsav tsheb.
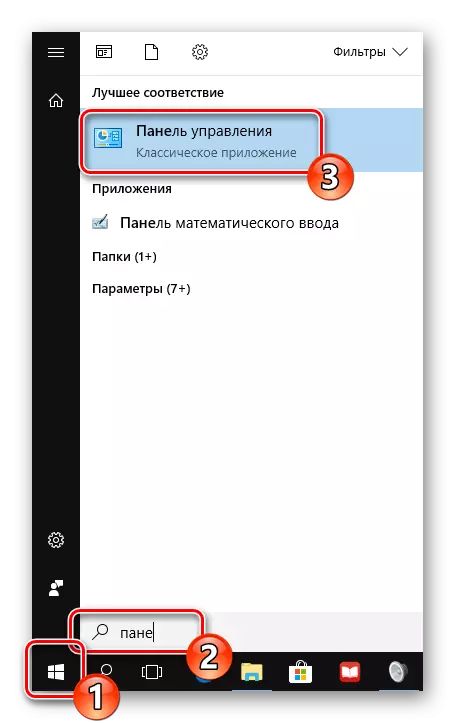
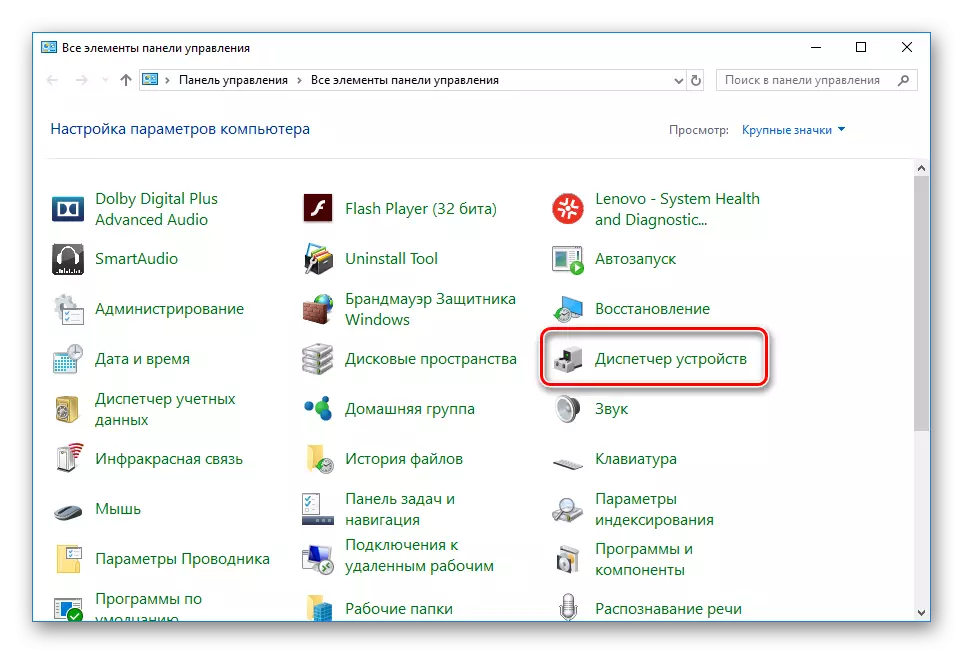
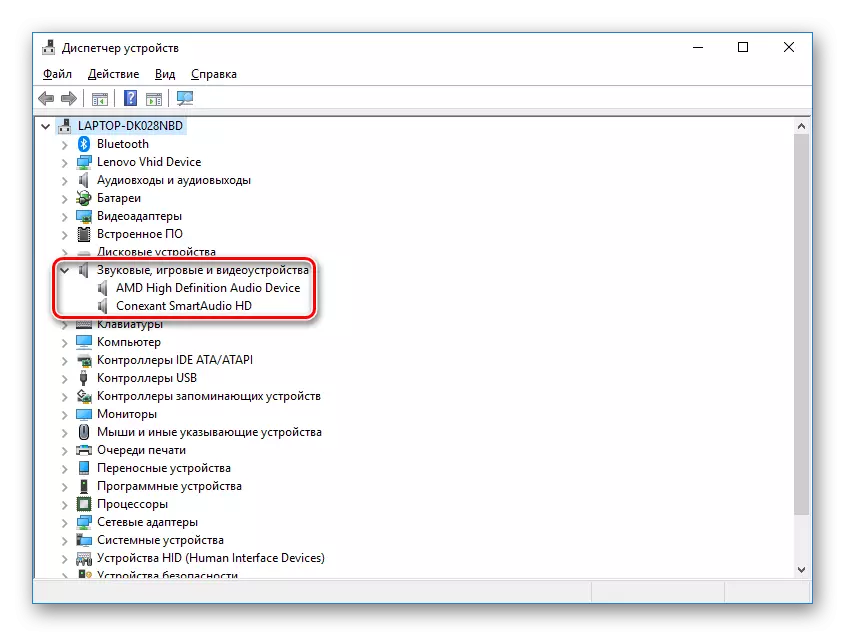
Nyeem kuj: Cov khoos kas rau kev tshem cov tsav tsheb
Yog tias koj siv daim npav sab nraud, peb xav kom koj mus rau lub chaw tsim khoom lag luam lub vev xaib raug cai thiab upload los ntawm muaj cov tshiab tshaj plaws rau koj tus qauv. Siv cov tsav tsheb tshwj xeeb software, xws li kev daws teeb meem tsav tsheb.
Nyeem ntxiv: Yuav ua li cas rau nruab cov tsav tsheb rau ntawm lub computer siv tsheb kaw neeg
Thaum daim npav npav nyob ntawm cov motherboard, tom qab ntawd thauj cov tsav tsheb hauv ntau txoj hauv kev. Ua ntej koj yuav tsum tau nrhiav cov txheej txheem system. Qhov no yuav pab koj lwm tsab xov xwm ntawm qhov txuas hauv qab no.
Nyeem ntxiv: Txiav txim siab tus qauv ntawm motherboard
Tom qab ntawv tshawb thiab rub tawm cov ntaub ntawv tsim nyog. Thaum siv lub vev xaib lossis cov software tshwj xeeb, tsuas pom cov suab tsav tsheb thiab nruab lawv. Nyeem ntxiv txog cov txheej txheem no hauv peb cov khoom siv tom ntej.
Nyeem ntxiv: Txhim kho cov tsav tsheb rau motherboard
Qhov teeb meem nrog lub suab hauv lub suab hauv Windows 10 tsuas yog daws tau, nws tsuas yog ib qho tseem ceeb kom xaiv txoj cai txoj cai. Peb cia siab tias peb tsab xov xwm pab koj daws cov teeb meem no thiab daws cov haujlwm tsis muaj teeb meem.
