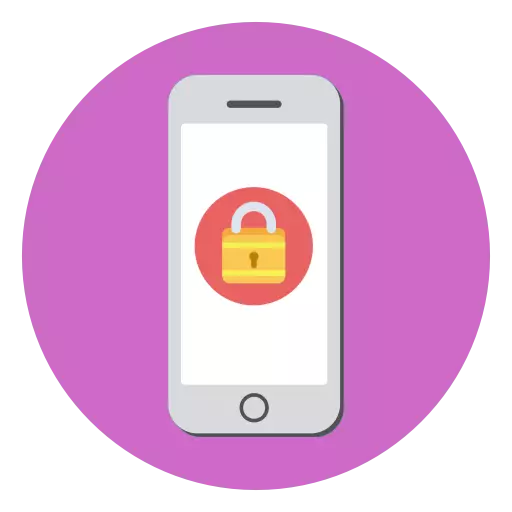
Xauv kev ua kom yog cov cuab yeej uas tiv thaiv lub smartphone los ntawm rov pib dua rau cov chaw ua haujlwm. Raws li txoj cai, hom no tau qhib los ntawm qhov browser lossis lwm yam Apple ntaus ntawv, cia koj tiv thaiv tus xov tooj thiab muab tso rau hauv nws cov lus los ntawm cov neeg thib peb. Xav txog qhov xwm txheej: Lub iPhone tau ua tiav rau tus tswv, tab sis kev ua kom thaiv cov seem. Yuav ua li cas hle nws?
Tshem tawm cov kev qhib qhib ntawm lub iPhone
Tam sim ntawd ua rau cov lus qhia uas tso cai rau koj kom tshem tawm cov xauv ua kom lub zog, haum tsuas yog yog tias lub xov tooj yog koj, I.e. Koj paub meej tus email chaw nyob thiab Apple ID password.
Hauv hom nquag, kev ploj ntawm tus neeg siv ploj tag ploj mus rau qhov ua tau los ntawm kev tswj lub xov tooj smartphone. Yog li, nws muaj peev xwm rov qab nkag mus rau kev nkag tau tib txoj kev uas thaiv.
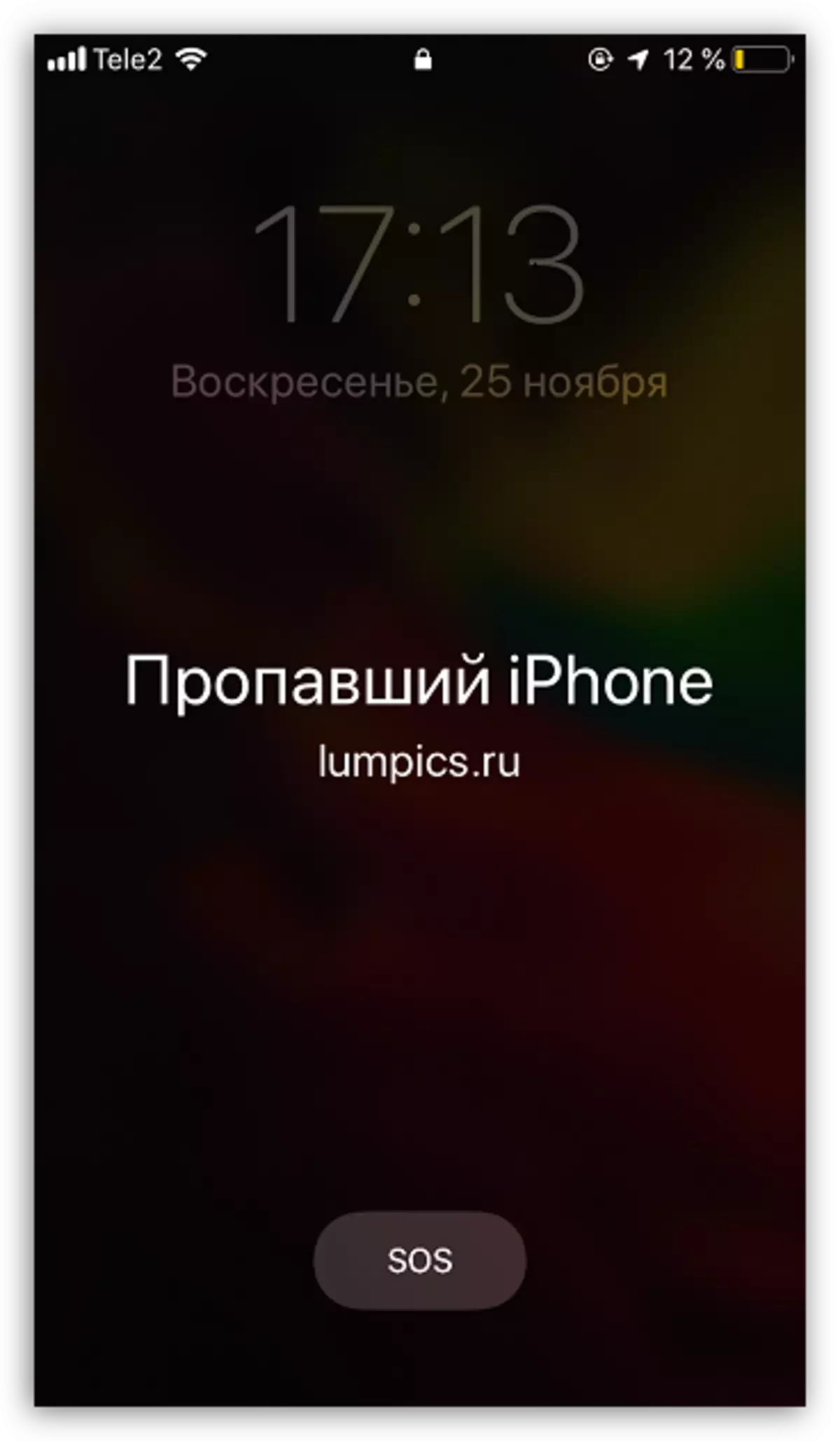
Txoj kev 1: iCloud lub vev xaib
- Mus rau ib qho browser mus rau iCloud service.
- Nyob rau hauv lub qhov rais uas qhib, sau lub Apple ID email thiab mus ntxiv nyem rau ntawm lub cim xub ntiag.
- Ua raws li lub kaw lus yuav muaj rau tus password. Ntaus nws thiab nias lub cim xub (lossis nkag rau tus yuam sij).
- Thaum cov profile hauv daim ntawv qhia tau ua, qhib "nrhiav iPhone" ntu.
- Txhawm rau txuas ntxiv, lub kaw lus yuav rov qab thov kom nkag mus rau Apple ID password.
- Lub screen qhia daim duab qhia chaw nrog qhov chaw nyob ntawm txhua lub zog txuas nrog Apple ID. Nyob rau sab saum toj ntawm lub qhov rais, xaiv "Txhua yam khoom siv", thiab tom qab ntawd koj lub xov tooj, sau npe lock icon.
- Lub vijtsam yuav tso saib cov ntawv qhia zaub mov iPhone me me. Nyem rau ntawm "hom pov tseg".
- Nyob rau hauv cov ntawv qhia zaub mov tom ntej, xaiv "tau tawm ntawm hom ploj tau".
- Paub meej tias koj lub hom phiaj kom thim cov hom no.
- Ua kom xauv xauv tau raug tshem tawm. Tam sim no, txuas ntxiv ua haujlwm nrog tus xov tooj, qhia meej tus lej password rau nws.
- Txhawm rau kom tiav lub kaw lus yuav muab los qhia tus password los ntawm Apple ID. Xaiv cov "Chaw" khawm, thiab tom qab ntawd nkag mus rau tus yuam sij ruaj ntseg.
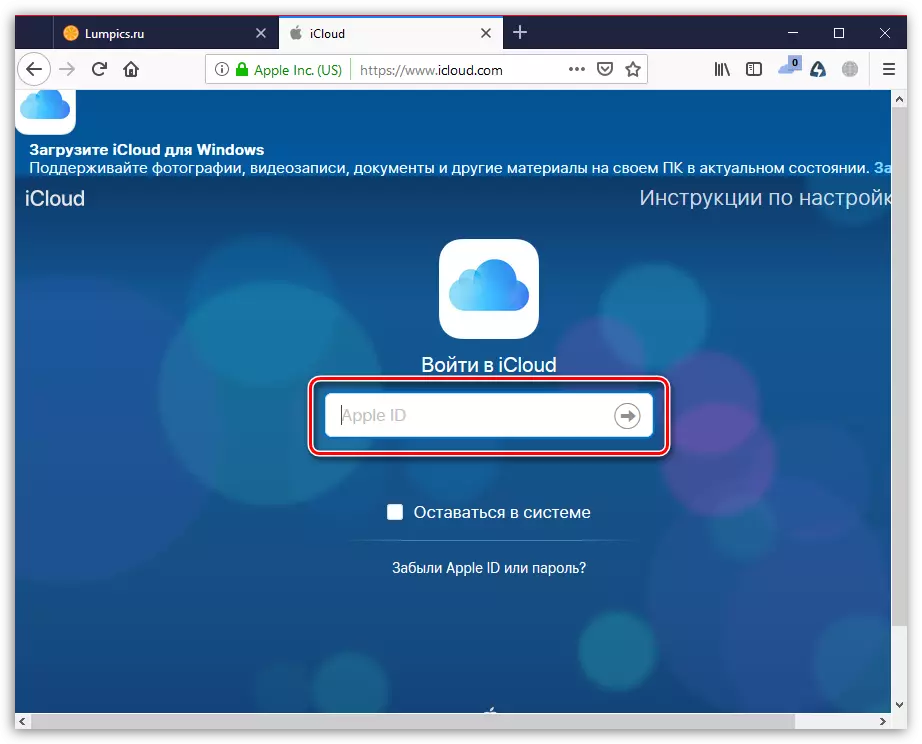
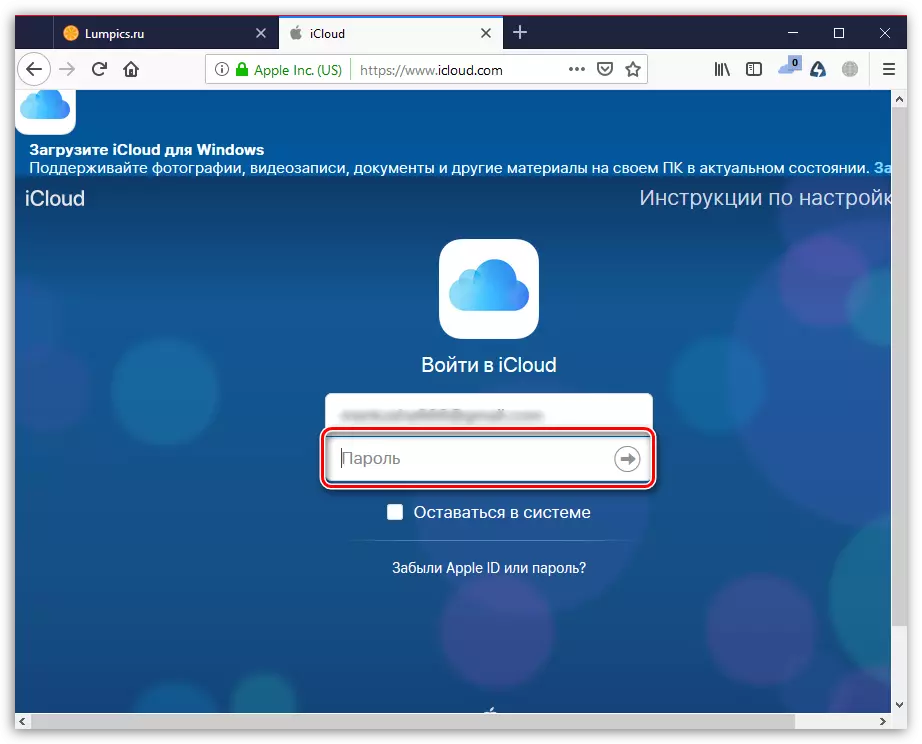
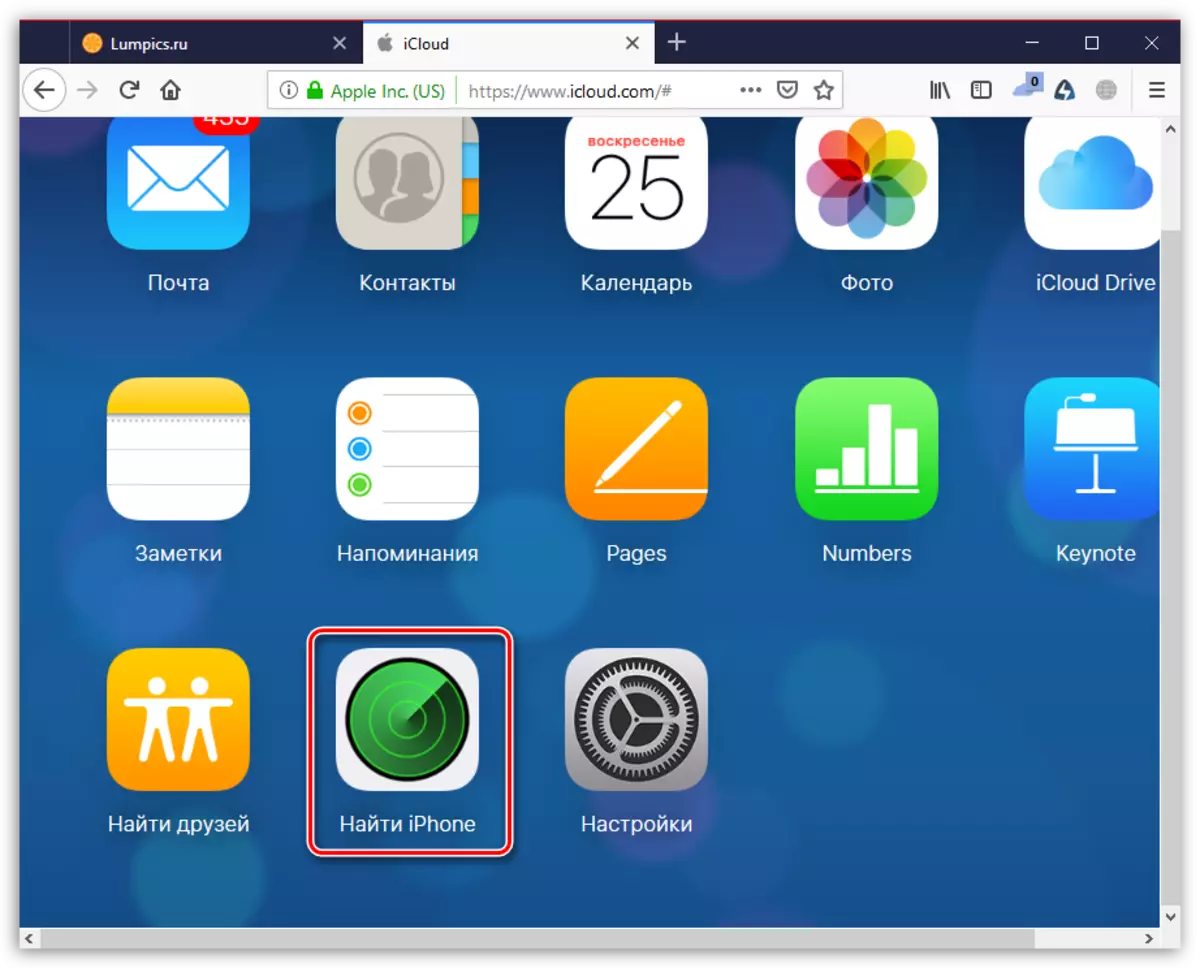
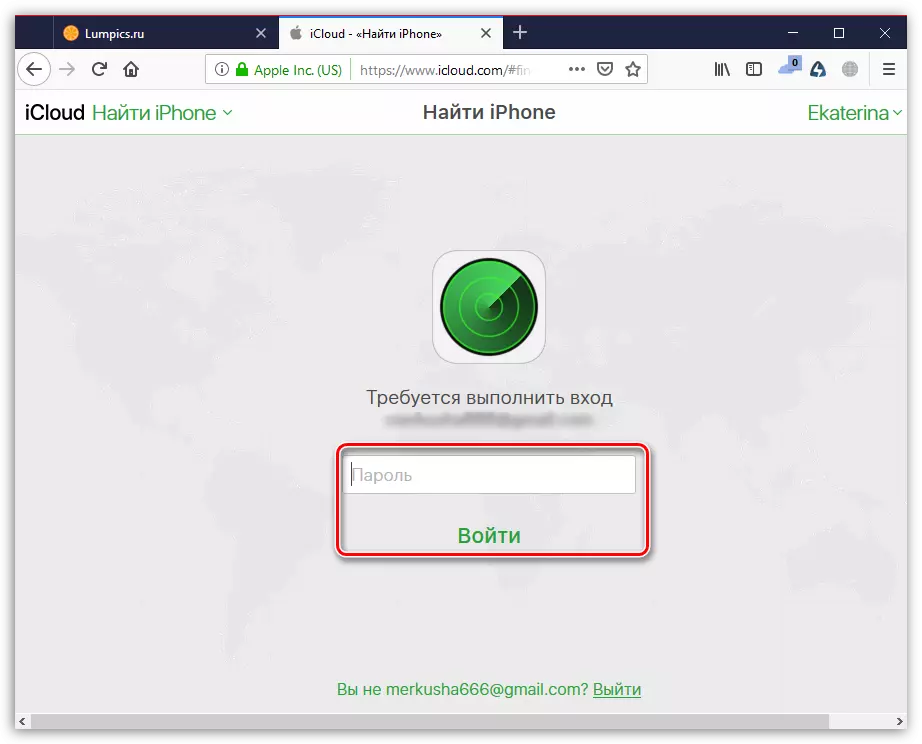
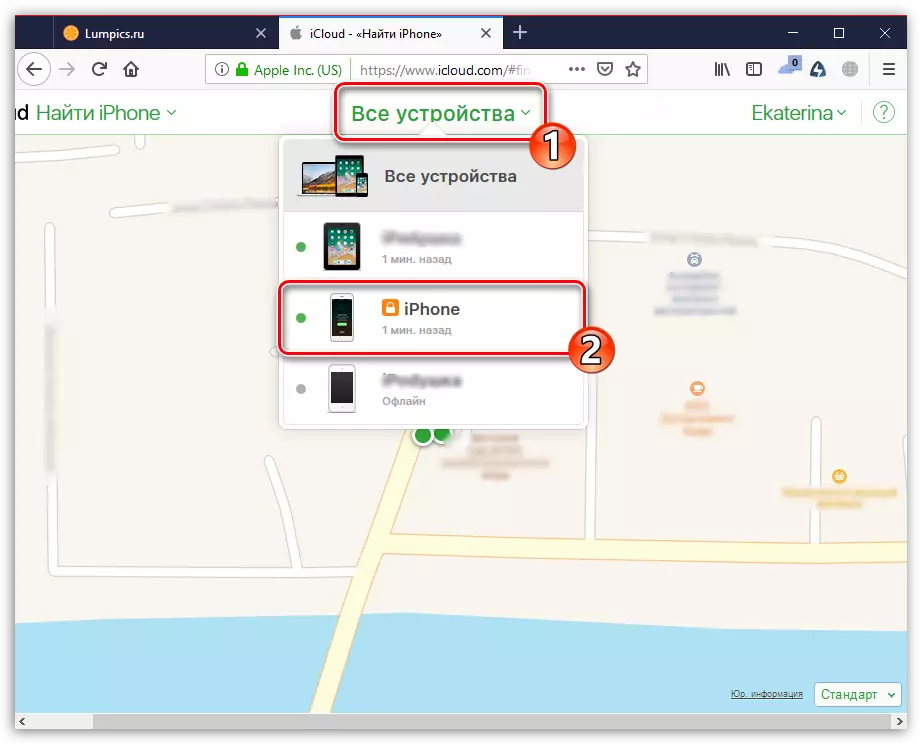
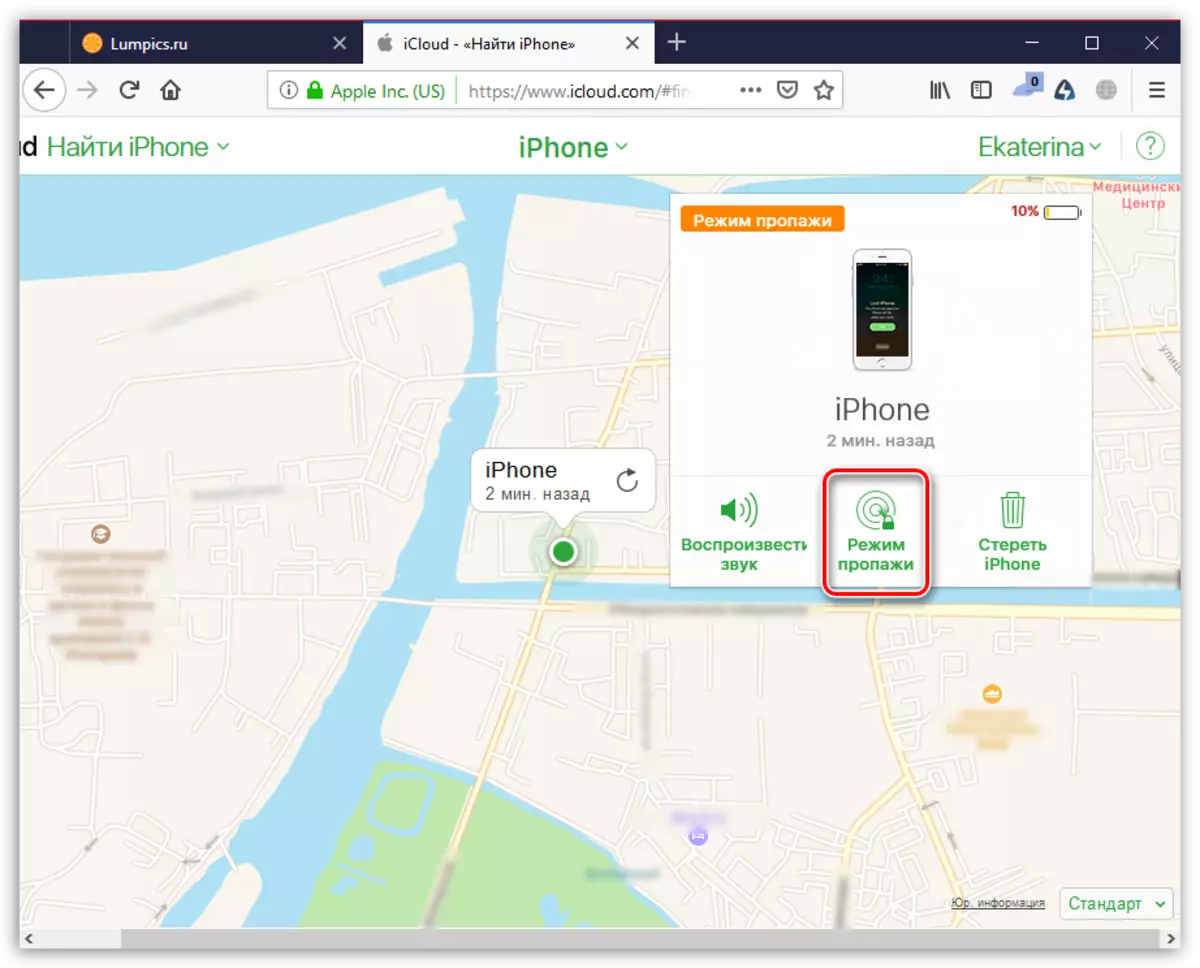
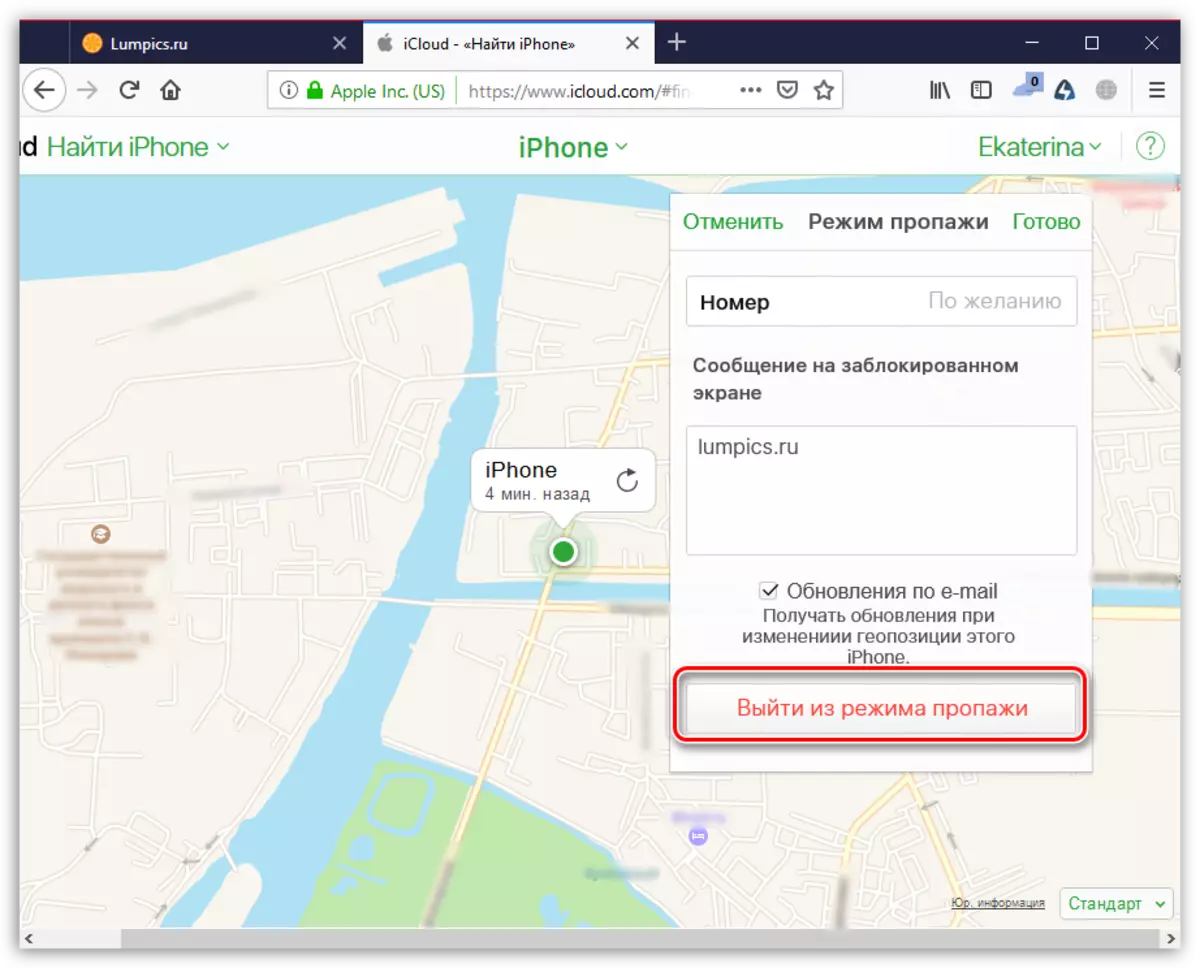
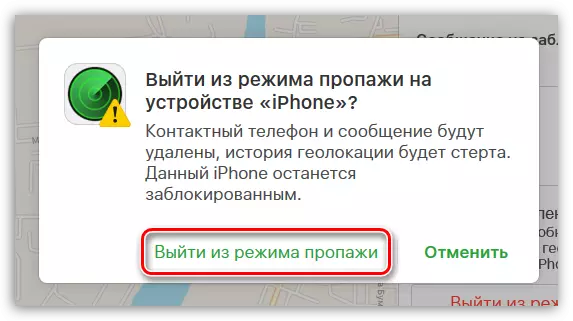
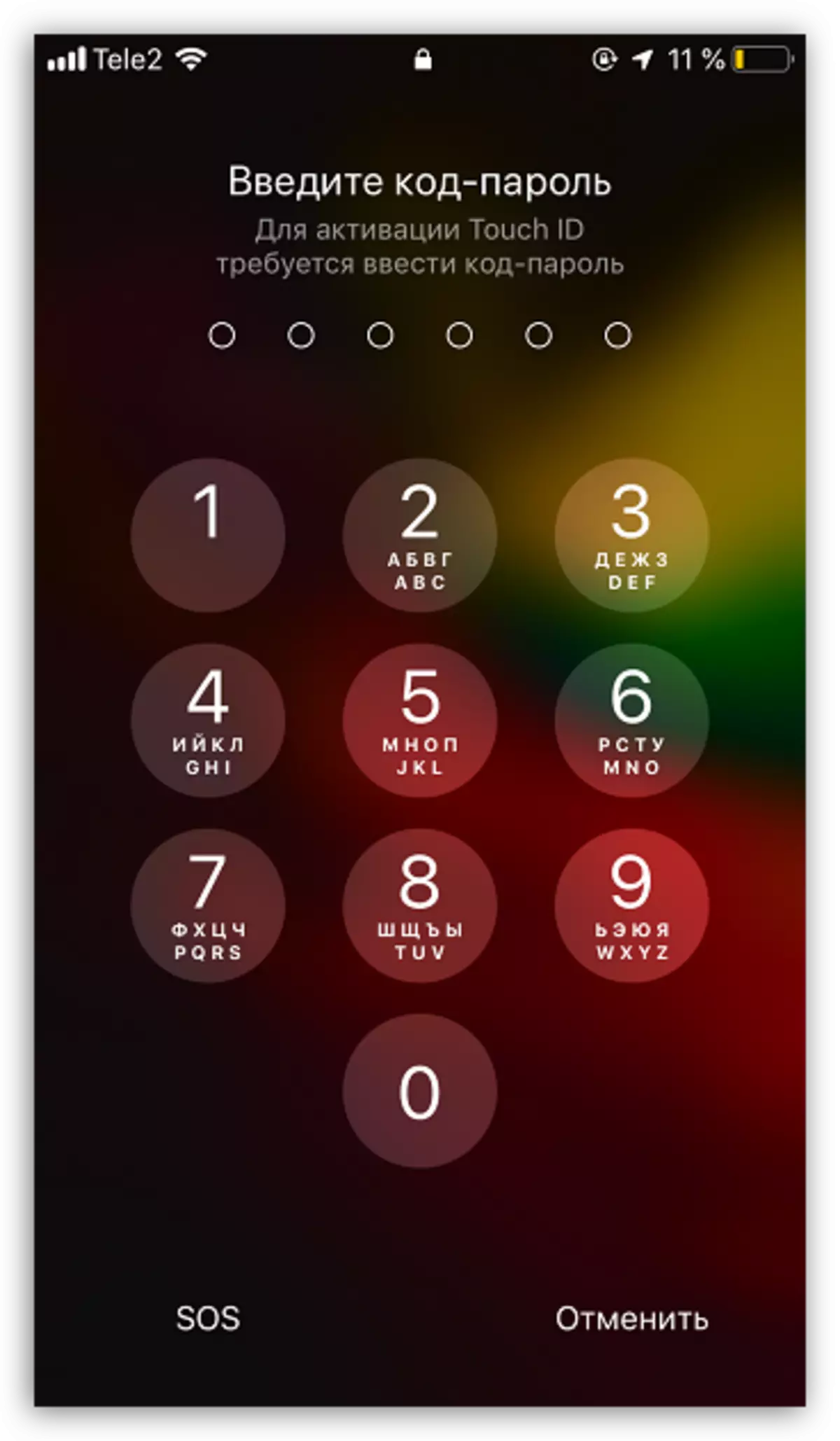
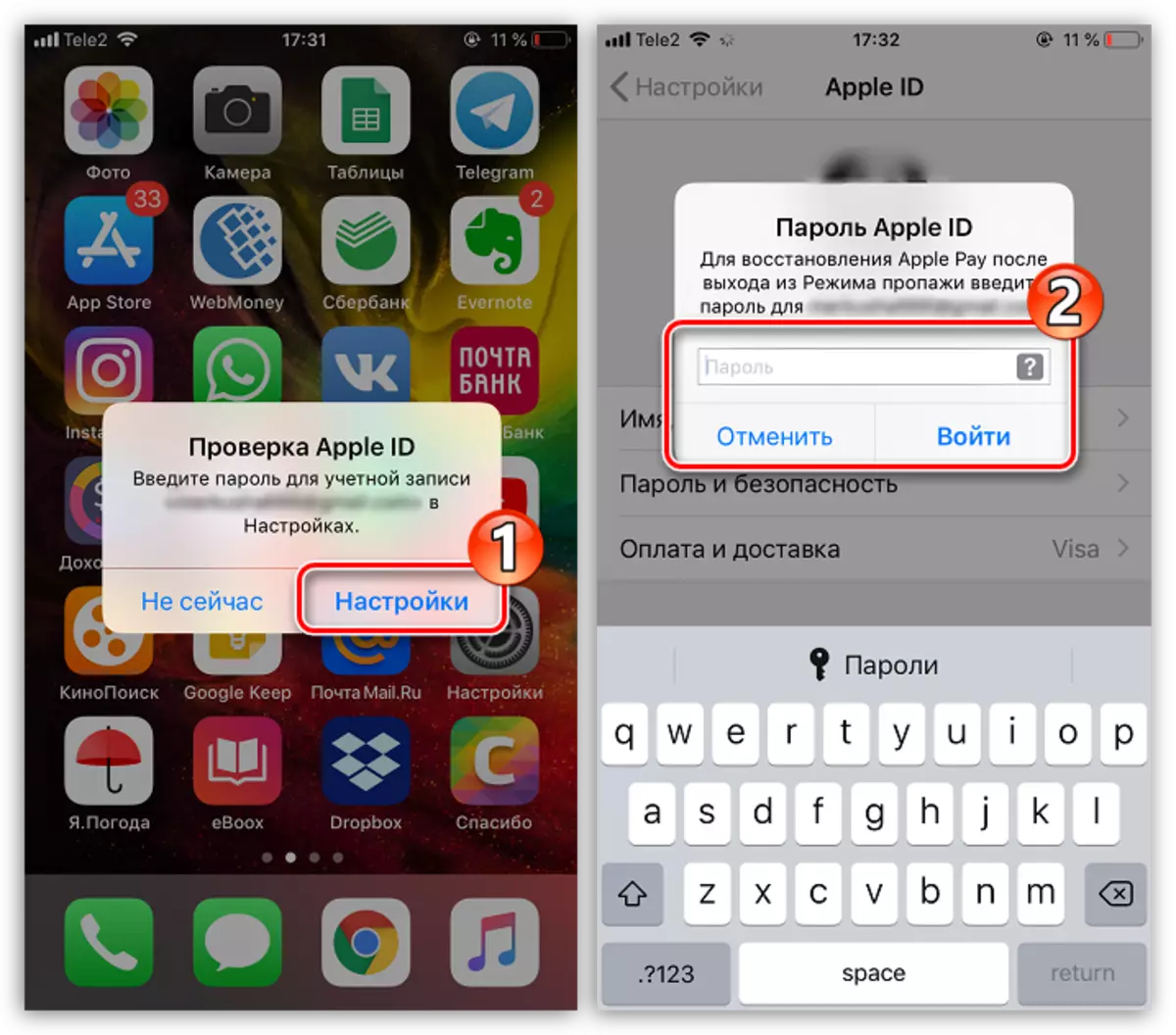
Txoj kev 2: Apple ntaus ntawv
Yog tias ntxiv rau iPhone, koj khiav haujlwm ntxiv lwm yam gadget txuas nrog tib lub xov tooj, xws li iPad, tseem siv tau los tshem tawm lub ntsuas phoo kom ua kom lub zog ua kom lub zog.
- Qhib cov ntawv thov qauv kom pom lub iPhone.
- Kev tshawb nrhiav rau cov khoom siv yuav pib. Sai li nws ua tiav, nrhiav thiab xaiv koj iPhone ntawm daim duab qhia tso tawm. Nyob rau hauv qab ntawm lub qhov rais, coj mus rhaub "kev ua" khawm.
- Xaiv cov "hom pov tseg" yam khoom.
- Koj yuav tsum tau nyem rau ntawm lub pob "tawm. Kev pov tseg hom »thiab paub meej tias qhov kev txiav txim no.
- Xauv los ntawm lub smartphone raug tshem tawm. Txhawm rau mus rau cov kev siv ib txwm muaj ntawm iPhone, qhib nws, thiab tom qab ntawd sau tus password los ntawm Apple ID.
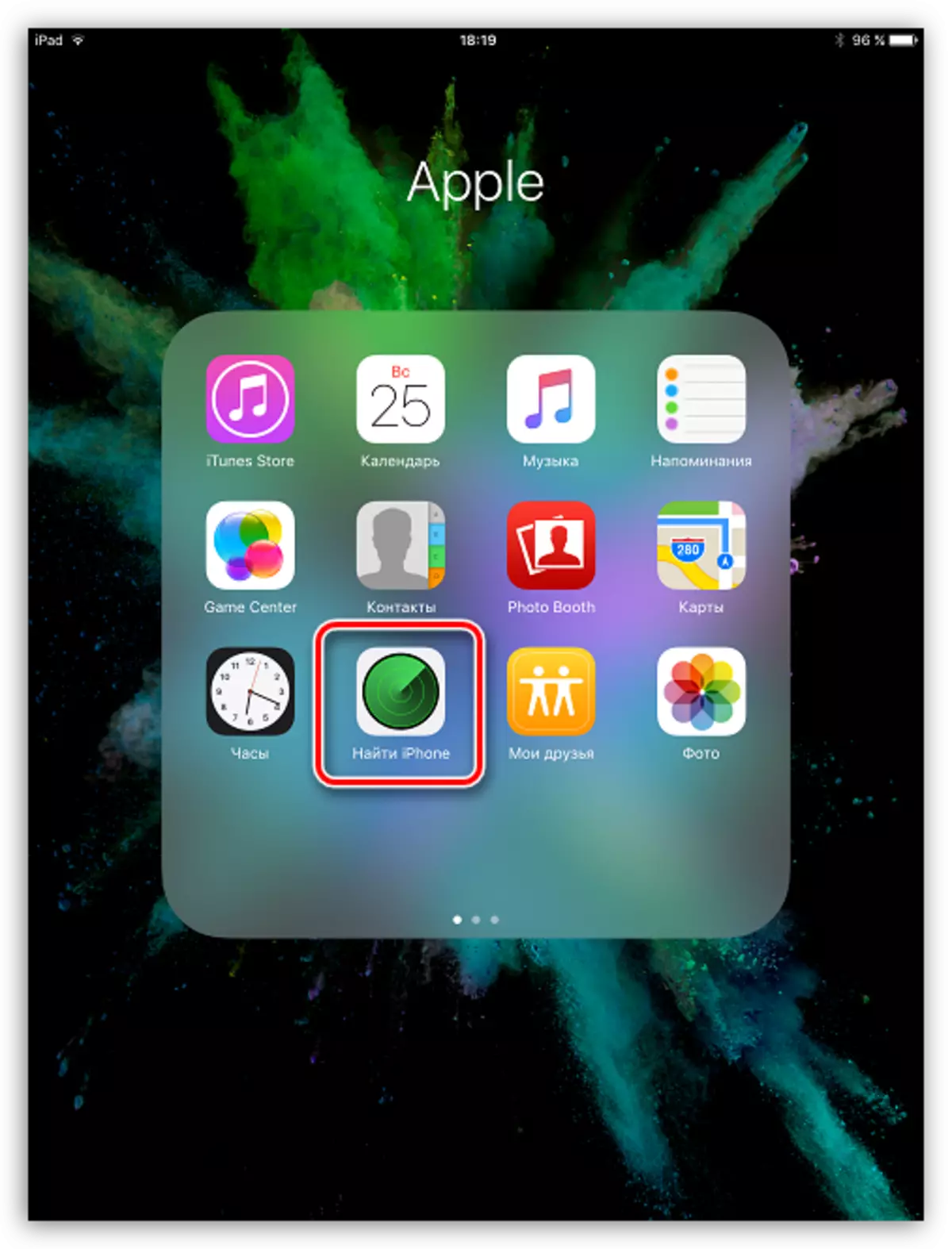
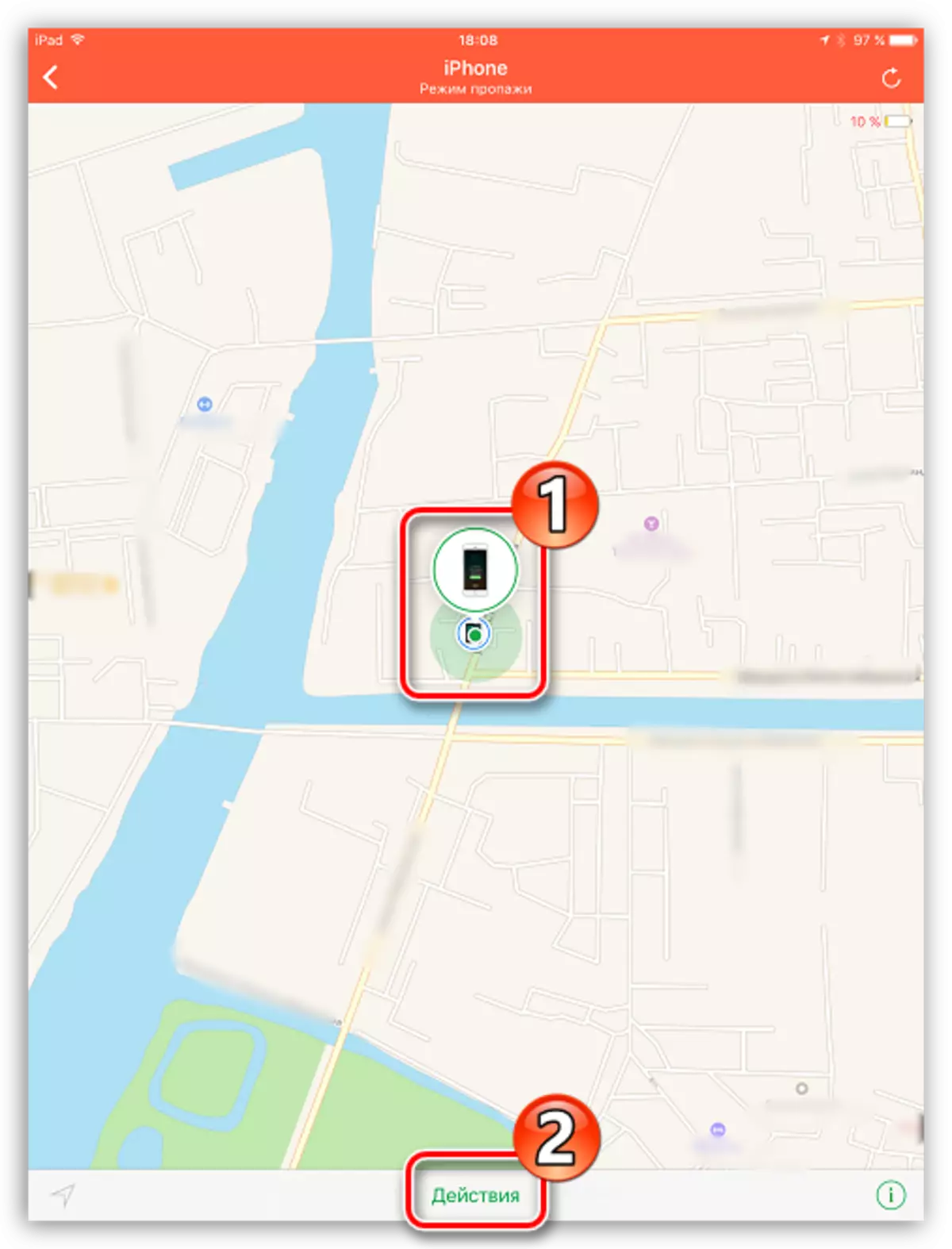
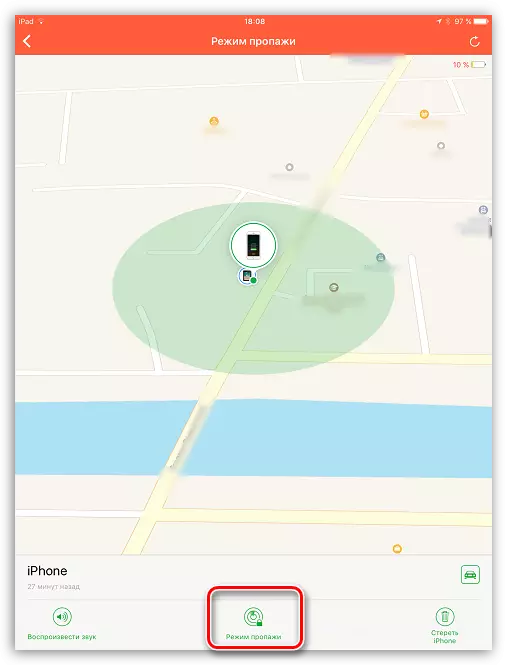
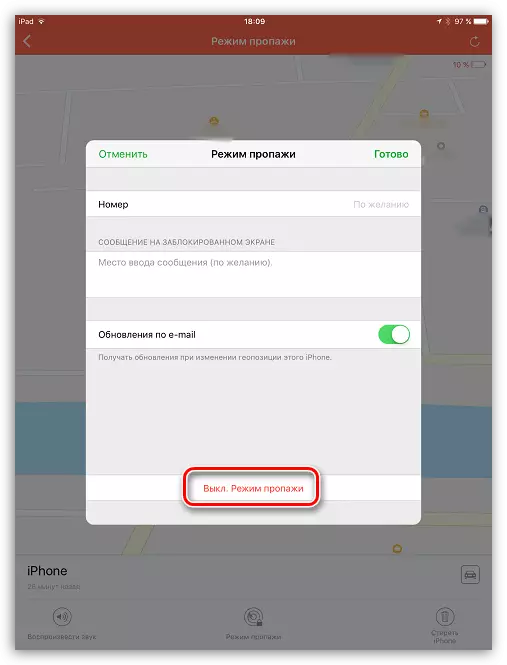
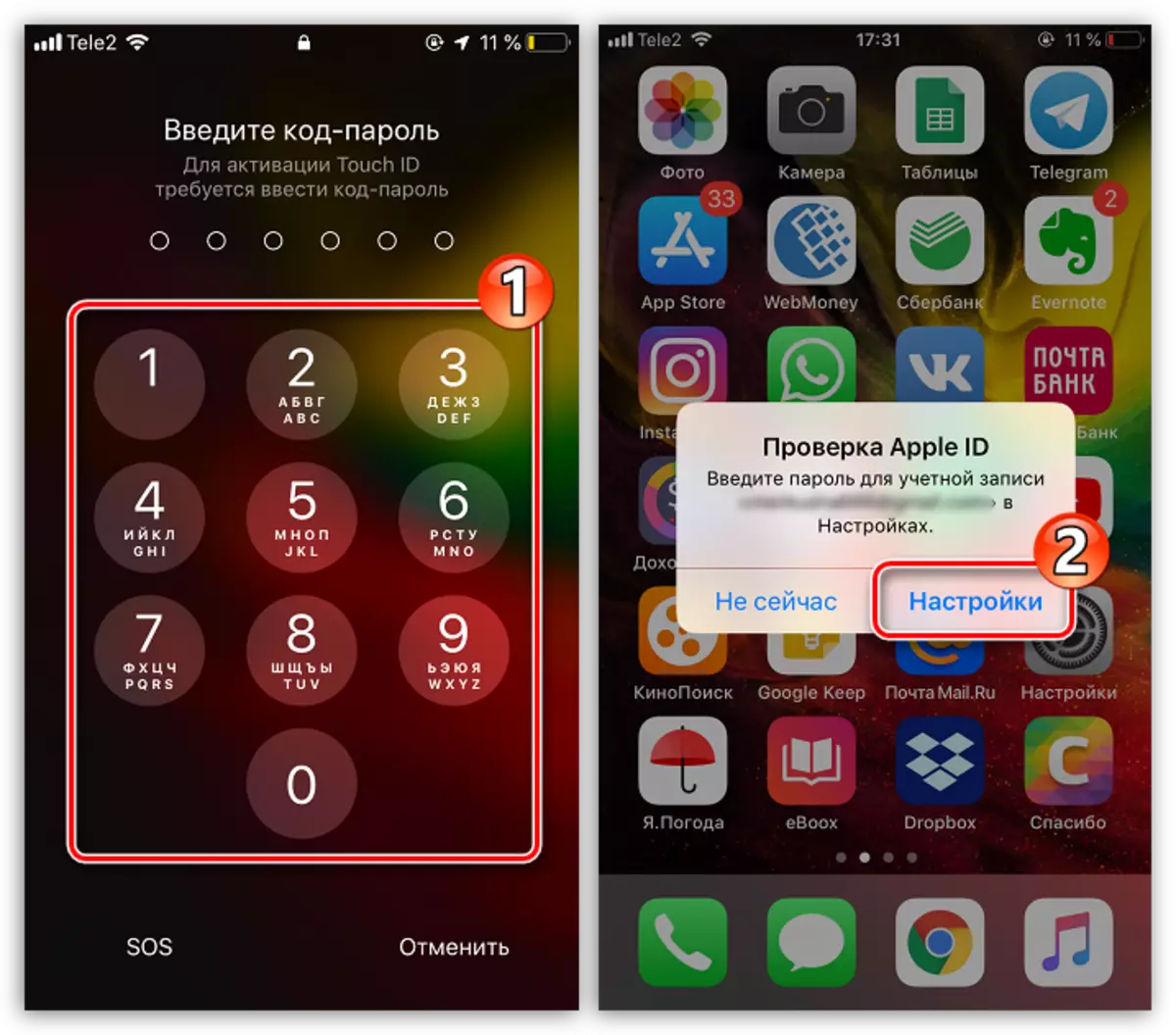
Peb cia siab tias tsab xov xwm no tau pab koj rov qab ua haujlwm ntawm iPhone.
