
"Pib" lossis "pib" yog qhov muaj txiaj ntsig ntawm lub Windows uas muab lub peev xwm tswj hwm lub sijhawm pib ntawm cov qauv thib peb nrog rau kev ua haujlwm khau raj. Hauv cov ntsiab lus, nws tsis yog tsuas yog ua ke rau hauv OS cov cuab yeej, tab sis kuj yog cov ntawv thov ib txwm muaj, uas txhais tau tias nws muaj nws qhov chaw, uas yog, ib daim nplaub tshev cais ntawm daim disk. Hauv peb tsab xov xwm tam sim no, peb yuav qhia koj qhov chaw "Auto Chaw thau khoom" chaw thau khoom "yog nyob thiab yuav ua li cas nkag mus rau hauv nws.
Qhov chaw ntawm "Auto-Loading" catalog hauv Windows 10
Raws li nws yuav tsum tau txais ib tus qauv txheem tsim, lub tuam txhab nplaub tshev pib nyob rau tib lub disk uas cov operating system yog teeb tsa (feem ntau nws yog C: \). Txoj kev rau nws nyob rau hauv lub thib kaum version ntawm lub qhov rais, raws li nyob rau hauv lub ntej nws, tsis hloov, nws txawv nyob rau hauv nws tsuas yog tus siv lub npe ntawm lub computer.Koj tuaj yeem nkag mus rau hauv phau ntawv teev npe ntawm "Autoload" hauv ob txoj kev, thiab rau ib qho ntawm lawv, nws tsis yog ib qho tsim nyog kom paub qhov chaw kiag, thiab nrog nws lub npe ntawm tus neeg siv. Xav txog txhua yam hauv kev nthuav dav ntxiv.
Txoj kev 1: Txoj kev ncaj qha rau daim nplaub tshev
Cov "pib" cov npe uas muaj tag nrho cov kev pabcuam uas khiav nrog rau cov haujlwm ua haujlwm thauj khoom hauv Windows 10 nyob rau ntawm txoj kev tom ntej:
C: \ cov neeg siv \ username \ appdata \ roaming \ Microsoft \ Windows \ Start menu \ cov kev pab cuam \ pib
Nws yog ib qho tseem ceeb kom nkag siab tias tsab ntawv Nrog - Qhov no yog qhov kev tsim qauv ntawm daim disk los ntawm lub qhov rais nruab, thiab Username. - Cov ntawv qhia, lub npe uas yuav tsum phim lub npe ntawm tus neeg siv PC.
Txhawm rau nkag mus rau hauv cov ntawv qhia no, hloov koj cov txiaj ntsig rau hauv txoj kev peb teev (piv txwv li, tom qab luam tawm cov txiaj ntsig) thiab ntxig qhov tshwm sim hauv chaw nyob "Explorer". Mus, nias "Enter" lossis taw rau sab xis sab xis nyob ntawm qhov kawg ntawm kab.
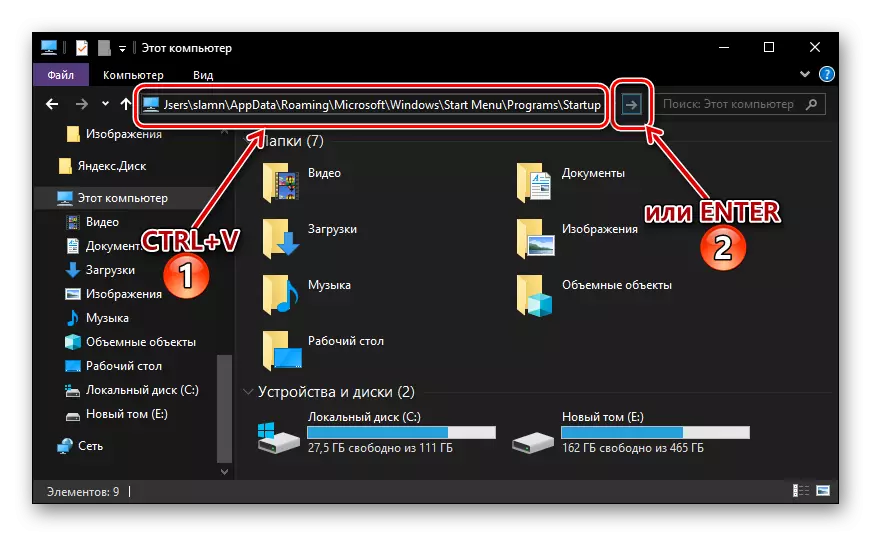
Yog tias koj xav tau ntawm nws tus kheej mus rau "Auto-loading" nplaub tshev, kom pib tig rau cov ntaub ntawv ntawm cov ntaub ntawv zais thiab cov nplaub tshev hauv lub system. Hais txog yuav ua li cas nws ua tiav, peb tau qhia hauv ib zaj lus cais.

Nyeem ntxiv: Ua rau cov zaub ntawm cov khoom zais hauv Windows Windows 10
Yog tias koj tsis xav ua kom nco qab txoj hauv kev uas cov ntawv sau pib nyob, lossis koj xav tias qhov kev xaiv no txav nyuaj, peb pom zoo nyeem ntu tom ntej ntawm tsab xov xwm no.
Txoj kev 2: Ib qho lus txib rau "Khiav" lub qhov rai
Koj tuaj yeem tau txais kev nkag tau sai rau yuav luag txhua ntu ntawm kev ua haujlwm, cov cuab yeej siv lossis daim ntawv thov tuaj yeem siv los ntawm "khiav" lub qhov rai, npaj rau nkag mus thiab ua ntau yam lus txib. Qhov zoo, tseem muaj qhov ua tau ntawm kev hloov nrawm nrawm mus rau "Pib Chaw thau khoom".
- Nias "Win + R" ntawm cov keyboard.
- Nkag mus rau lub plhaub: Startup lus txib, ces nyem "OK" lossis "nkag" rau nws kev ua tiav.
- Lub nplaub tshev pib yuav qhib hauv lub kaw lus "neeg xyuas lub qhov rais".

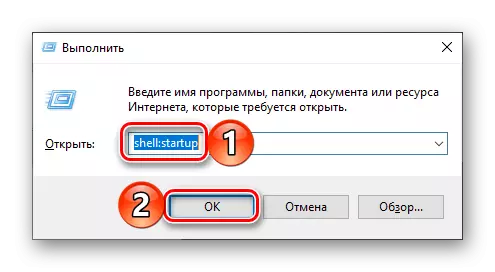
Siv tus qauv "khiav" mus rau "cov npe thauj khoom", tab sis kuj tseem txuag koj tus kheej los ntawm qhov yuav tsum nco qab txog qhov chaw nyob ntev uas nws nyob.
Kev tswj cov ntawv thov autoloading
Yog tias txoj haujlwm tau muab rau koj yog lus dag tsis yog tsuas yog nyob rau hauv kev hloov mus rau cov npe ntawm cov pib, tab sis tseem tsis yog ib qho xwb, qhov kev xaiv yuav rov hais dua rau qhov system " tsis ".
- Qhib lub qhov rais nqis los ntawm txhaj rau sab laug khawm (LKM) nas hla lub iav icon hauv lub "Pib" Win + Win + Win + IM "yuam sij.
- Nyob rau hauv lub qhov rais uas tshwm nyob rau hauv pem hauv ntej ntawm koj, mus rau hauv "kev thov" ".
- Nyob rau hauv cov ntawv qhia zaub mov sab, nyem LKM ntawm "Auto-Loading" tab.


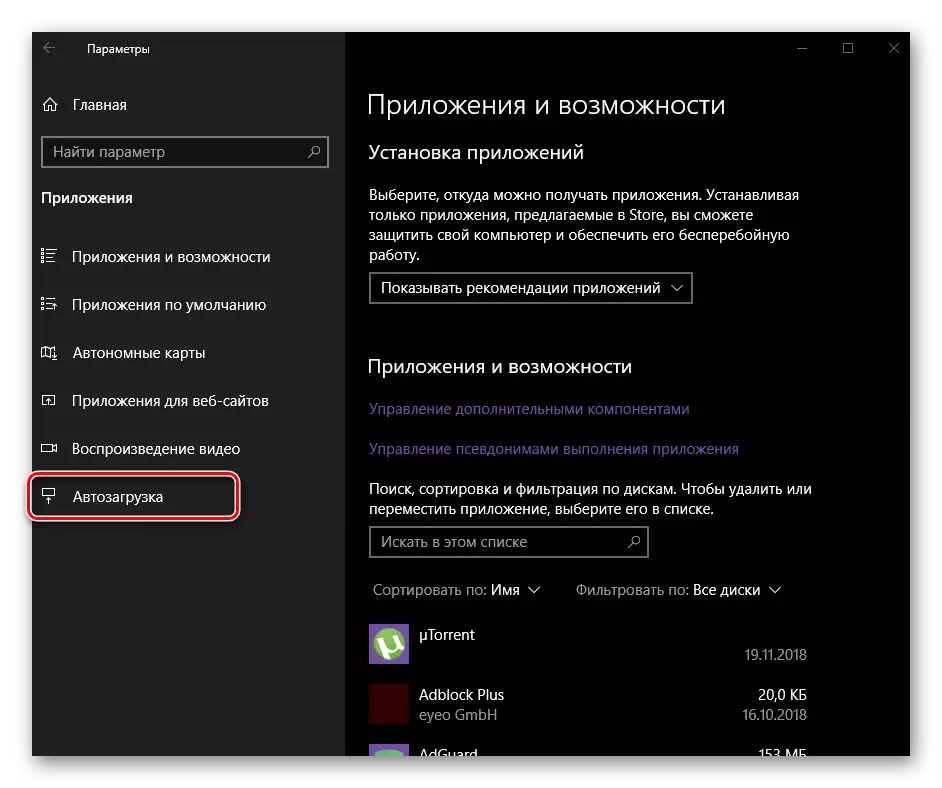
Hauv ntu no ntawm ntu no ntawm "tsis" koj tuaj yeem txhais qhov kev thov twg yuav khiav nrog rau cov kab ke, thiab tsis yog. Xav paub ntau ntxiv txog lwm txoj kev uas koj tuaj yeem tsim kho "Autoload zoo" thiab, feem ntau, koj tuaj yeem tswj hwm cov lus hauv peb lub vev xaib.
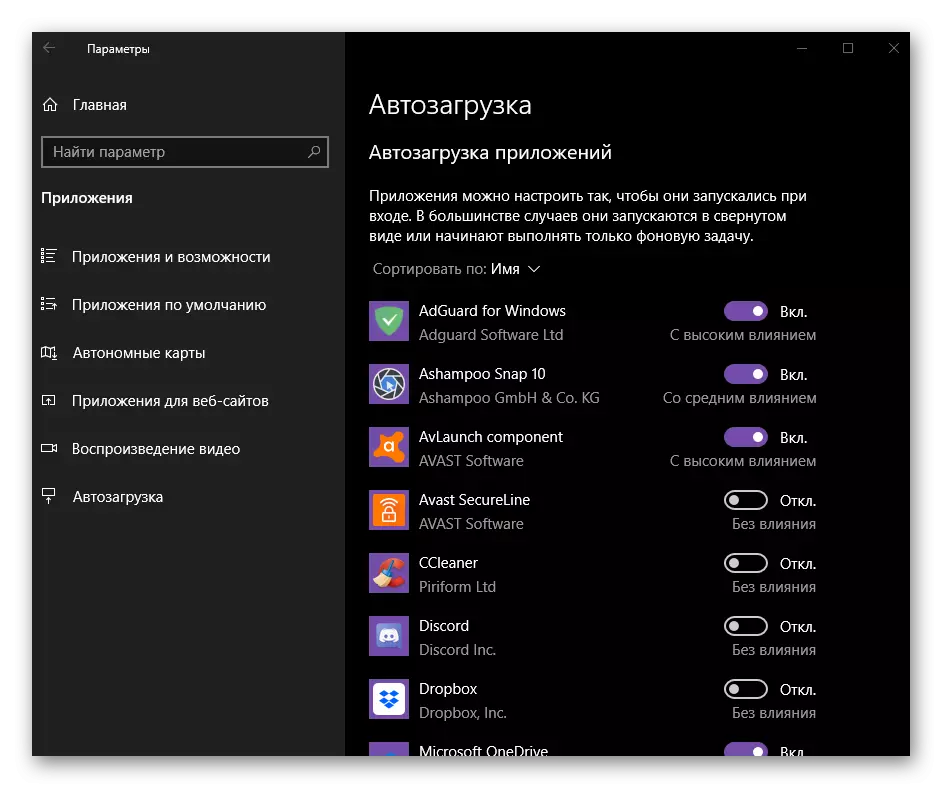
Nyeem ntxiv:
Ntxiv cov kev pab cuam rau cua tshuab 10 Autoload
Tshem tawm cov kev pab cuam los ntawm cov npe ntawm Autoload hauv "Kaum Ib"
Tag
Tam sim no koj paub tseeb tias qhov "thauj khoom" Auto-ntsaws "yog nyob rau ntawm Computers Khiav Windows 10, thiab kuj paub yuav ua li cas kom nrawm li sai tau. Peb cia siab tias cov khoom no muaj txiaj ntsig zoo rau koj thiab cov ntsiab lus tau txiav txim siab los ntawm peb tsis muaj lus nug. Yog tias muaj cov muaj, khav theeb nug lawv hauv cov lus.
