
Los ntawm lub neej ntawd, cov ntaub ntawv thiab "kaum ob" tsis pom nyob rau hauv txhua lub Windows version, thiab "Dozen" kuj tsis tau ua kom tiav txoj cai no los ntawm Microsoft kom paub meej tias kev ruaj ntseg. Hmoov zoo, kom pom cov ntaub ntawv no, nws yog qhov tsim nyog los ua kom tiav qhov tsawg kawg ntawm kev nqis tes ua uas peb tseem yuav qhia.
Muab cov ntaub ntawv tawm tswv yim hauv Windows 10
Yav dhau los, tig rau cov zaub ntawm cov ntaub ntawv txuas ntxiv tau tsuas yog nyob rau hauv ib txoj kev txuas, tab sis ib qho ntxiv tshwm sim hauv Windows 10, yooj yim dua, yooj yim rau kev xaiv. Xav txog lawv hauv kev nthuav dav ntxiv los ntawm kev pib nrog cov twb paub ntau tus neeg siv.Txoj Kev 1: Cov lus tsis raug "" Explorer "
Txij li txhua yam ua haujlwm nrog cov ntaub ntawv thiab cov ntawv tais ceev tseg rau lub khoos phis tawm nrog cov zaub ua ntej yog nqa tawm hauv nws, lossis theej, hauv cov kev ntsuas ntawm nws hom. Txhawm rau daws peb txoj haujlwm koj yuav tsum ua cov hauv qab no:
- Nyob rau hauv ib qho yooj yim txoj kev, qhib lub "khoos phis tawj" lossis "tus thawj coj thiab kev ua yuam kev, yog tias koj tau muab cov ntawv qhia yav dhau los.
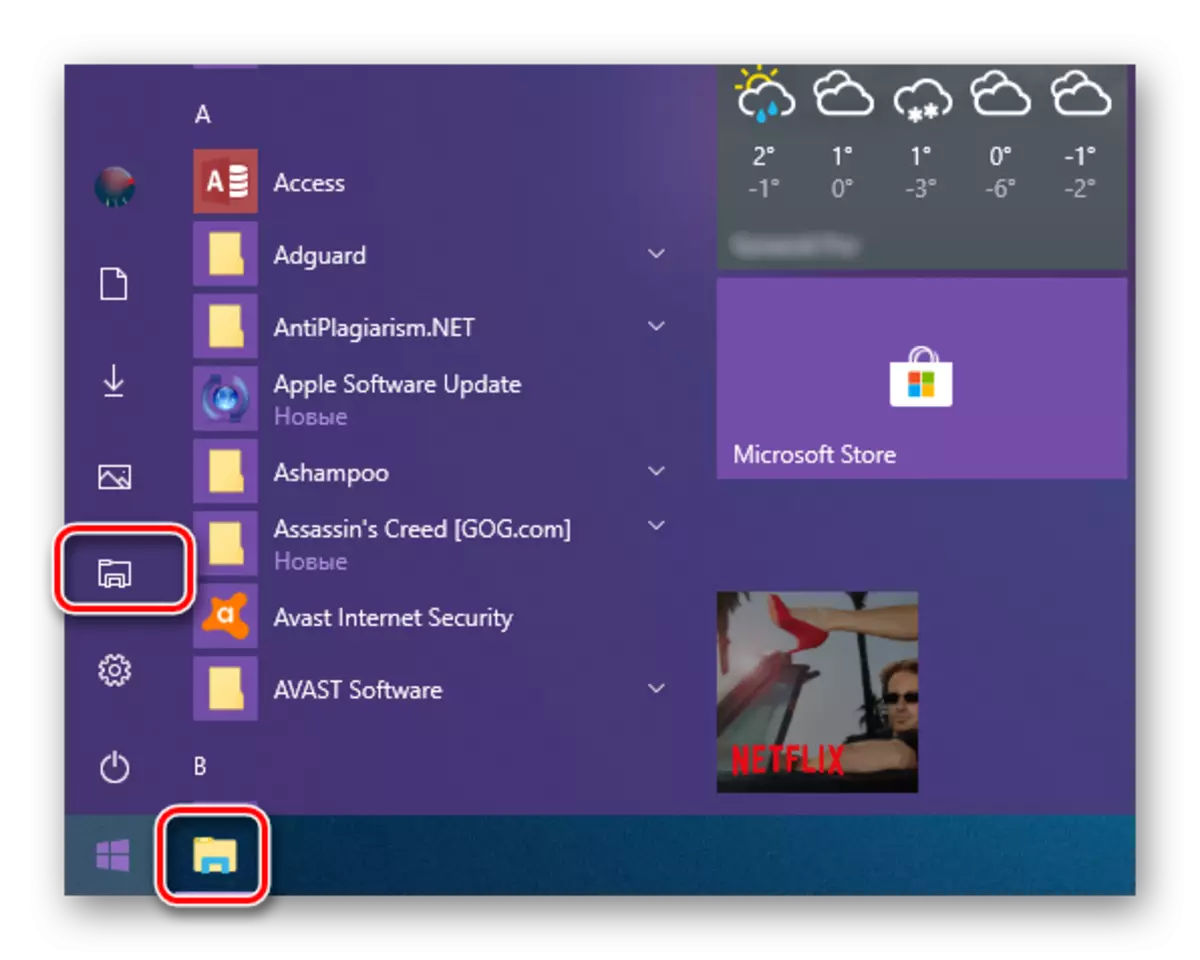
Saib: Yuav ua li cas tsim ib qho "kuv lub computer" daim ntawv lo rau ntawm lub desktop
- Mus rau "Saib" tab los ntawm nias lub khawm laug (LKM) ntawm cov neeg sau ntawv uas tsim nyog rau ntawm tus thawj tswj ntaub ntawv tsim nyog.
- Nyob rau hauv daim ntawv teev cov kev xaiv muaj, nyem rau ntawm "tsis" khawm.
- Xaiv cov khoom muaj tsuas yog - "Hloov Folder thiab nrhiav cov kev xaiv".
- Nyob rau hauv daim nplaub tshev cov khoom seem, uas yuav qhib, mus rau ntawm saib tab.
- Scroll rau hauv qab ntawm cov npe ntawm muaj "cov kev ntsuas ntxiv" thiab tshem tawm cov checkbox rov qab ua "nkaum kev txuas ntxiv rau cov ntaub ntawv" khoom.
- Ua li no, nyem "Thov", thiab tom qab ntawd "OK" kom cov kev hloov uas koj tau nkag mus rau hauv kev quab yuam.
- Txij ntawm no mus, koj yuav pom cov qauv ntawm txhua cov ntaub ntawv uas khaws cia hauv lub khoos phis tawm lossis lub laptop thiab cov tsav sab nraud sib txuas nrog nws.
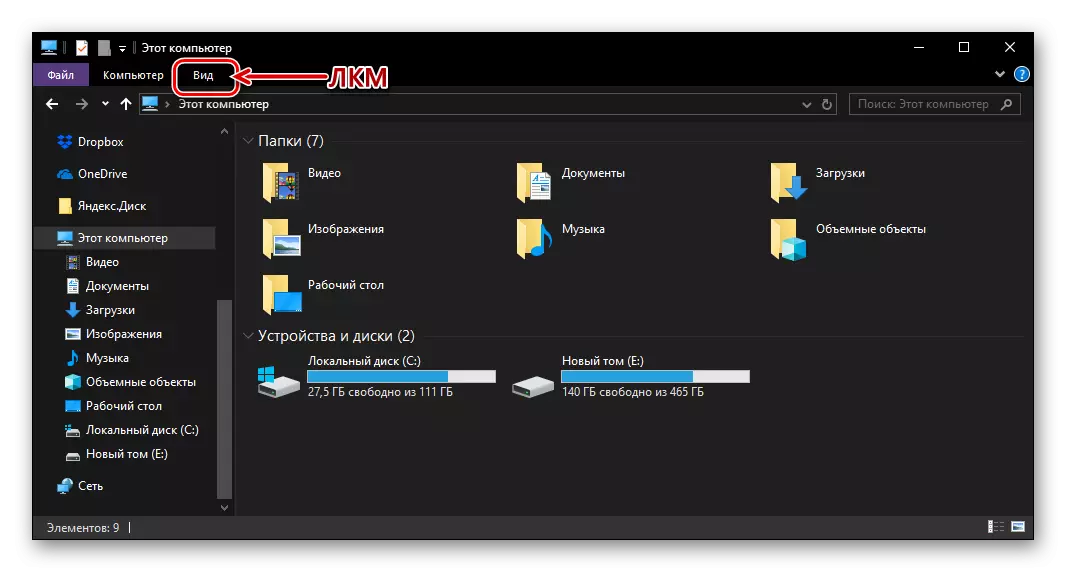
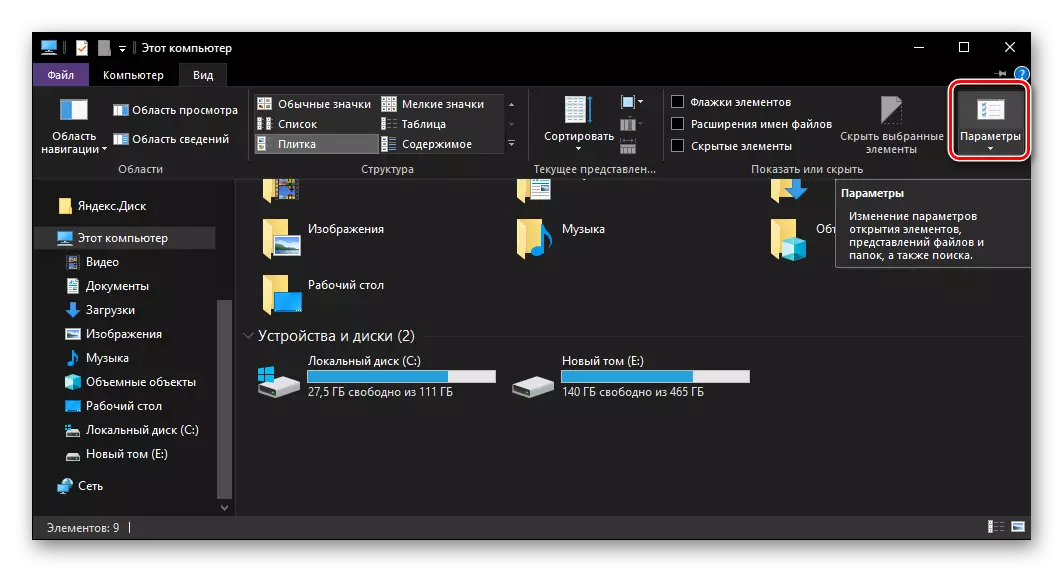

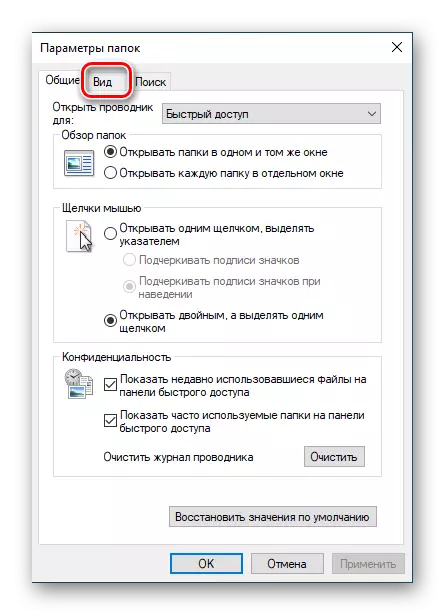

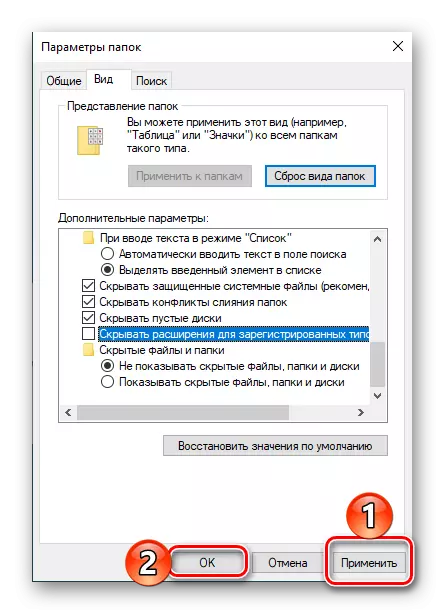
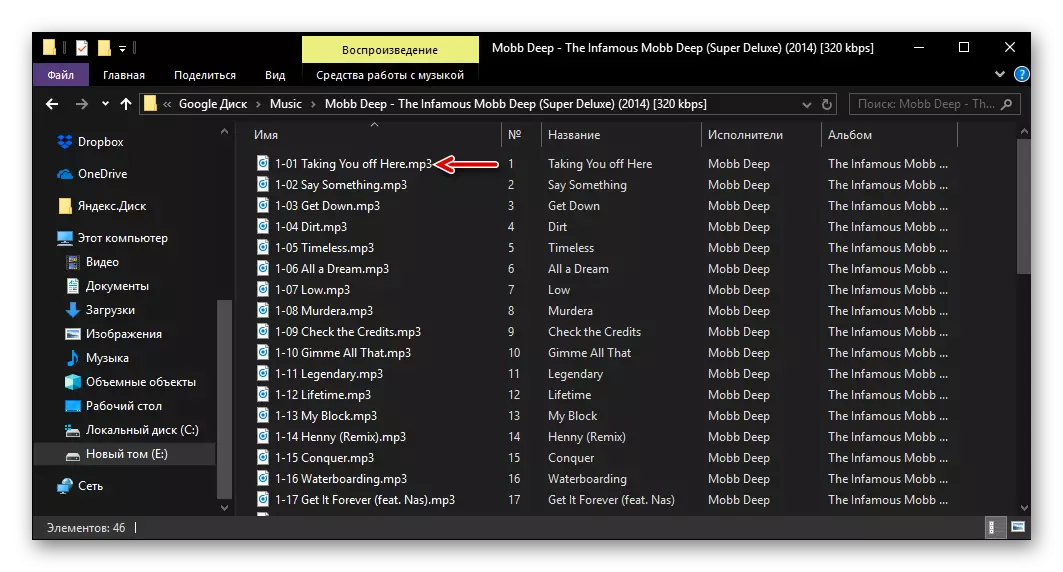
Qhov no yooj yim heev los pab cov zaub ntawm cov ntaub ntawv txuas ntxiv hauv Windows 10, tsawg kawg yog tias lawv tau sau npe hauv lub system. Ib yam li ntawd, qhov no yog ua nyob rau hauv cov qauv dhau los ntawm Microsoft (tsuas yog cov uas yuav tsum tau ua "kev pabcuam", thiab tsis "saib"). Nyob rau tib lub sijhawm, muaj lwm tus, txawm tias ib txoj kev yooj yim dua.
Txoj Kev 2: Tab "Saib" hauv "Explorer"
Ua cov yeeb yam tau piav qhia saum toj no, tej zaum koj tuaj yeem pom tias qhov ntsuas uas muaj lub luag haujlwm rau cov ntaub ntawv ntawm cov ntaub ntawv ntawm cov ntaub ntawv ntawm "kev saib xyuas" Nws yog qhov txaus yog qhib "saib" tab thiab nyob rau nws, hauv "tapbar, nruab ib daim tshev" ntawm cov ntaub ntawv npe nthuav dav.
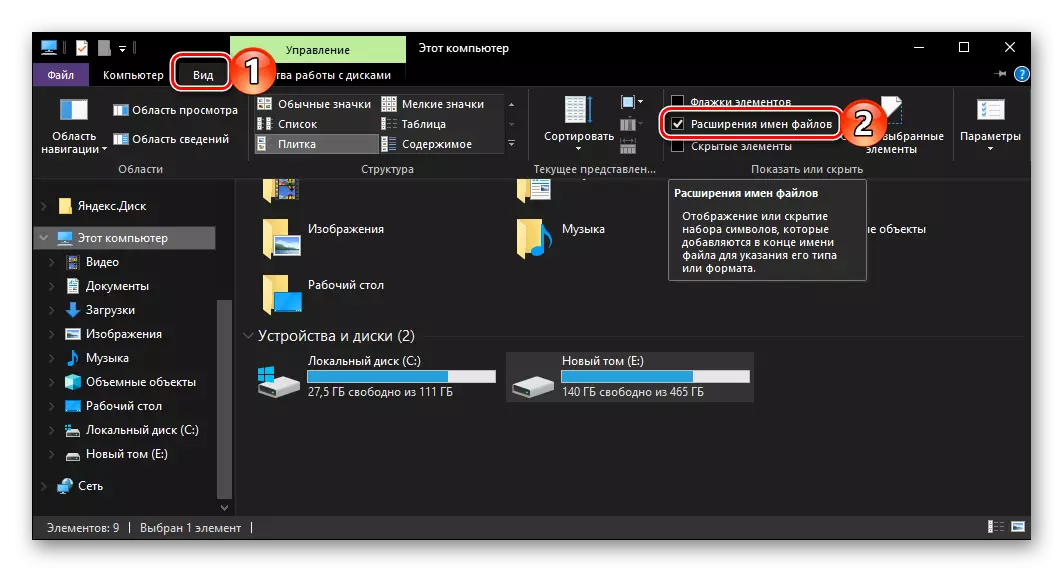
Tag
Tam sim no koj paub yuav ua li cas pab tso cov ntaub ntawv txuas ntxiv rau hauv Windows Windows 10, thiab ob txoj hauv kev muaj rau koj ntawm kev xaiv. Thawj tus tuaj yeem hu ua ib txwm, raws li nws tau pom nyob rau hauv txhua hom kev ua haujlwm, qhov thib ob yog txawm tias qhov kev hloov kho yooj yim heev ntawm "kaum tawm". Peb cia siab tias peb cov lus qhia me me tau txais txiaj ntsig rau koj.
