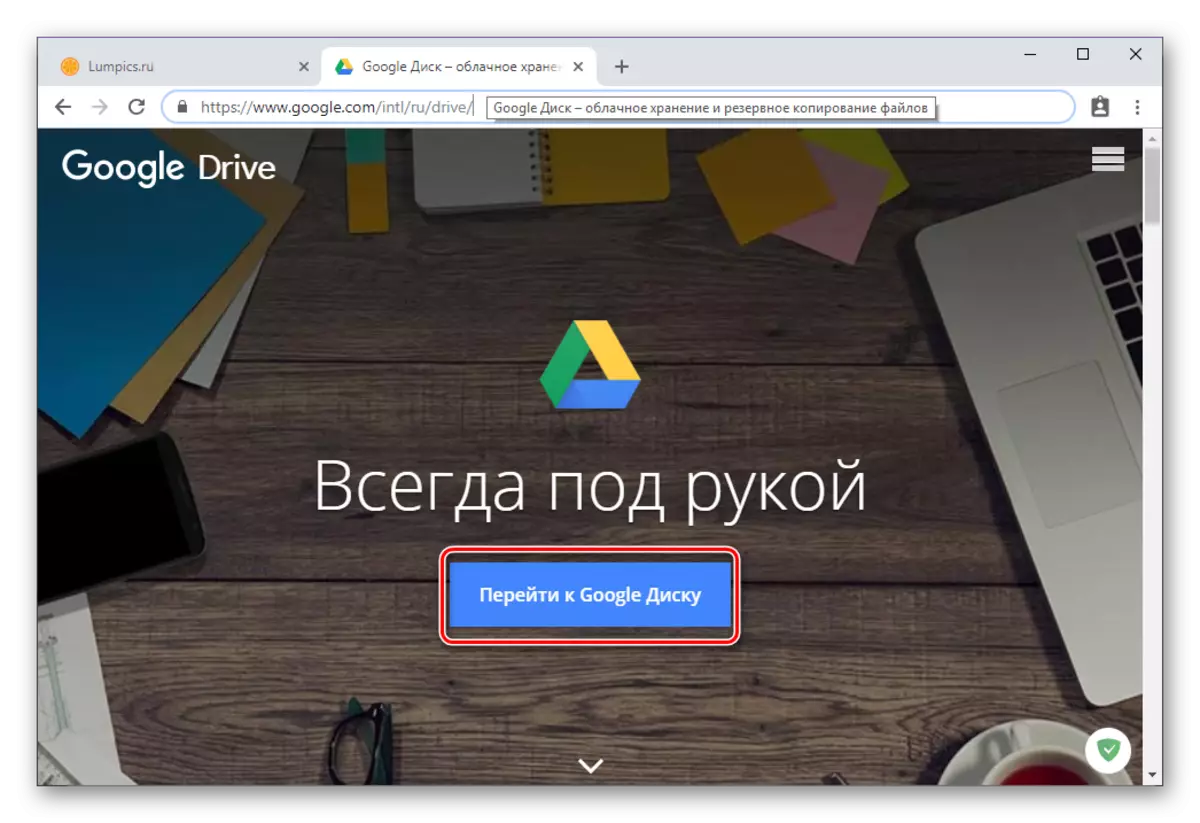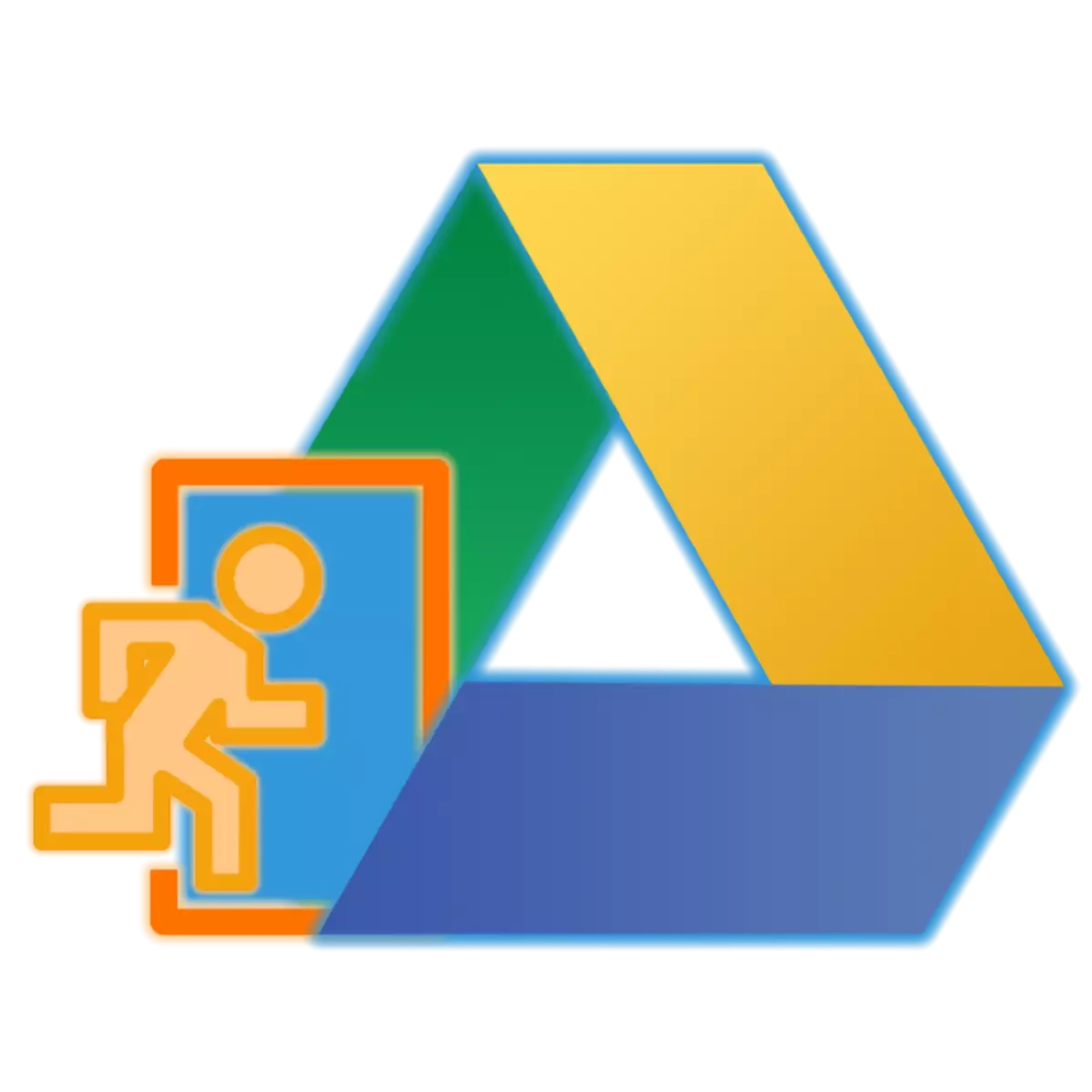
Lub tuam txhab colenial consed consed ntawm google muab cov sijhawm zoo rau cov ntaub ntawv khaws cia los ntawm ntau hom thiab hom, thiab tseem tso cai rau koj los npaj kev sib koom tes nrog cov ntaub ntawv. Cov neeg siv me me uas yuav tsum hu rau lub disk thawj zaug yuav tsis paub yuav nkag mus hauv lawv tus account hauv nws li cas. Yuav ua li cas thiaj ua li no yuav raug qhia rau peb tsab xov xwm tam sim no.
Nkag mus rau Google Disc Account
Zoo li cov khoom lag luam feem ntau ntawm lub tuam txhab, Google Disc yog hla-platform, uas yog, koj tuaj yeem siv nws ob qho tib si ntawm lub khoos phis tawj thiab cov ntsiav tshuaj. Ntxiv mus, hauv thawj kis, koj tuaj yeem tiv tauj ob lub chaw pabcuam raug cai thiab sau ntawv tshwj xeeb tsim. Txoj kev uas nkag mus rau tus as khauj yuav ua feem ntau ntawm seb nws puas npaj siab yuav nkag rau huab cia.Nco tseg: Txhawm rau tso cai hauv tag nrho cov kev pabcuam Google, tib tus account siv. Tus ID nkag mus thiab tus password nyob rau hauv uas koj tuaj yeem nkag mus, rau hauv YouTube lossis Gmail, tsis pub twg lub browser tib yam (ib qho khoom siv txawb), yuav raug siv rau huab cia. Ntawd yog, kom nkag mus rau hauv disk, yog tias thiab thaum twg nws yuav tsum tau sau cov ntaub ntawv los ntawm koj tus Google Account.
Koob piv tawj
Raws li twb tau hais los saum toj no, hauv lub khoos phis tawj lossis lub khoos phis tawm, ob qho tib si los ntawm qhov browser yooj yim thiab ntawm cov neeg siv khoom. Xav txog kev nyeem cov txheej txheem ntxiv rau tus account ntawm tus yam ntxwv ntawm txhua qhov muaj kev xaiv muaj.
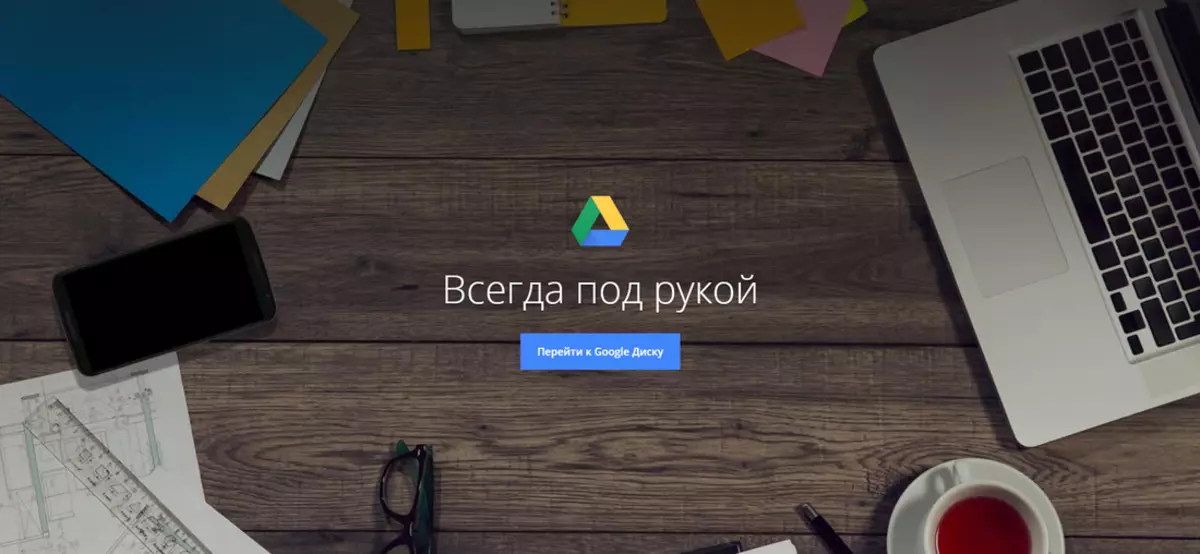
Browser
Txij li thaum lub disk yog Google cov khoom lag luam, rau kev pom zoo ntawm yuav ua li cas nkag mus rau hauv koj tus as khauj, peb yuav them nyiaj los ntawm Chrome Web Saleerver.
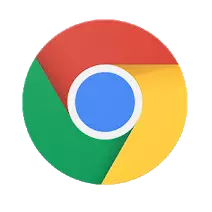
Mus rau Google Disc Site
Noj kom zoo dua ntawm qhov txuas tau nthuav tawm saum toj no, koj yuav tau mus rau nplooj ntawv tseem ntawm huab cia. Koj tuaj yeem nkag mus raws li hauv qab no.
- Yuav pib nrog, nyem rau ntawm lub pob "mus rau Google Disk".
- Nkag mus rau tus ID nkag mus los ntawm koj tus Google Account (xov tooj lossis email), tom qab ntawd nyem "tom ntej".

Tom qab ntawd, qhia qhov password rau tib txoj kev thiab rov qab mus "tom ntej".
- Nrog kev zoo siab, koj ntaus koj tus account hauv Google Disk.

Tus Thov Daim Ntawv Thov
Koj tuaj yeem siv Google disk ntawm lub khoos phis tawm tsis yog nyob hauv qhov browser, tab sis kuj dhau ntawm daim ntawv thov tshwj xeeb. Txuas rau Download tau nthuav tawm hauv qab no, tab sis yog tias koj xav tau, koj tuaj yeem mus rub tawm The Installer cov ntawv thov koj tus kheej. Txhawm rau ua qhov no, nyem rau ntawm nplooj ntawv tseem ceeb ntawm huab cia ntawm lub iav icon thiab xaiv cov khoom tsim nyog hauv daim ntawv teev cia.

- Tom qab txav mus rau ntawm lub vev xaib raug cai los ntawm peb cov lus ntsuam xyuas (qhov txuas saum toj no ua rau nws), yog tias koj xav siv google disk rau lub hom phiaj, nyem rau ntawm lub pob "Download tau". Yog tias qhov chaw cia khoom tau siv nyob rau hauv cov tuam txhab lossis koj tsuas npaj siv nws li no, peb yuav txiav txim siab tsuas yog thawj tus, qhov kev xaiv ib txwm.

Nyob rau hauv tus neeg siv cov lus pom zoo, nyem rau ntawm "Txais nqe lus thiab download" khawm.
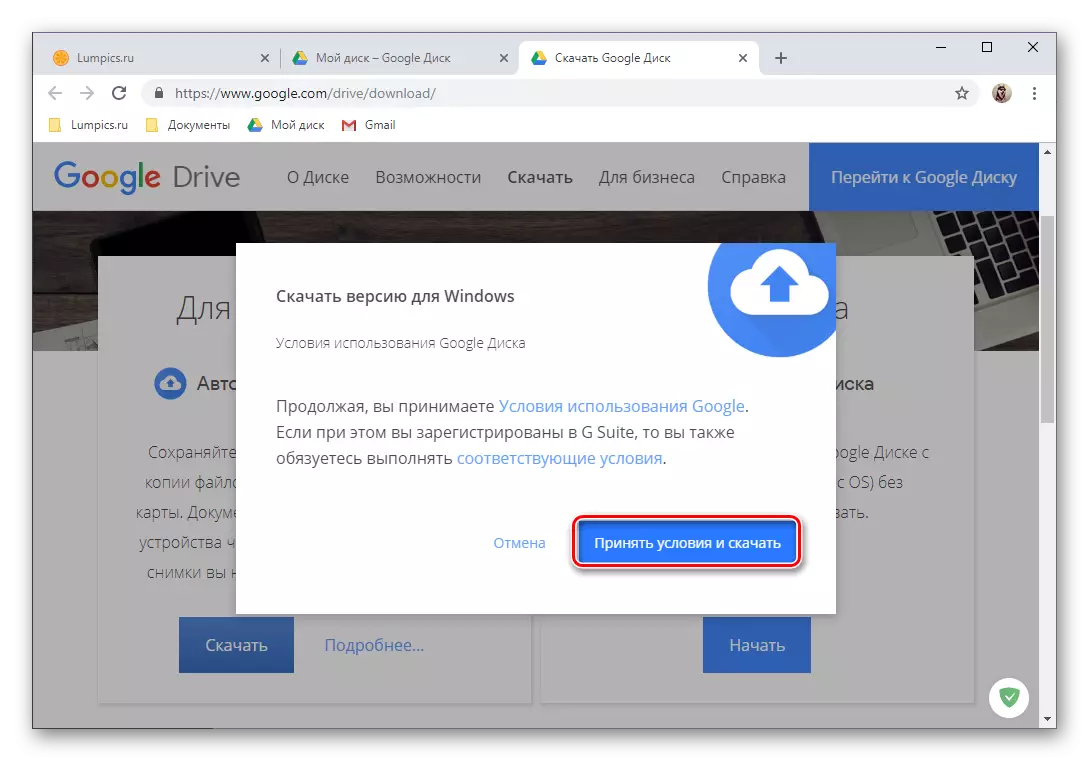
Tom ntej no, nyob rau hauv lub system "Explorer" lub qhov rais uas qhib, qhia txoj hauv kev kom txuag tau cov ntaub ntawv nruab nrog kom txuag tau cov ntaub ntawv thiab nyem ".
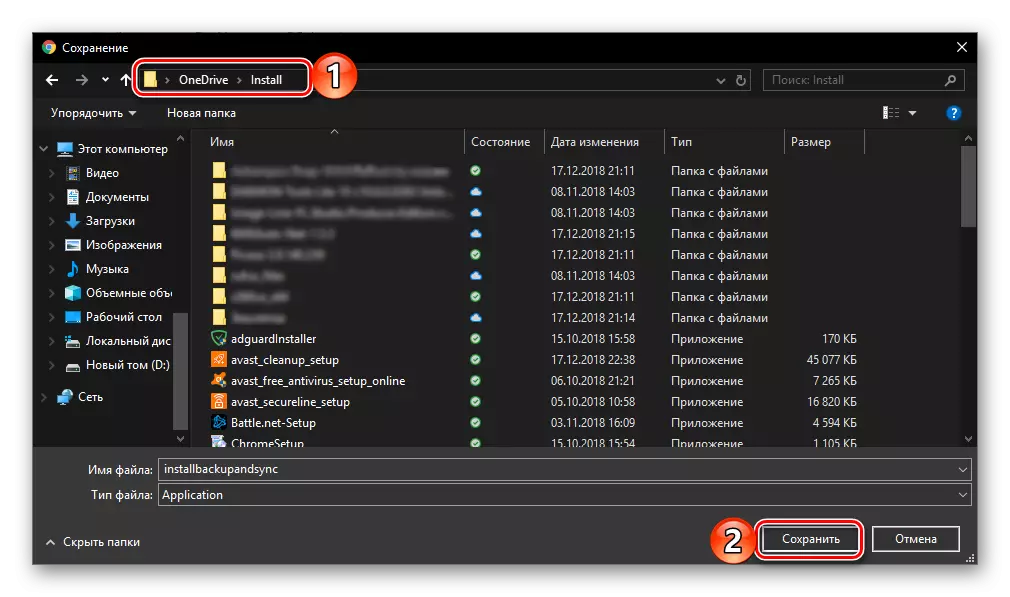
Nco tseg: Yog tias rub tawm tsis pib txiav, nyem rau ntawm cov duab cim hauv qab qhov txuas hauv qab no.
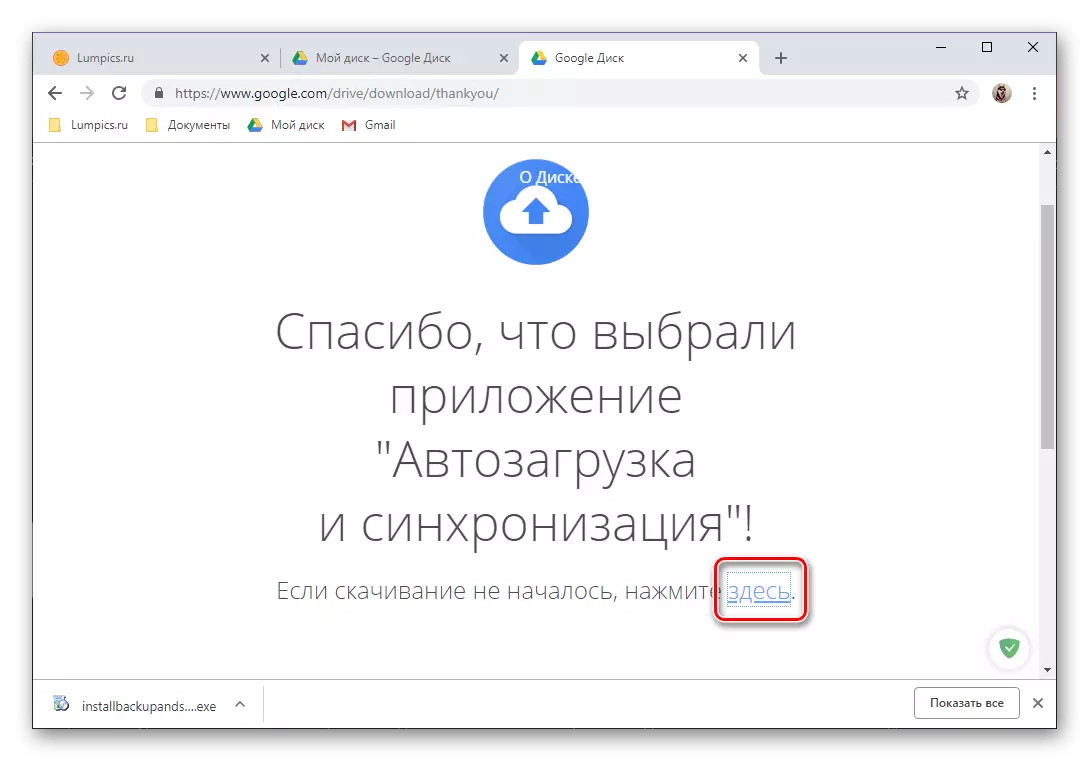
- Los ntawm rub tawm cov neeg siv khoom thov rau lub computer, khiav nws nrog ob nyem ob zaug kom pib installation.
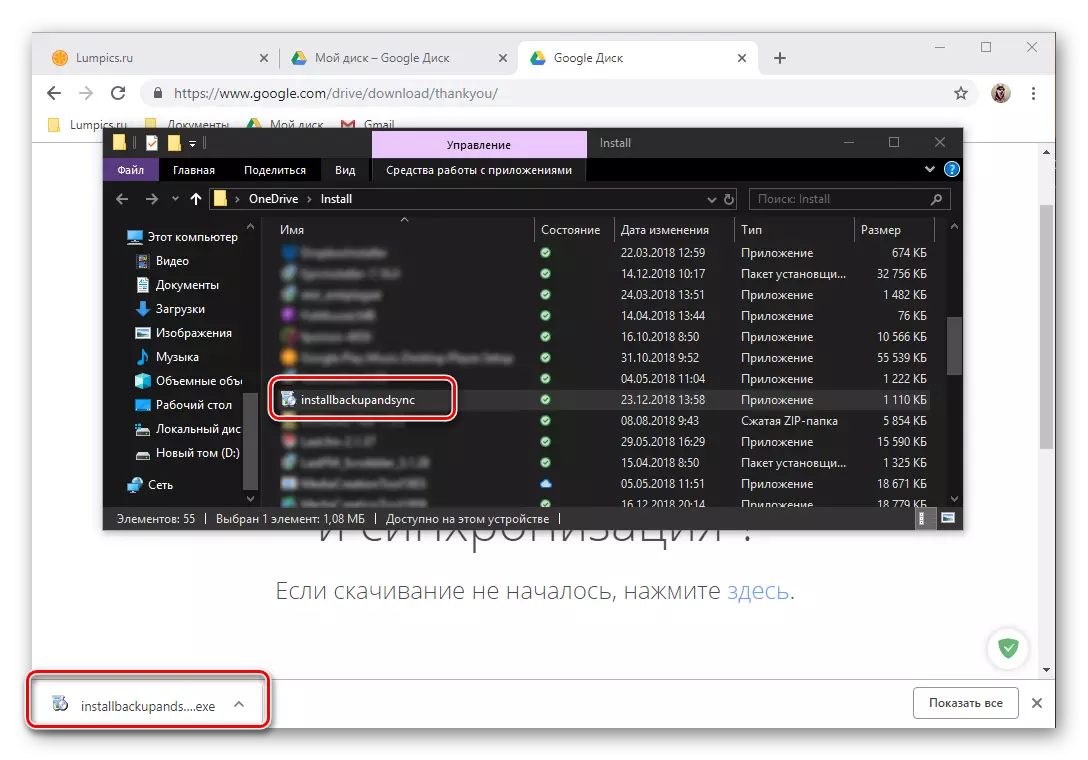
Cov txheej txheem no tau ua nyob rau hauv hom tsis siv neeg,

Tom qab ntawd koj tsuas yog xav tau nyem rau ntawm lub pob "pib" hauv lub qhov rais zoo siab.
- Tom qab Google disk tau nruab thiab khiav, koj tuaj yeem sau koj tus lej nyiaj. Ua li no, ua ntej qhia tus ID nkag mus los ntawm nws thiab nyem "Tom ntej",
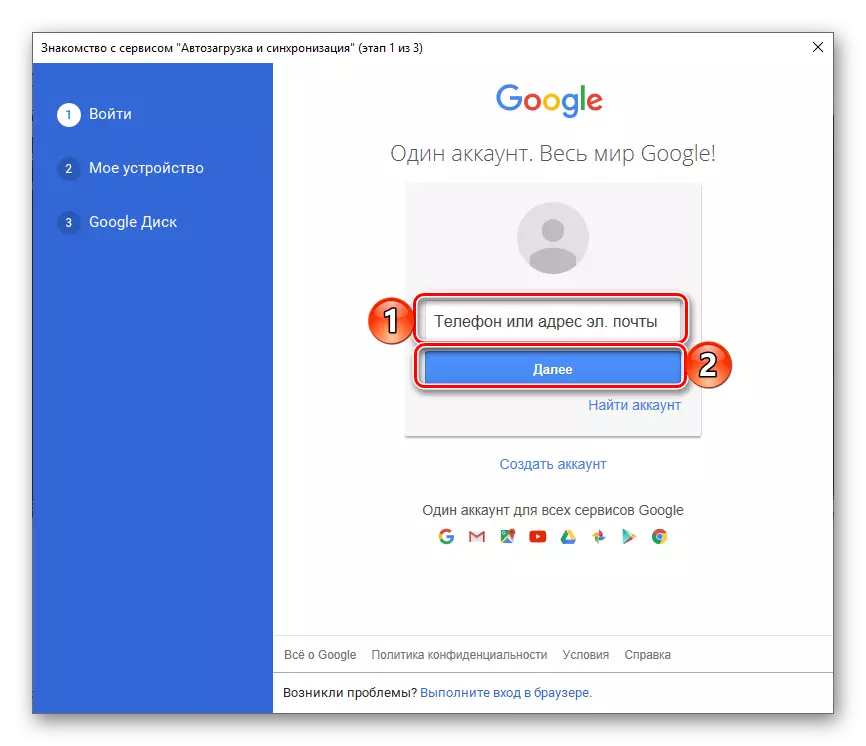
Tom qab ntawd sau tus password thiab nyem rau ntawm "ID nkag mus" khawm.
- Ua ntej-teeb tsa daim ntawv thov:
- Xaiv cov folders rau pcs uas yuav ua rau cov huab.
- Txiav txim siab seb cov duab thiab cov vis dis aus rau ntawm daim disk lossis hauv daim duab yuav muab loaded, thiab yog tias muaj, nyob rau qhov twg zoo.
- Pom zoo rau cov ntaub ntawv synchronization los ntawm huab rau lub khoos phis tawm.
- Qhia kom meej qhov chaw nyob ntawm daim disk ntawm koj lub khoos phis tawm, xaiv cov folders yuav tsum synchronized thiab nyem "pib".
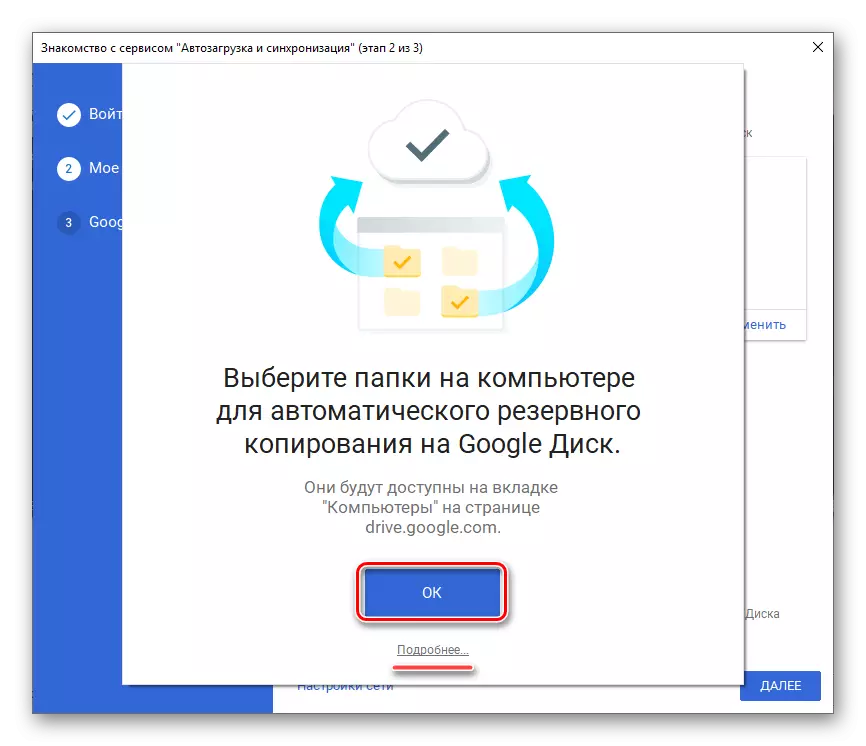

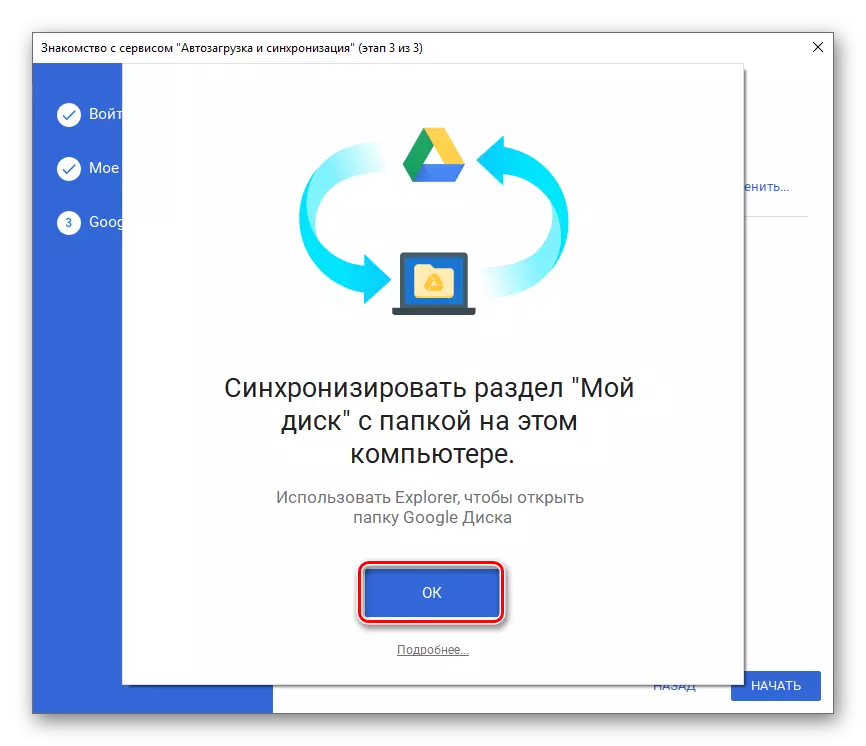

Saib: Yuav ua li cas nkag Google Duab
- Npaj txhij, koj nkag mus hauv Google Disc Tus Neeg Thov Kev Thov rau PC thiab koj tuaj yeem mus rau nws siv tag nrho. Nkag mus rau cov ntawv sau cia kom ceev, nws cov haujlwm tuaj yeem tau txais los ntawm cov ntawv tais thiab daim nplaub tshev ntawm daim disk uas koj tau teev tseg.
- Ib zaug ntawm nplooj ntawv thov hauv lub khw, coj mus rhaub rau ntawm lub teeb khawm, tom qab uas koj tuaj yeem "qhib" ib qho huab cia xov tooj neeg.
- Ua koj tus kheej nrog cov peev xwm ntawm cov disk, los ntawm cov ntxaij vab tshaus, lossis "Hla" lawv los ntawm txhaj rau cov ntawv sau uas tsim nyog.
- Txij li thaum siv cov kev ua haujlwm hauv Android cuam tshuam nrog lub xub ntiag, tso cai Google tus account ntawm lub cuab yeej, cov tswv yim rau lub disk yuav raug tua. Yog tias muaj qee qhov laj thawj nws tsis tshwm sim, coj kom zoo dua peb cov lus qhia los ntawm qhov link hauv qab no.

Nyeem ntxiv: Yuav ua li cas nkag mus rau Google Account ntawm Android
- Yog tias koj xav txuas lwm tus account mus rau lub chaw cia khoom, qhib daim ntawv thov ua kom muaj peb kab rov tav ntawm lub vijtsam sab sauv los ntawm kev tawm sab xis. Nyem rau ntawm ib qho me me downlink cia rau sab xis ntawm koj tus email, thiab xaiv "Ntxiv Account".
- Nyob rau hauv daim ntawv ntawm kev nkag tau mus rau tus account txuas, xaiv "Google". Yog tias tsim nyog, lees paub koj lub tswv yim ntxiv tus account los ntawm kev qhia tus lej PIN, tus yuam sij graphical lossis siv cov scanner scanner, thiab tos kom kuaj xyuas ceev.
- Nkag mus rau tus ID nkag mus ua ntej, thiab tom qab ntawd tus password los ntawm Google Account, nkag mus rau daim disk uas koj npaj kom tau txais. Ob lub sij hawm coj mus rhaub "tom ntej" kom paub meej tias.
- Yog tias koj xav paub meej cov tswv yim, xaiv cov kev xaiv tsim nyog (hu, SMS lossis lwm yam muaj). Tos rau cov cai thiab nkag mus rau hauv qhov chaw tsim nyog yog tias nws tsis tshwm sim.
- Txheeb xyuas cov ntsiab lus ntawm kev siv thiab nyem "Kuv lees txais". Tom qab ntawd scroll ntawm nplooj ntawv nrog cov lus piav qhia ntawm cov yam ntxwv tshiab thiab rov coj mus rhaub "Kuv lees txais".
- Tom qab tos kom ua tiav ntawm daim tshev, koj yuav sau koj tus account hauv Google Disk. Koj tuaj yeem hloov ntawm cov nyiaj hauv cov ntawv qhia zaub mov hauv daim ntawv thov uas peb thiab peb tau thov rau ntawm cov avatar ntawm daim avatar ntawm cov ntawv xov tooj.
- Nruab daim ntawv thov siv thawj qhov txuas nthuav tawm saum toj no, thiab tom qab ntawd rub tawm "Download" khawm hauv lub khw. Muaj tos kom ua tiav kev teeb tsa, khiav nws, tapping "qhib".
- Nyem rau ntawm "ID nkag mus" khawm, nyob ntawm Google Disc Txais Tos. Muab kev tso cai siv cov ntaub ntawv rau kev nkag teb, tapping "ntawm" hauv lub pop-up qhov rai.
- Nkag mus rau tus ID nkag mus ua ntej (xov tooj lossis xa ntawv) los ntawm koj Google Account, nkag mus rau cov huab cia uas koj xav kom tau txais tus password thiab tsuas yog ua raws li "tom ntej no".
- Tom qab kev tso cai ua tiav tiav, Google Disk rau Ayos yuav npaj txhij rau kev siv.
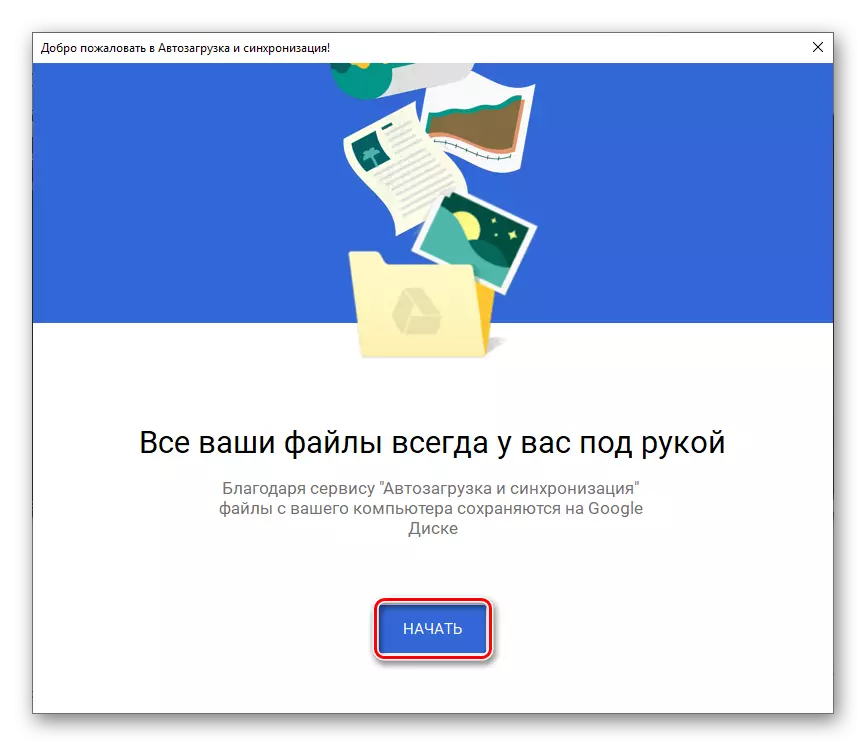


Tam sim no koj paub yuav ua li cas nkag mus hauv Google Disc Account hauv lub computer, txawm hais tias seb koj puas siv tus browser lossis daim ntawv thov raug cai nkag mus.
TXoo cov khoom siv txawb
Zoo li feem ntau Google daim ntawv thov, daim disk muaj rau siv rau smartphones thiab ntsiav tshuaj ua haujlwm nyob rau hauv kev tswj ntawm cov xov tooj ntawm tes ua haujlwm thiab iOS. Xav seb kev nkag mus rau lwm tus lej no tau ua li cas.Hauv
Ntawm ntau lub smartphones niaj hnub thiab cov ntsiav tshuaj (tshwj tsis yog lawv tau muag muag rau Suav teb), Google Disid twb tau ua ntej nruab. Yog tias nws tau ploj lawm ntawm koj lub cuab yeej, siv Google ua lag luam thiab qhov txuas ncaj qha hauv qab no.
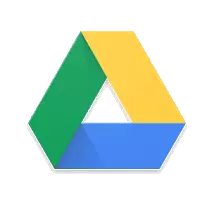
Download tau Google thov daim ntawv disc los ntawm Google ua lag luam
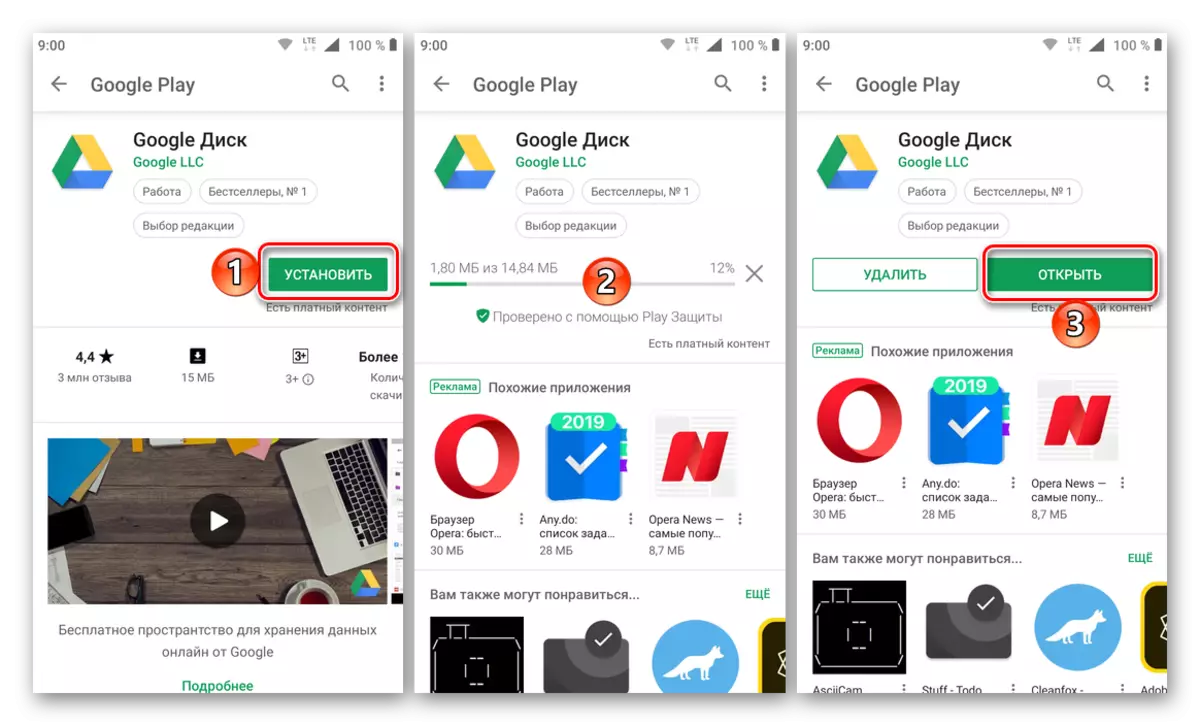
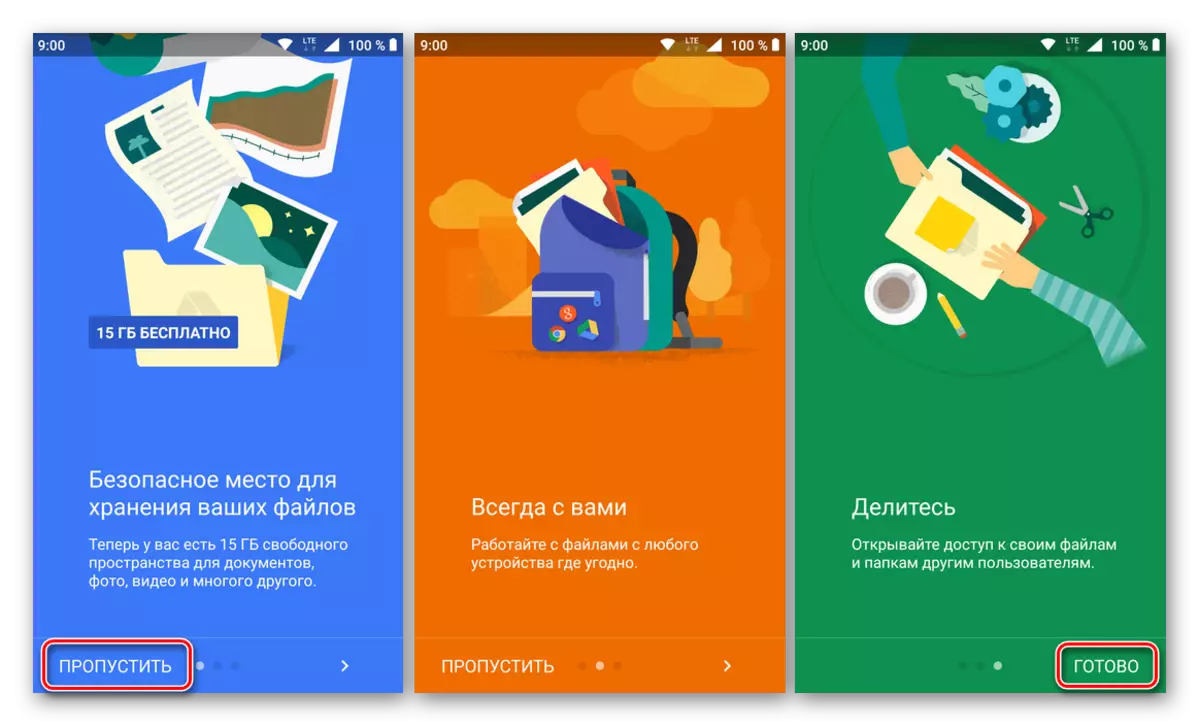
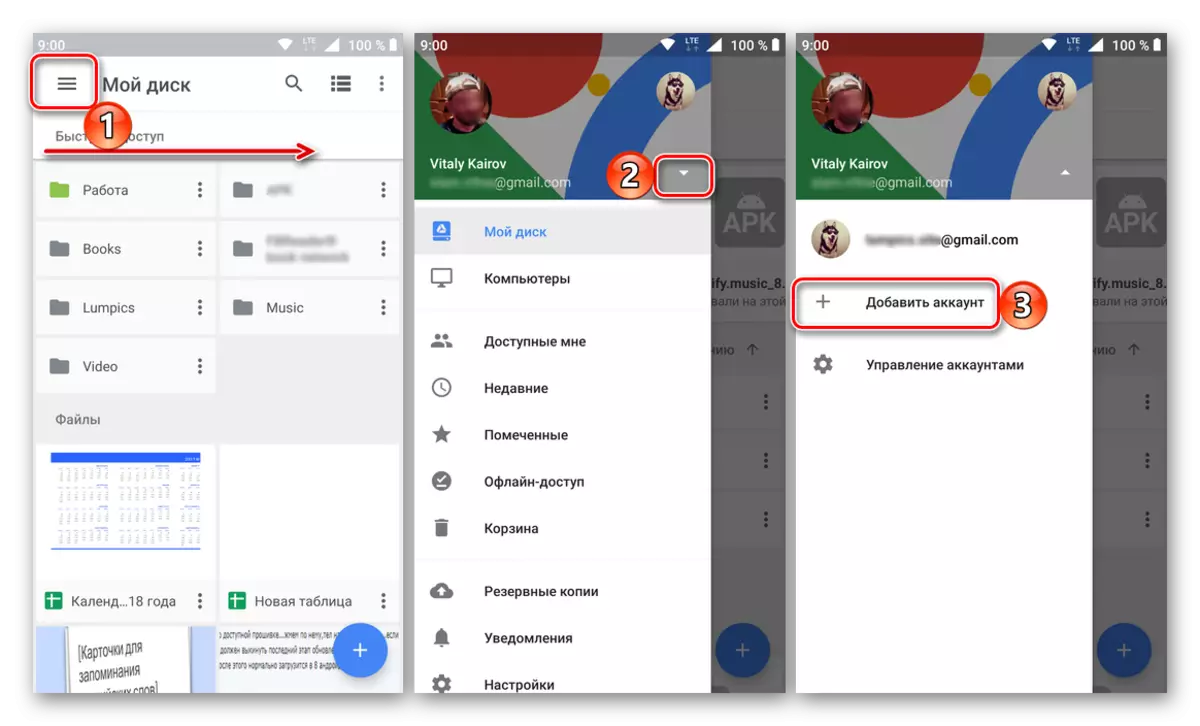

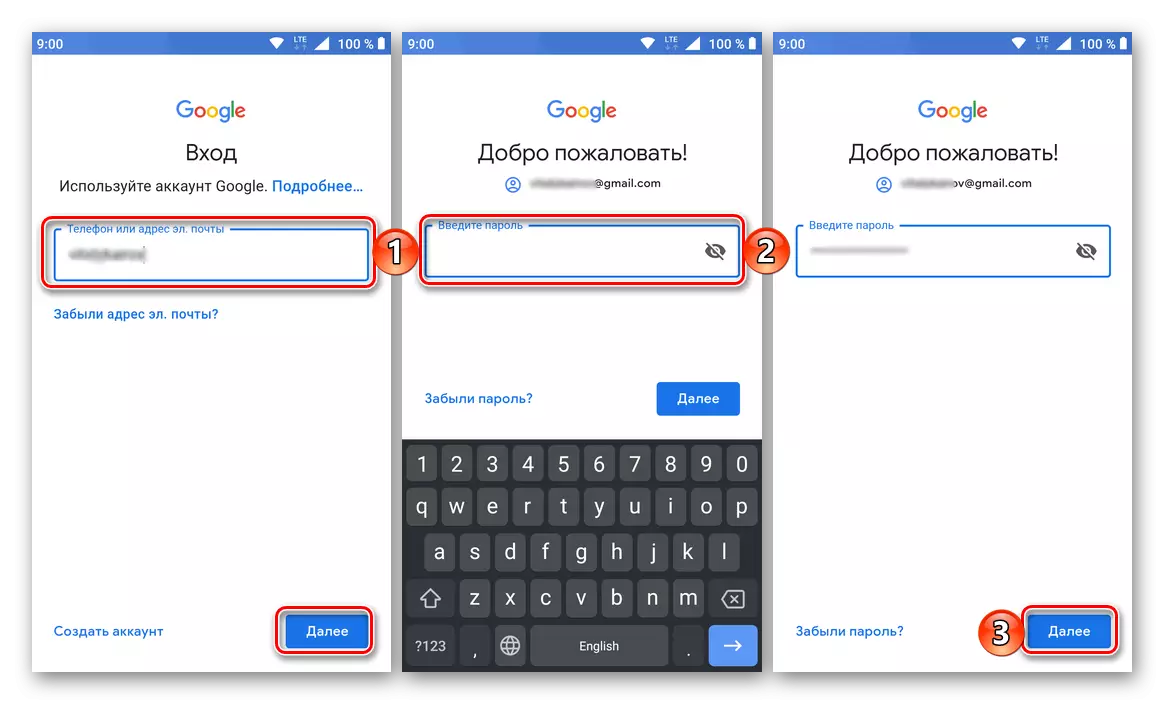
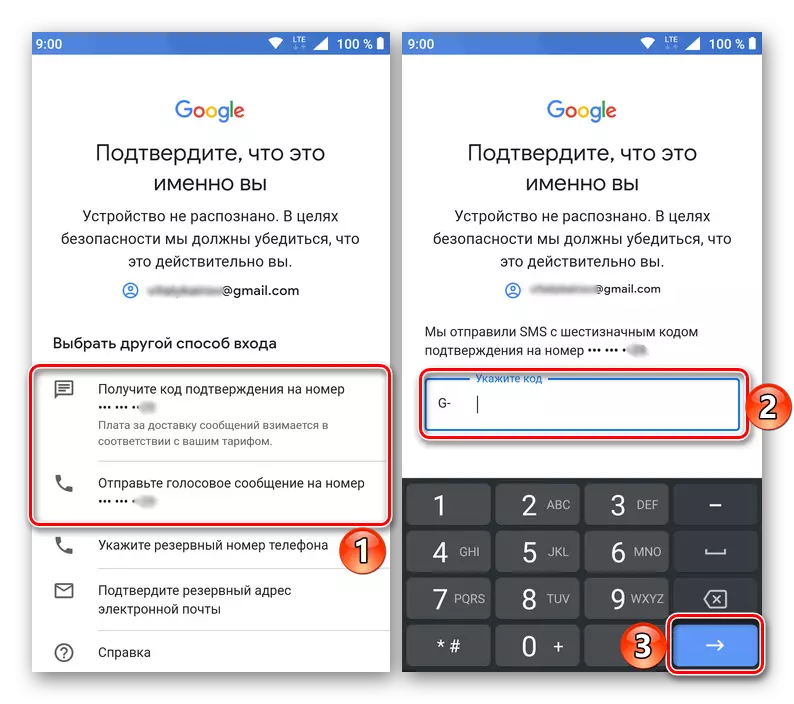
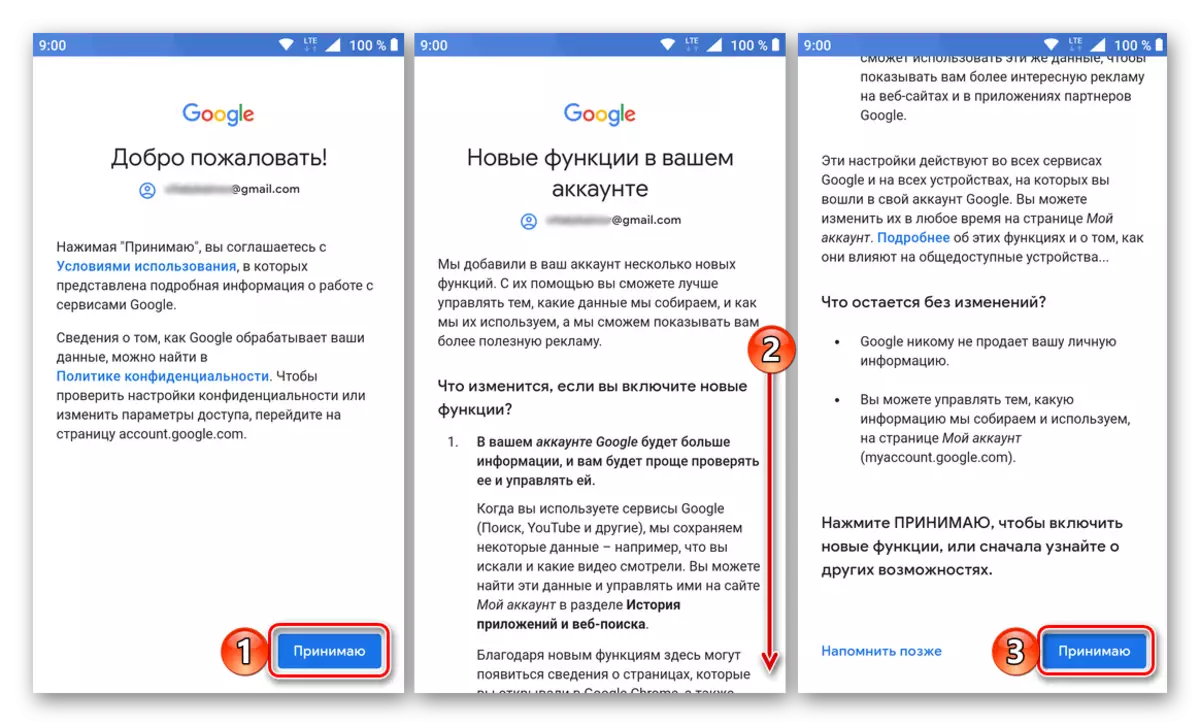

iOS.
iPhone thiab iPad, nyob rau hauv kev sib piv rau cov khoom siv txawb los ntawm kev sib tw, tsis tau nruab nrog tus neeg siv ua ntej ntsia ntawm Google Client cia. Tab sis qhov no tsis yog teeb meem, vim nws muaj peev xwm txhim kho nws los ntawm App App.
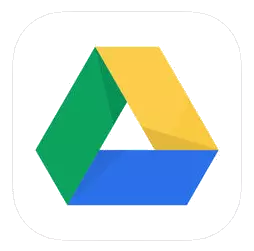
Download Google App Khw Muag app
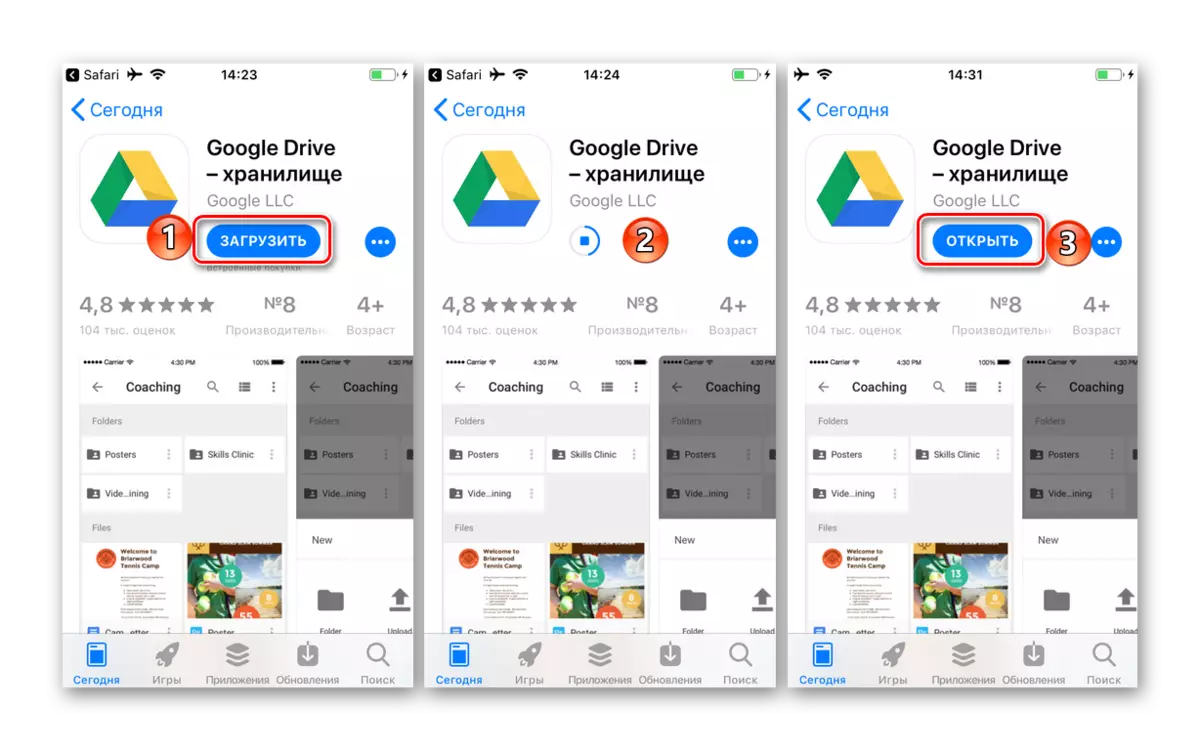

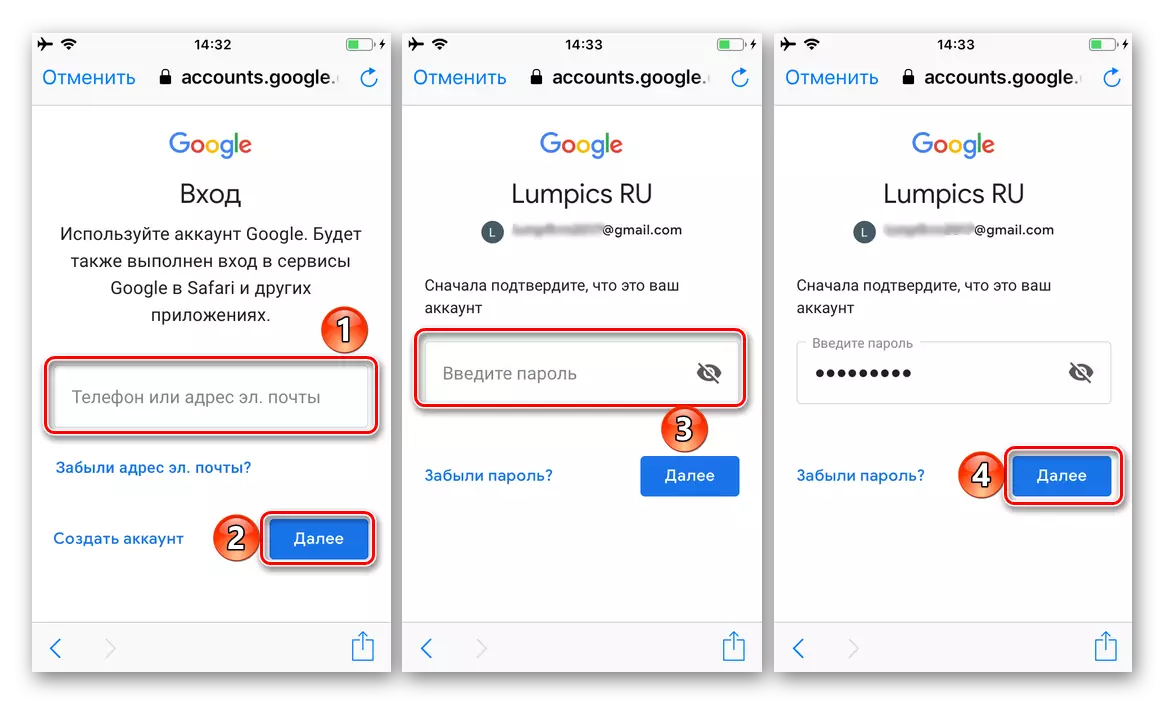
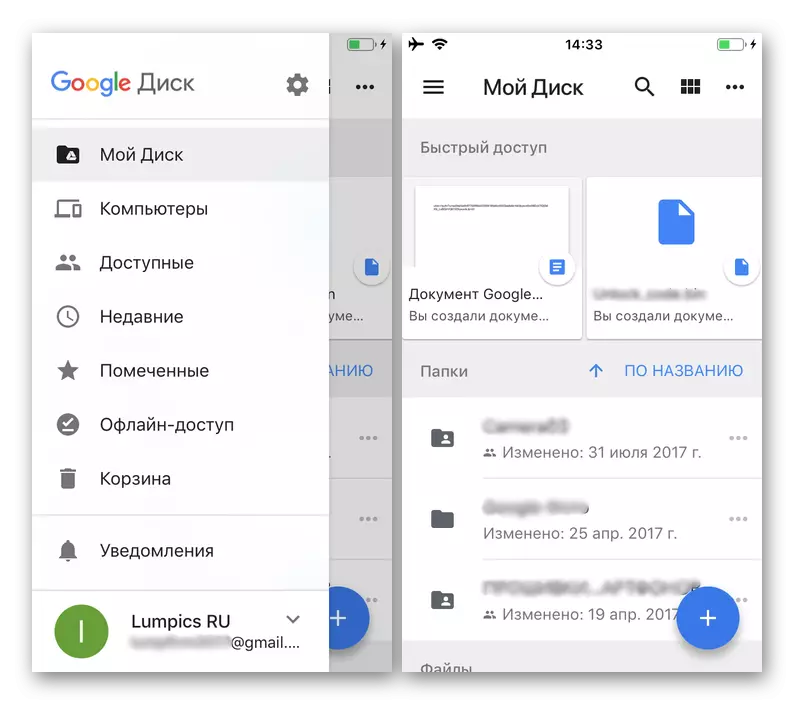
Raws li koj tuaj yeem pom, nkag mus rau Google Disk ntawm Smartphones thiab ntsiav tshuaj tsis yog qhov nyuaj dua li ntawm PC. Ntxiv mus, lub Android yog feem ntau tsis tas yuav, txawm hais tias koj tuaj yeem ntxiv tus account tshiab ob qho tib si hauv daim ntawv thov nws tus kheej thiab hauv cov kev ua haujlwm.
Tag
Hauv tsab xov xwm no, peb tau sim qhia peb ntau li ntau tau txog kev yuav ua li cas nkag mus rau koj Google Disc Account. Tsis hais qhov twg ntaus koj siv kom nkag mus rau huab cia, kev tso cai tsuas yog siv nyob rau hauv nws, qhov tseem ceeb yog kom paub koj tus username thiab password. Los ntawm txoj kev, yog tias koj tsis nco qab cov ntaub ntawv no, lawv ib txwm tuaj yeem rov qab los, thiab ua ntej peb twb tau hais qhia nws ua tiav li cas.
Saib:
Restore nkag mus rau Google Account
Rov qab ua lag luam Google tus account ntawm cov cuab yeej nrog Android
- Tom qab txav mus rau ntawm lub vev xaib raug cai los ntawm peb cov lus ntsuam xyuas (qhov txuas saum toj no ua rau nws), yog tias koj xav siv google disk rau lub hom phiaj, nyem rau ntawm lub pob "Download tau". Yog tias qhov chaw cia khoom tau siv nyob rau hauv cov tuam txhab lossis koj tsuas npaj siv nws li no, peb yuav txiav txim siab tsuas yog thawj tus, qhov kev xaiv ib txwm.