
Lub "Nrhiav iPhone" yog qhov tseem ceeb tshaj plaws tiv thaiv uas tsis tsuas yog tsis cia tus neeg tawm tsam los pib lub xov tooj tam sim no tam sim no tam sim no tam sim no. Niaj hnub no peb nkag siab txog qhov teeb meem thaum "nrhiav iPhone" tsis pom xov tooj.
Vim li cas cov haujlwm "pom iPhone" tsis pom lub xov tooj smartphone
Hauv qab no peb yuav saib qhov laj thawj tseem ceeb uas tuaj yeem cuam tshuam qhov tseeb tias kev sim tom ntej los txiav txim siab qhov chaw ntawm lub xov tooj hloov mus rau hauv tsis ua haujlwm.Ua rau 1: Txoj Haujlwm Nyiag
Ua ntej tshaj plaws, yog tias koj muaj ib lub xov tooj ntawm koj txhais tes, koj yuav tsum xyuas seb cov cuab yeej no puas nquag.
- Txhawm rau ua qhov no, qhib cov chaw thiab xaiv seem tswj ntawm koj tus Apple ID account.
- Nyob rau hauv lub qhov rais tom ntej, xaiv "iCloud".
- Tom ntej no, qhib "Nrhiav iPhone". Hauv lub qhov rai tshiab, nco ntsoov tias koj qhib cov yeeb yam no. Nws tseem pom zoo kom pab tau "Geoction" kawg, uas tso cai rau koj txhawm rau kho qhov chaw ntawm lub sijhawm thaum lub xov tooj ntawm lub smartphone yog zoo xoom.
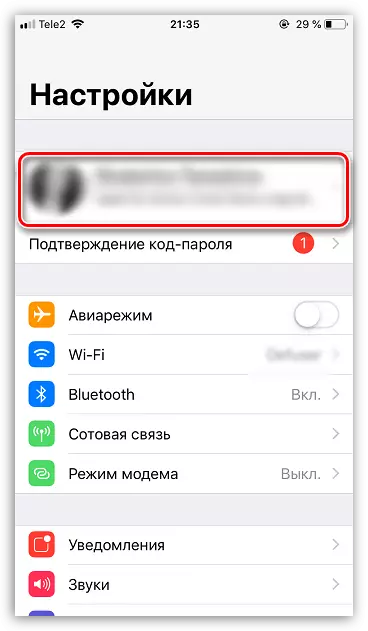
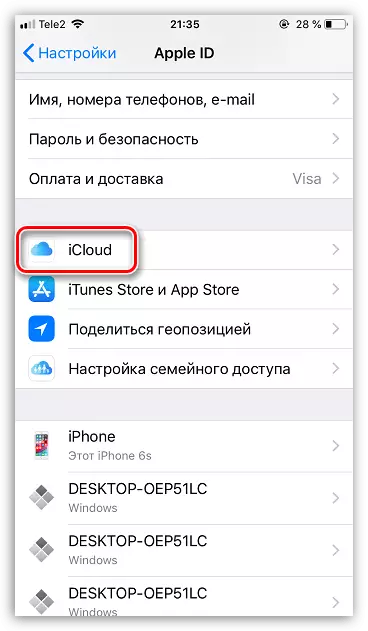
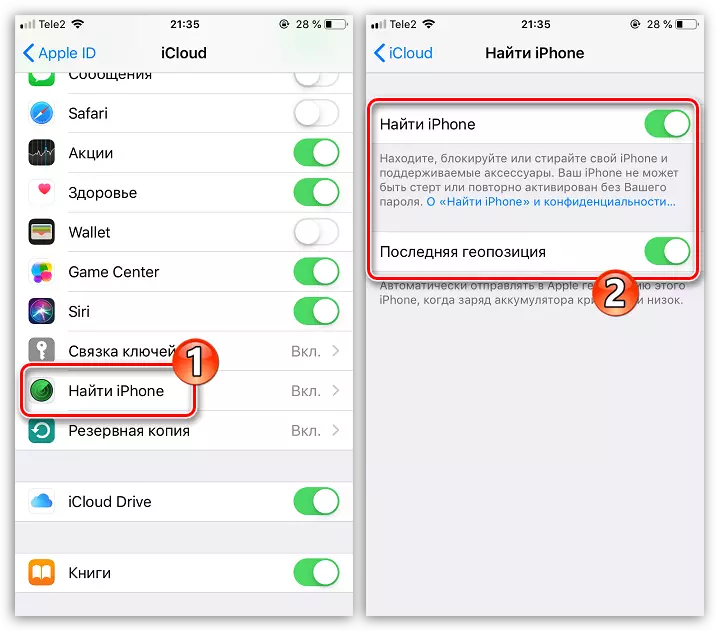
Ua rau 2: Tsis muaj Internet txuas
Rau qhov ua haujlwm kom raug "pom iPhone", cov gadget yuav tsum tau txuas nrog kev sib txuas hauv Is Taws Nem. Hmoov tsis zoo, yog tias lub iPhone ploj, tus tawm tsam yuav tsuas tshem daim npav SIM, ntxiv rau kev xiam oob qhab Wi-nkaus.Ua rau 3: lub cuab yeej tsis taus
Ib zaug ntxiv, nws yog qhov ua tau txwv tsis pub muaj peev xwm txhais tau qhov chaw ntawm lub xov tooj los ntawm kev tig nws tawm. Lawm, yog tias lub iPhone yog dheev tig mus, thiab nkag mus rau hauv internet sib txuas tau txais kev cawmdim, muaj peev xwm tshawb rau lub cuab yeej yuav muaj.

Yog hais tias tus xov tooj tau muab tua vim lub roj teeb tawm, nws raug nquahu kom ua kom lub luag haujlwm "Geoction" kawg (saib thawj qhov laj thawj).
Ua rau 4: tus ntaus ntawv tsis tau sau npe
Yog tias tus neeg tawm tsam paub koj tus Apple ID thiab tus password, tom qab ntawd nws tuaj yeem yuam kev lub xov tooj nrhiav xov tooj, thiab tom qab thiab rov pib dua rau cov Hoobkas chaw.Hauv qhov no, thaum koj qhib daim npav hauv iCloud, koj tuaj yeem pom cov lus "tsis muaj cov khoom siv" lossis lub system yuav tso saib txhua lub gadget txuas nrog tus account, tsis suav nrog iPhone nws tus kheej.
Ua rau 5: geolococation yog neeg xiam
Hauv iPhone chaw muaj kev tswj Geolocation Point) - Lub luag haujlwm lub luag haujlwm rau kev txhais qhov chaw nyob raws li cov ntaub ntawv GPS raws li cov ntaub ntawv GPS, Bluetooth thiab Wi-nkaus. Yog tias koj muaj ib lub cuab yeej hauv koj txhais tes, koj yuav tsum kuaj xyuas cov haujlwm ntawm txoj haujlwm no.
- Qhib chaw. Xaiv "kev ceev ntiag tug".
- Qhib "gamesocococococation cov kev pab cuam". Nco ntsoov tias qhov ntsuas no tau qhib.
- Nyob rau tib lub qhov rais, mus hauv tib yam hauv qab no thiab xaiv "Nrhiav iPhone". Nco ntsoov tias qhov "kev siv txoj haujlwm" parameter tau teeb tsa rau nws. Kaw lub qhov rais.

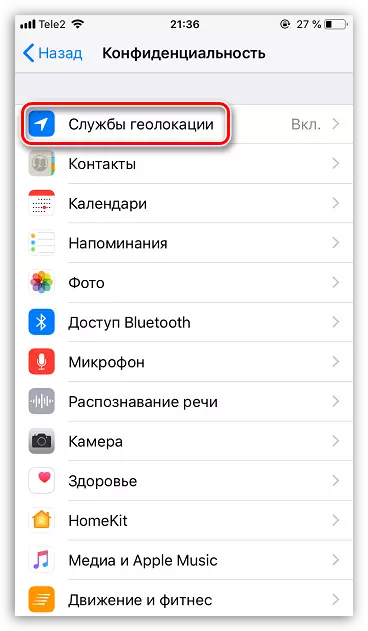
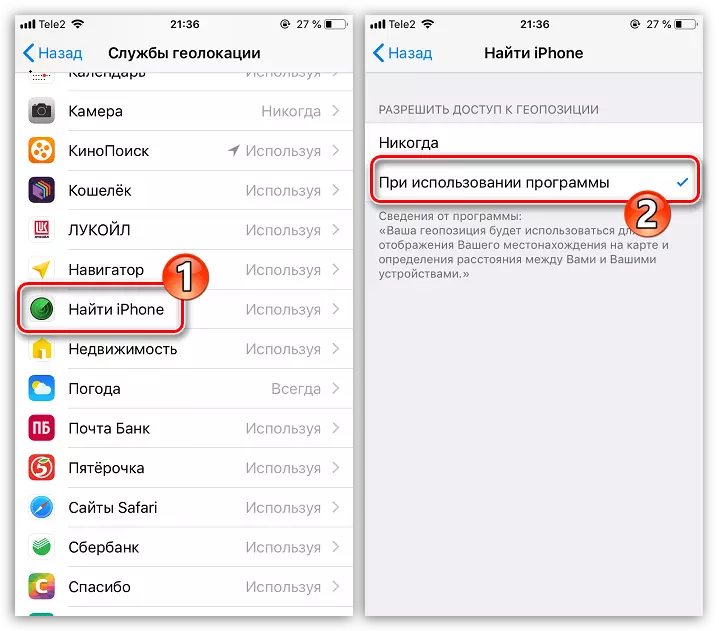
Ua rau 6: Nkag mus rau lwm tus Apple ID
Yog tias koj muaj ntau tus Apple ID, nco ntsoov tias thaum nkag mus rau iCloud, koj sau cov nyiaj uas siv rau ntawm iPhone.Vim li cas 7: cov software qub
Txawm hais tias, raws li txoj cai, "pom iPhone" yuav tsum ua haujlwm rau cov txiaj ntsig iOS no, nws tsis muaj peev xwm tshem tawm cov txiaj ntsig iOS no, nws tsis tuaj yeem tshem tawm qhov tseeb tias lub xov tooj tsis hloov kho.

Nyeem ntxiv: Yuav ua li cas hloov iPhone rau qhov tseeb version
Vim li cas 8: Ua tsis tiav "Nrhiav iPhone"
Txoj haujlwm nws tus kheej tuaj yeem muab cov lus tsis zoo, thiab txoj kev yooj yim tshaj plaws los rov qab rau nws kev ua tau zoo - tig nws mus.
- Ua li no, qhib cov chaw thiab xaiv lub npe ntawm koj tus lej nyiaj. Qhib cov "iCloud" ntu.
- Xaiv "Nrhiav iPhone" thiab txav mus rau lub vias nyob ze rau txoj haujlwm no mus rau txoj haujlwm tsis ua haujlwm. Txhawm rau paub meej tias qhov kev txiav txim koj yuav tsum tau qhia tus password los ntawm Apple ID account.
- Koj yuav tsum tsuas yog tig rau txoj haujlwm dua - tsuas yog txhais cov slider rau txoj haujlwm nquag. Txheeb xyuas qhov ua tau zoo ntawm "Nrhiav tus iPhone".
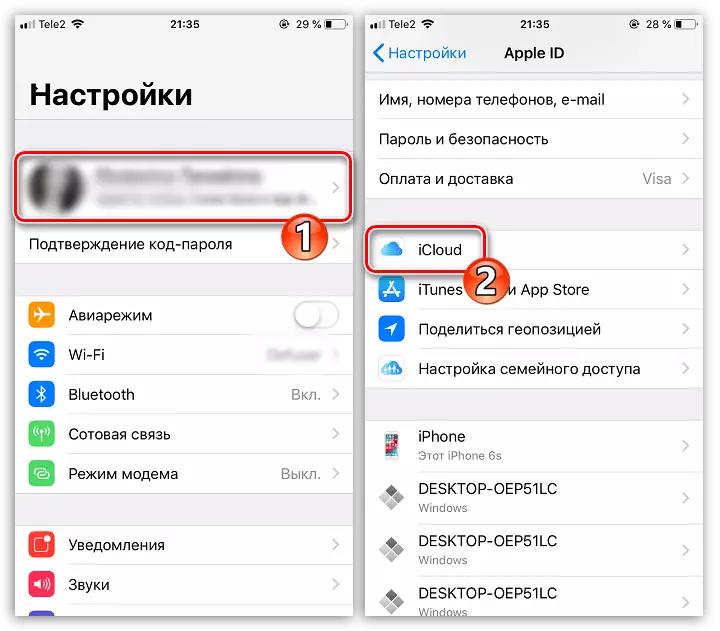


Raws li txoj cai, cov no yog cov laj thawj tseem ceeb uas tuaj yeem cuam tshuam qhov tseeb tias lub xov tooj tsis tuaj yeem pom los ntawm Apple cov cuab yeej. Peb cia siab tias tsab xov xwm no tau pab koj, thiab koj tuaj yeem ua tiav cov teeb meem.
