
Koj tuaj yeem sai sai mus rau qhov xav tau daim nplaub tshev lossis khiav cov program uas tsim nyog tsim nyob rau hauv lub Windows operating system 10. Txawm li cas los xij, tsis tas li ntawd, tsis yog ib txwm ua haujlwm kom raug, ntau yam teeb meem tshwm sim. Cov teeb meem no tau txuas nrog cov zaub ntawm cov cim ntawm lub desktop. Tom ntej no, peb yuav sim ntau li ntau tau los cuam tshuam nrog xws li kev xeeb txob thiab ua rau pom cov hau kev uas daws nws.
Peb daws cov teeb meem nrog cov cim ploj ntawm lub desktop hauv Windows 10
Lub sijhawm ua haujlwm hu ua "Explorer" yog lub luag haujlwm rau kev ua kom pom cov shortcuts. Nws ua lwm yam haujlwm, tab sis niaj hnub no peb nyiam tsuas yog nyob rau ib qho. Qhov kev ua haujlwm tsis raug ntawm cov cuab yeej no feem ntau muaj cov tsos ntawm qhov yuam kev hauv kev txiav txim siab, tab sis lwm yam laj thawj pom. Ua ntej, peb pom zoo kom kuaj xyuas feem ntau banal - seb cov teeb meem yog muab rau. Nyem rau ntawm kab ntawm lub desktop pkm, yuj tus cursor rau cov khoom "saib" thiab nco ntsoov tias muaj tus cim cim nyob ze "display desktop icons".
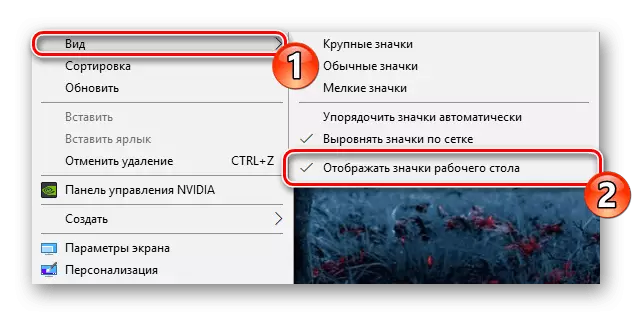
Tsis tas li ntawd, cov cim ploj thiab vim qhov tsis ua yuam kev ntawm OS, uas tshwm sim tsis tau qee zaus hauv qee cov neeg siv. Nws raug kho los ntawm kev tsim ib qho kev kawm ntawm txhua yam ntawm lub desktop.
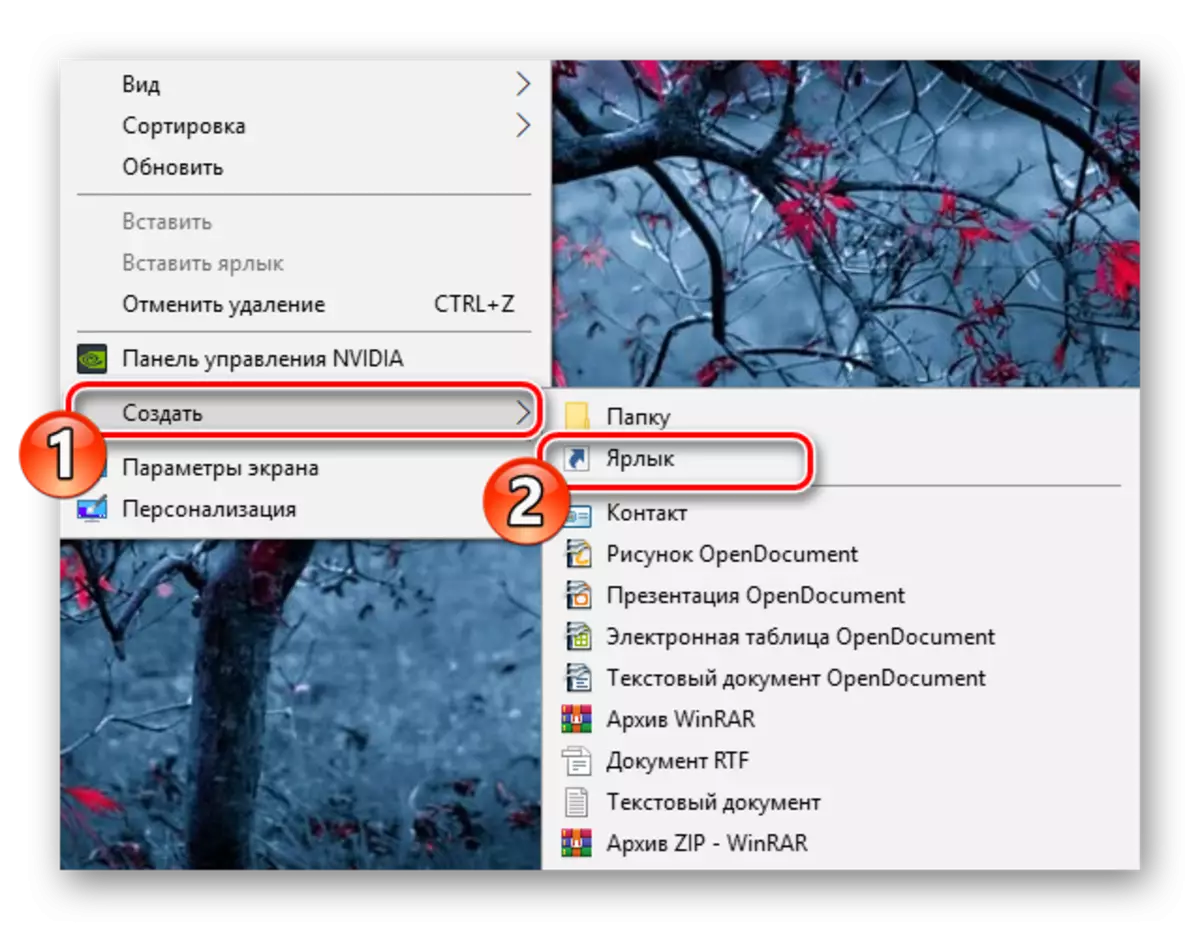
Feem ntau, yog tias vim li cas yog cov hauv paus hauv qhov txiav txim siab hom, tag nrho cov cim rov qab mus rau lawv cov chaw, tab sis qee zaum qee zaum muaj teeb meem nrog cov ntawv cim tseg tshwm sim. Lawv txoj kev rov qab ua tiav los ntawm lwm cov zaub mov:
- Thaum nyob rau hauv "tsis muaj" lub qhov rais, nyem rau "tus kheej".
- Txav mus rau "cov ntsiab lus" thiab nyem rau "Desktop" icon tsis sib txuas.
- Tam sim no koj pom tag nrho cov cim icons. Txheeb xyuas qhov tsim nyog thiab siv cov kev hloov pauv kom qhib lawv cov zaub.
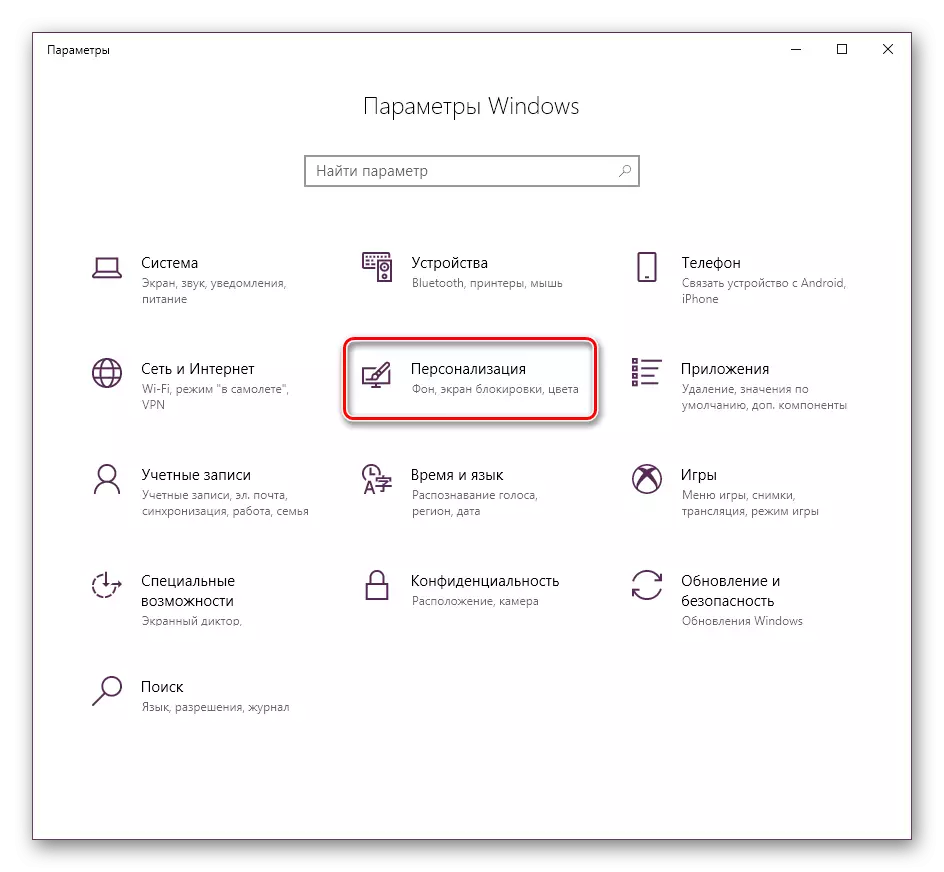
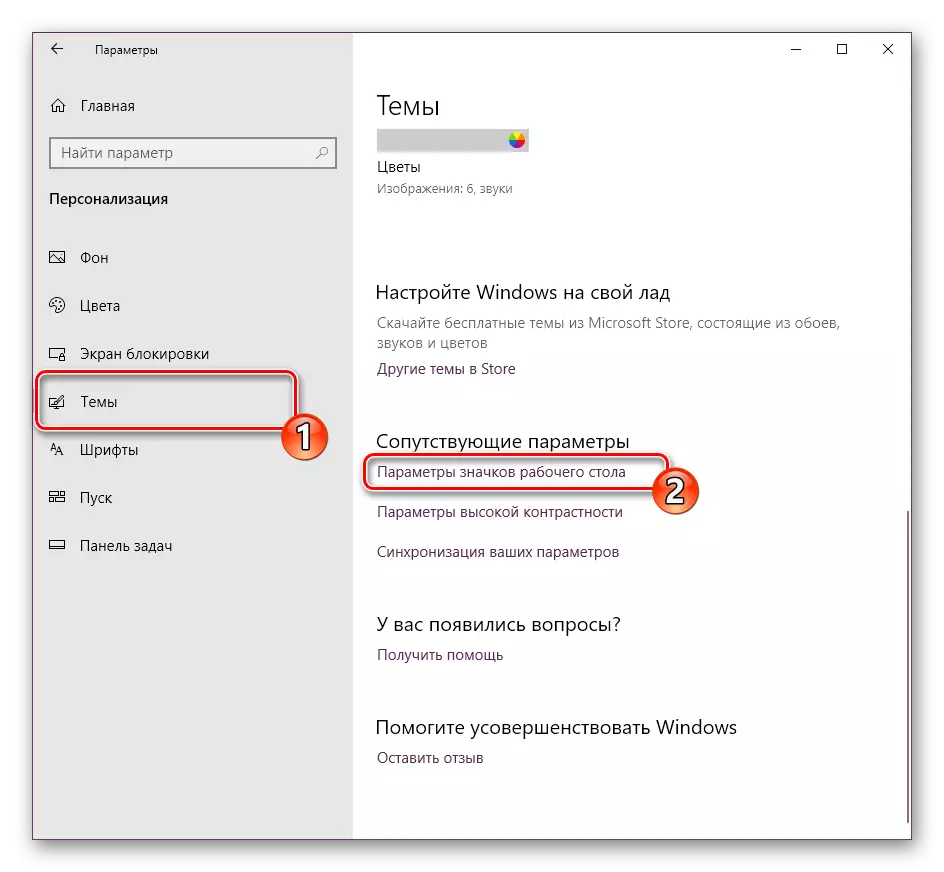
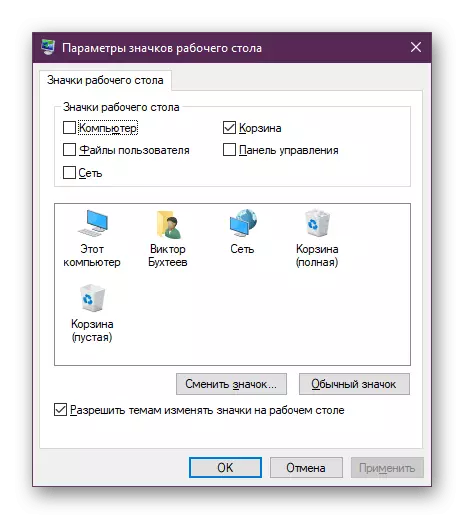
Txoj Kev 2: Kev kho mob
Cov qauv yav dhau los tau tsom ntsoov rau kev hloov cov chaw hloov chaw, uas qee zaum yuav pab daws cov haujlwm, tab sis, raws li twb tau hais dhau los ua ntej, nws feem ntau nws tshwm sim los ntawm cov teeb meem ntawm "tus neeg xyuas pib". Ua ntej peb pom zoo kom rov pib dua nws. Nws tuaj yeem ua tiav cia nyob rau hauv ob peb feeb:
- Nyem rau PCM ntawm lub pob pib thiab xaiv "Tus Thawj Tswj Haujlwm".
- Mus rau cov txheej txheem tab, txoj cai-nias rau "Explorer" thiab xaiv "Rov Pib Dua".
- Yog tias ntawm cov txheej txheem koj tsis tuaj yeem nrhiav tau cov ntawv thov xav tau, nrhiav kom nws los ntawm kev tshawb fawb hauv "Pib" thiab nyem rau "qhib".
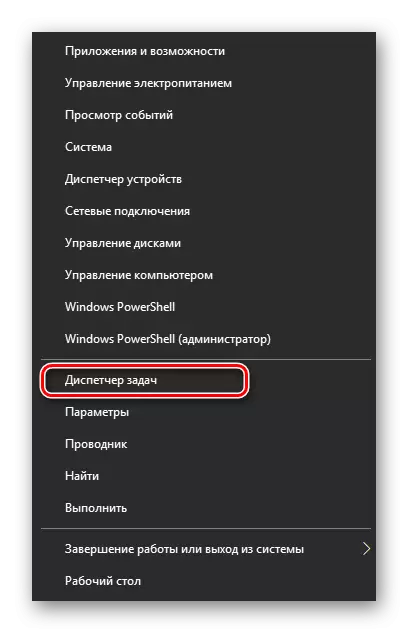
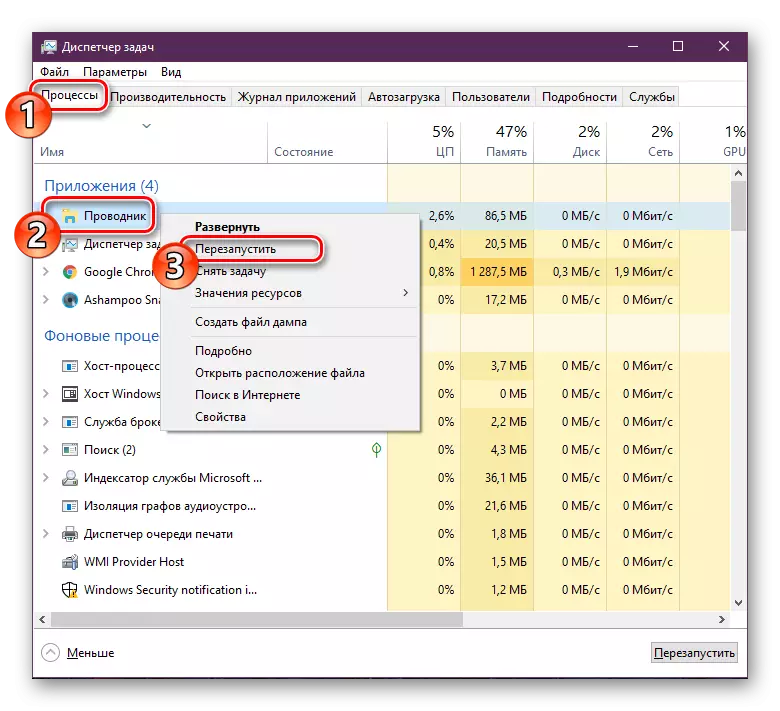
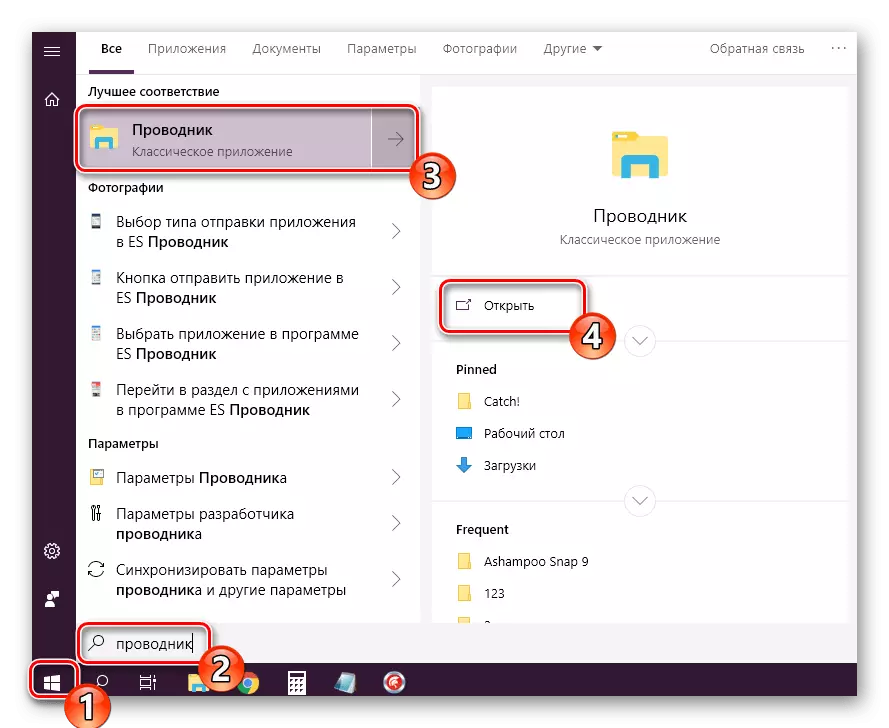
Thaum cov kev ua tsim tau saum toj no tsis coj ib yam dab tsi tshwm sim, nws tsim nyog kuaj xyuas cov ntawv teev npe, vim muaj kev ua haujlwm thiab ua haujlwm ntawm "tus neeg saib xyuas" yog nqa tawm los ntawm lawv. Koj tsuas tuaj yeem kos peb qhov txiaj ntsig:
- Creat Win + R qhov tseem ceeb ua ke kom khiav "LIAB" Utility. Hauv kab uas tsim nyog, ntaus cov regedit thiab nyem rau "OK" lossis nkag mus.
- Mus rau txoj kev mus rau txoj hauv kev hauv qab no kom tau txais rau hauv daim nplaub tshev yuav tsum tau.
HKEY_LOCAL_MACHINE \ Microsoft \ Windows NT \ Tam sim no TriSversion \ Winlogon
- Nteg lub plhaub txoj hlua thiab kuaj xyuas tias nws muaj cov neeg tshawb nrhiav.EXE tus nqi.
- Yog tias tus nqi sib txawv, ob npaug rau nyem rau ntawm kab no thiab hloov nws.
- Cov kev ua tau rov qab ua dua nrog cov neeg siv ntsuas. Nws yuav tsum yog C: \ Windows \ system32 \\ userinit.exe
- Tam sim no ua raws li txoj kev HKEY_MACHINE \ software \ iTexplorer.exe lossis tshawb qhia txog muaj. Yog tias muaj, rho tawm lawv.
- Rov qab pib lub khoos phis tawm kom hloov cov kev hloov pauv.
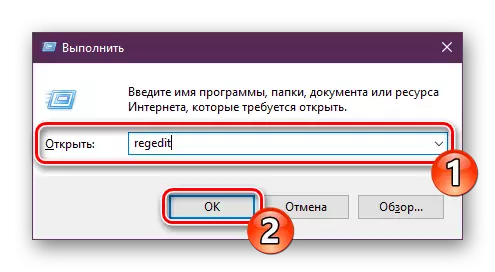
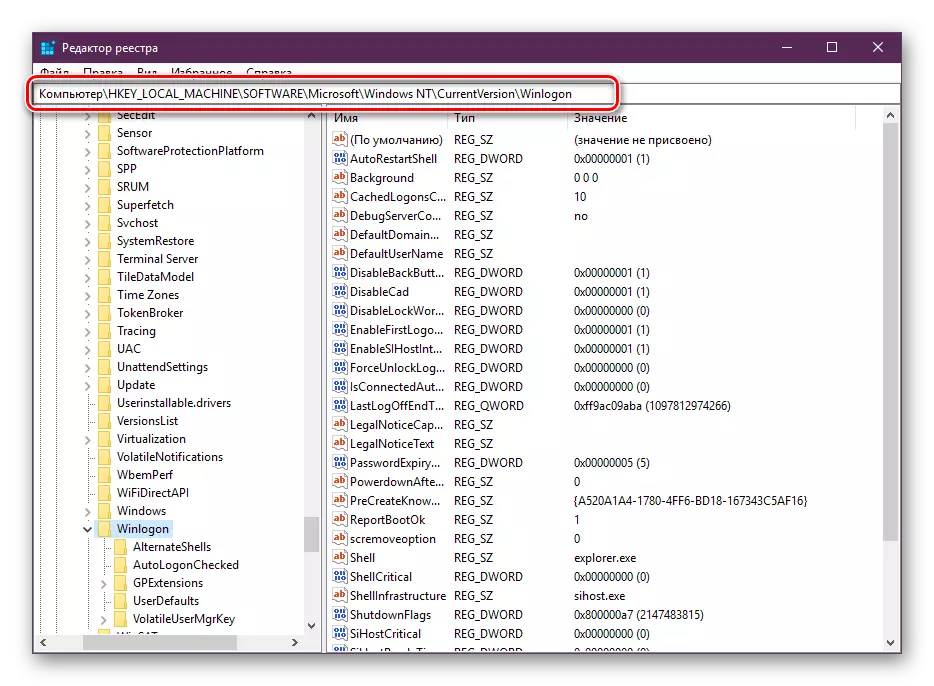
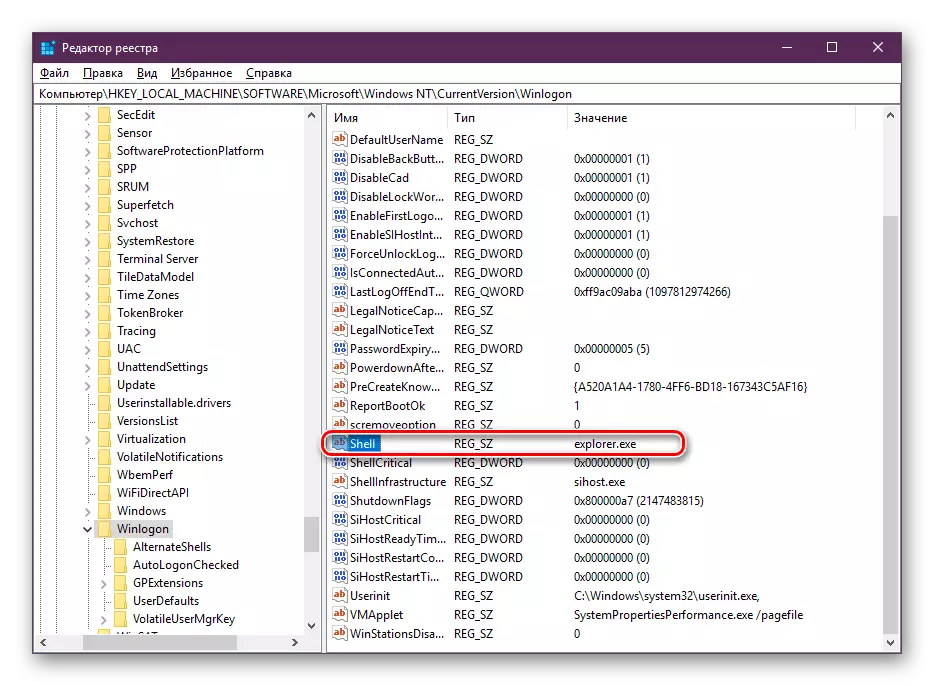
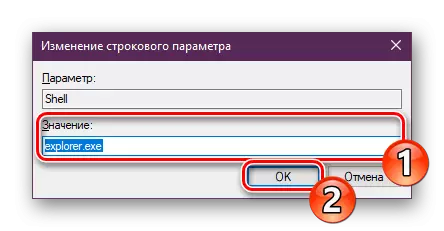
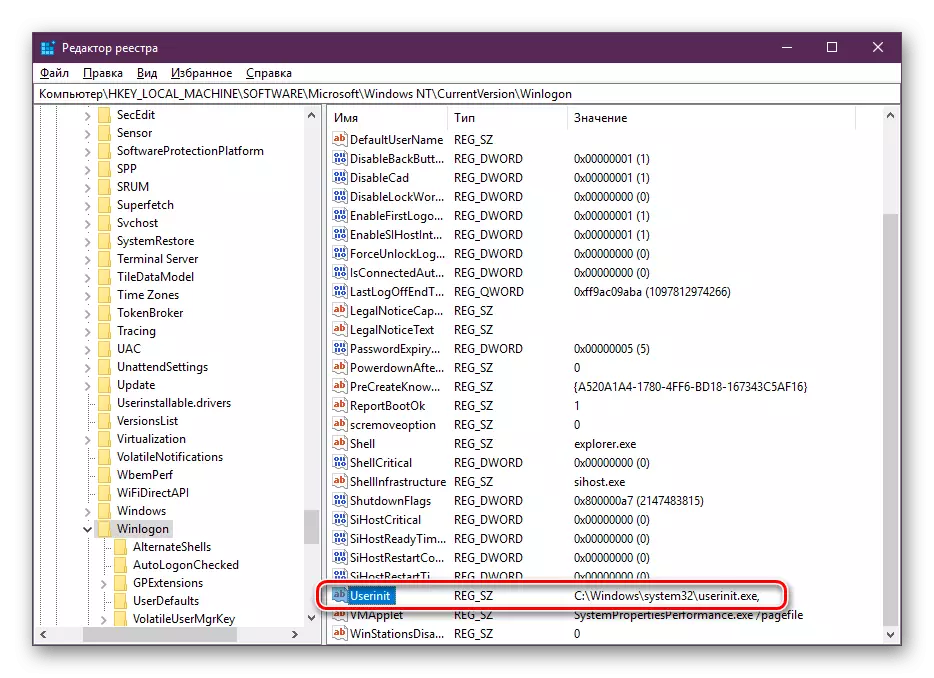
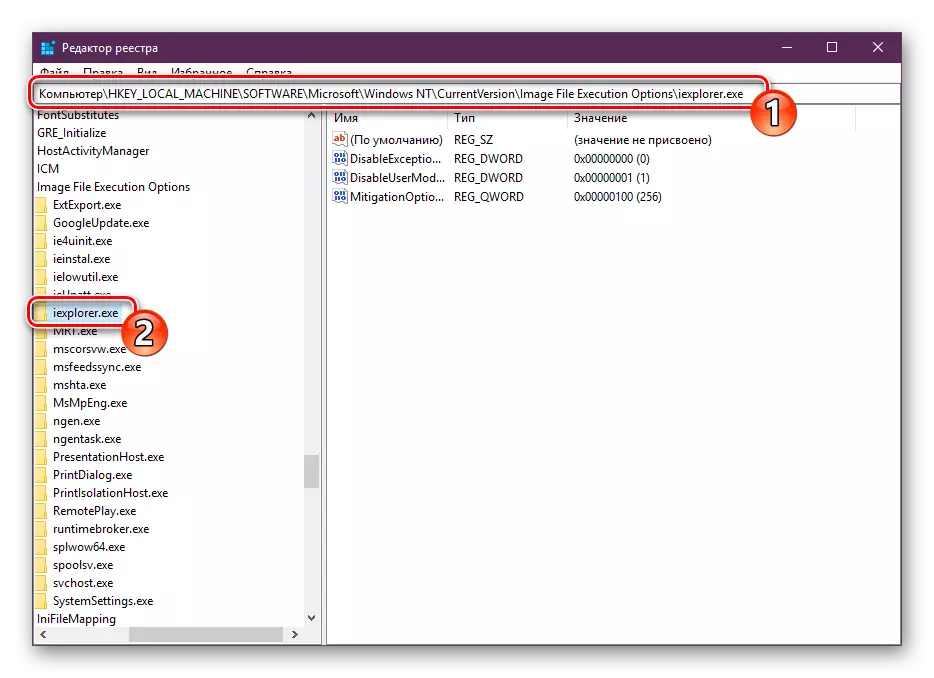
Tsis muaj cov kev txwv ntau ntxiv yuav tsum raug kho kom raug manually, raws li qhov no yuav ua rau tsis ua tiav hauv kev ua haujlwm ntawm tag nrho cov haujlwm. Nws yog qhov zoo dua los coj kom zoo dua txhais tau tias tshwj xeeb los ntxuav cov npe ntawm qhov yuam kev, nws yuav twv yuav pab tau cov teeb meem ntxiv. Cov lus qhia ntxaws ntawm cov ncauj lus no tau nrhiav nyob rau lwm tsab xov xwm ntawm cov txuas hauv qab no.
Saib:
Yuav ua li cas kom huv qhov Windows Registry los ntawm qhov yuam kev
Yuav ua li cas kom sai thiab txaus nyiam ntxuav cov npe los ntawm cov khib nyiab
Txoj Kev 3: Scanning System Rau Cov Kab Mob
Ntau zaus, qhov teeb meem tseem ceeb tsis yog tsuas yog nrog cov zaub ntawm sheecuts ntawm lub desktop, tab sis kuj ua haujlwm ntawm OS yog kom kis lub computer nrog cov ntaub ntawv phem. PC tau ua tiav ib txwm yog tom qab ua tiav tu los ntawm cov kab mob. Lawv yuav pab nrog cov txheej txheem no, lwm yam peb cov lus uas koj yuav pom hauv qab no.
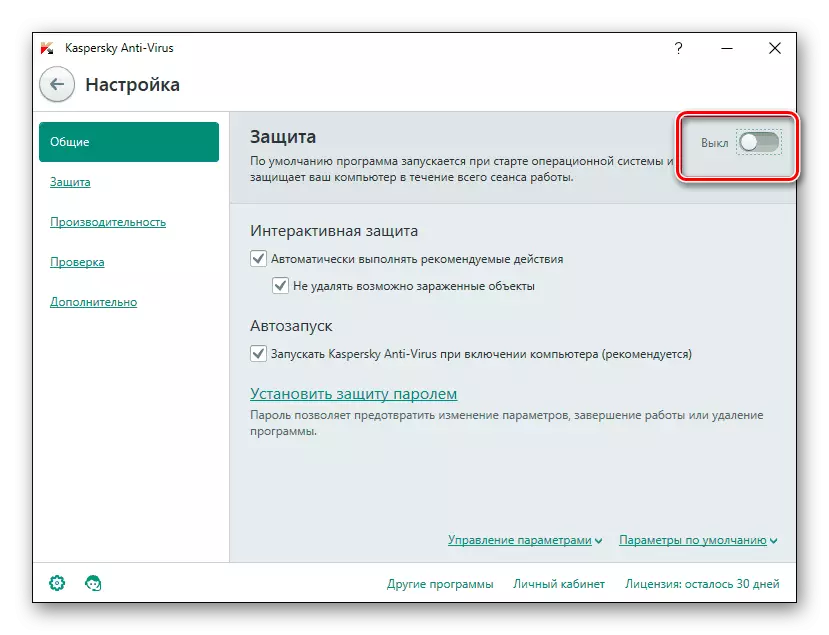
Nyeem ntxiv:
Txhaj Tshuaj Tiv Thaiv Tsev Kawm Ntawv
Cov kev pab cuam rau kev tshem tawm cov kab mob los ntawm lub khoos phis tawm
Khoos phib tawj tshawb xyuas rau cov kab mob tsis muaj antivirus
Tom qab scanning thiab tu, nws raug nquahu kom rov ua thawj zaug thiab thib ob ib zaug ntxiv yog tias cov cim tsis tshwm sim.
Txoj kev 4: rov kho cov ntaub ntawv system
Cov ntaub ntawv kaw lus kuj tseem qee zaum tsis zoo vim cov kab mob, random tus neeg siv kev ntxias lossis ntau yam swb. Muaj peb cov cuab yeej ua haujlwm uas yuav pab tshuaj xyuas thiab kho cov khoom zoo li no. Thaum twg koj tus kheej nrog lawv mus rau peb cov khoom siv cais.
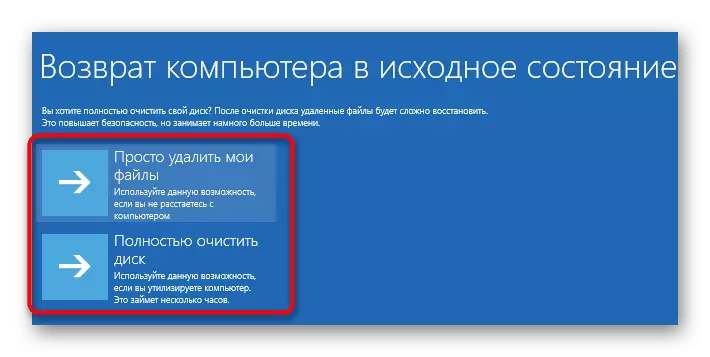
Nyeem ntxiv: Restore System Cov Ntaub Ntawv Hauv Windows 10
Cais, Kuv xav hais txog kev ua haujlwm thaub qab. Rov qab kho cov ntawv khaws tseg ntawm lub Windows yog muaj txiaj ntsig thaum cov ntawv cim tau ploj lawm tom qab ua ib qho kev ua, xws li software teeb.
Txoj kev 5: Rov ua dua tus saib thib ob
Tam sim no ntau cov neeg siv tau siv ntau cov ntxaij mus ua haujlwm. Thaum kev sib txuas, lawv tau teeb tsa rau kev ua haujlwm ib txwm, yog tias koj pom tias cov lus luv no ploj ntawm ib qho ntawm cov lus qhia, koj yuav tsum tau paub qhov sib piv ntawm lub vijtsam thiab rov txuas nrog cov kev teeb tsa kom raug. Cov lus qhia nthuav dav ntawm cov ncauj lus no nyeem ntxiv.Nyeem ntxiv: Txuas thiab teeb tsa ob tus saib hauv Windows 10
Txoj kev 6: Rho tawm hloov tshiab
Qee lub sij hawm Microsoft tso tawm hloov tshiab uas tsis tau ua tiav los ntawm qee cov neeg siv. Yog tias koj pom tias cov cim ploj tam sim ntawd tom qab hloov tshiab, nws raug nquahu kom yob rov qab nws thiab tos kom txog thaum cov neeg tsim khoom. Tshem tawm cov nrhav tshiab tuaj yeem yooj yim ywj siab, yog tias tsim nyog, siv phau ntawv hauv qab no.
Nyeem ntxiv: Rho tawm cov hloov tshiab hauv Windows 10
Ntawm no, peb tsab xov xwm los txog nws qhov kev xaus ntsiab lus xaus. Koj tau paub txog qhov muaj rau muaj qhov yuam kev uas tau hais nrog cov shortcuts ploj ntawm lub desktop. Raws li koj tuaj yeem pom, txhua txoj kev yuav haum rau hauv cov xwm txheej sib txawv, yog li peb pom zoo ua txhua tus kom tau haum thiab tiv taus cov teeb meem.
Saib:
Tsim thiab siv ntau yam virtual deskTops ntawm Windows 10
Txhim Kho Nyob Wallpapers rau Windows 10
