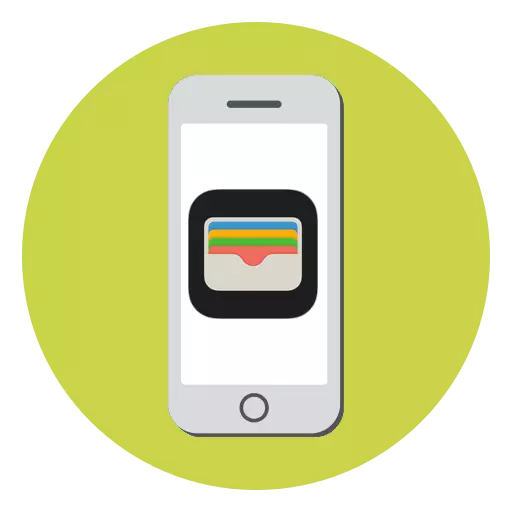
Apple lub hnab nyiaj thov yog kev hloov hluav taws xob ntawm lub hnab nyiaj niaj hnub. Hauv nws, koj tuaj yeem khaws koj daim npav rho nyiaj thiab cov npav rho nyiaj, nrog rau txhua lub sijhawm siv lawv thaum them nyiaj rau hauv khw muag khoom. Niaj hnub no peb yuav xav txog ntau yam yuav ua li cas kom txaus siab rau daim ntawv thov no.
Siv Apple Lub Hnab Nyiaj Siv
Rau cov neeg siv uas tsis muaj NFC ntawm lub iPhone, kev ua haujlwm ntawm kev them nyiaj tsis muaj nyob hauv Apple lub hnab nyiaj. Txawm li cas los xij, txoj haujlwm no siv tau los ua lub hnab nyiaj rau khaws cia daim npav luv nqi thiab lawv cov ntawv thov ua ntej them kev yuav khoom. Yog tias koj yog tus tswv ntawm lub iPhone 6 thiab tus tshiab dua, koj tuaj yeem cuam tshuam txog lub hnab nyiaj Debit thiab them nyiaj rau cov kev pabcuam, khoom thiab cov nyiaj them e-them nyiaj yuav raug siv.Ntxiv Daim Npav Bank
Txhawm rau khi ib daim npav rho nyiaj lossis credit card rau hnab nyiaj, koj lub txhab nyiaj yuav tsum them cov nqi Apple. Yog tias tsim nyog, koj tuaj yeem tau txais cov ntaub ntawv xav tau ntawm lub vev xaib lossis hauv xov tooj pab txhawb.
- Khiav lub kua appet application, thiab tom qab ntawd coj mus rhaub rau sab xis sab xis ntawm daim npav ntxiv.
- Nyem rau "Next" khawm.
- Qhov "ntxiv daim ntawv qhia" lub qhov rais yuav pib ntawm lub vijtsam, uas koj xav tau thaij duab ntawm nws lub ntsej muag: ua qhov no, yuj lub koob yees duab iPhone thiab tos thaum xauv cov duab.
- Thaum cov ntaub ntawv raug lees paub, tus lej xov tooj tau tshwm sim ntawm lub vijtsam, nrog rau lub npe thiab lub xeem ntawm tus tuav. Yog tias tsim nyog, hloov cov ntaub ntawv no.
- Nyob rau hauv lub qhov rai tom ntej no, qhia cov ntaub ntawv Maps, uas yog, lub sijhawm siv tau thiab kev ruaj ntseg (peb tus lej, qhia nyob rau ntawm Circuit Court ntawm daim npav).
- Txhawm rau kom ua tiav qhov ntxiv ntawm daim ntawv qhia koj yuav tsum tau txheeb xyuas. Piv txwv li, yog tias koj yog tus neeg thov surbank, koj yuav tau txais cov lus nrog cov cai uas yuav tsum tau teev nyob hauv cov Apple Wallet kab ntawv tsim nyog.
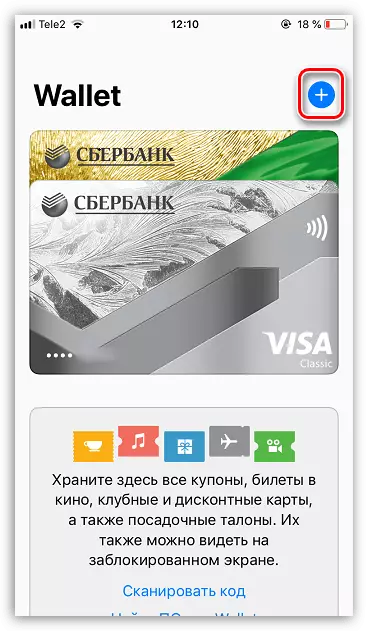
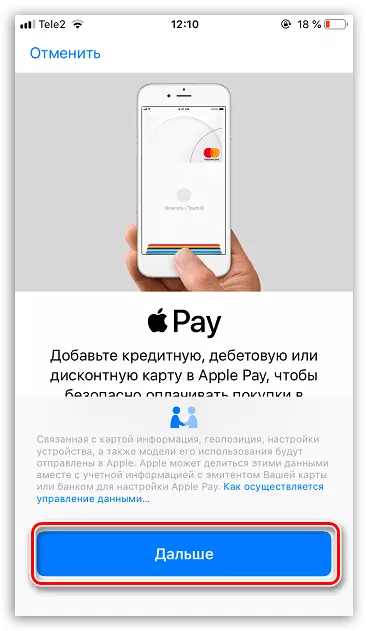

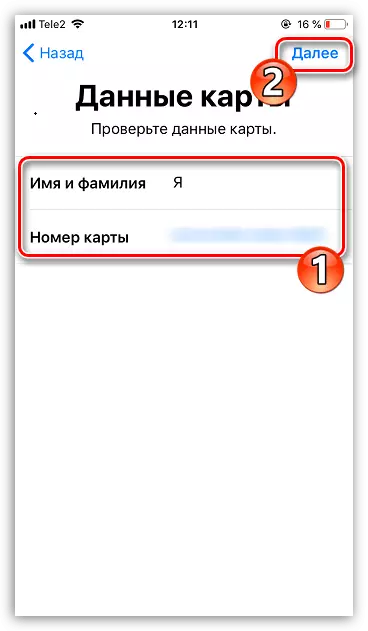
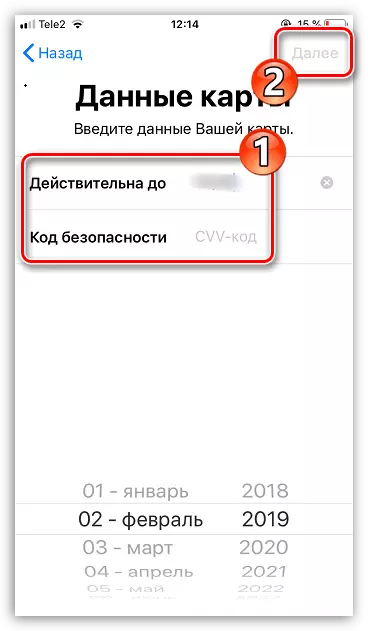
Ntxiv Daim Npav Luv Nqi
Hmoov tsis zoo, tsis yog txhua daim npav luv nqi tuaj yeem raug ntxiv rau lub app. Thiab ntxiv daim npav los ntawm ib qho ntawm lawv raws li hauv qab no:
- Transition los ntawm kev siv tau txais hauv SMS lus;
- Kev Hloov los ntawm kev siv tau hauv tsab ntawv email;
- Scanning QR Code muaj ib daim ntawv "ntxiv rau hnab nyiaj";
- Kev rau npe los ntawm ib lub khw ntawv thov;
- Tsis siv neeg ntxiv daim npav luv nqi tom qab them cov kua them hauv khw.
Xav txog lub hauv paus ntsiab lus ntawm kev ntxiv daim npav luv nqi ntawm qhov piv txwv ntawm lub khw muag khoom, nws muaj daim ntawv thov cov ntaub ntawv uas koj tuaj yeem khi ib daim npav uas muaj tam sim no.
- Nyob rau hauv daim kab xev thov qhov rai qhov rai, Nyem rau ntawm lub hauv paus icon nrog daim duab ntawm daim npav.
- Nyob rau hauv lub qhov rais uas qhib, "ntxiv rau Apple lub hnab nyiaj" khawm.
- Daim duab ntawm daim duab qhia chaw thiab barcode yuav tshwm sim. Koj tuaj yeem ua tiav cov kev khi los ntawm txhaj rau sab xis sab sauv ntawm lub pob ntxiv.
- Txij ntawm no mus, daim npav yuav nyob hauv daim ntawv thov hluav taws xob. Txhawm rau siv nws, rete hnab nyiaj thiab xaiv cov lus qhia. Ib qho barcode yuav raug tso tawm ntawm lub vijtsam, uas koj yuav tsum xav txog tus muag khoom ntawm daim tshev nyiaj ua ntej them khoom.
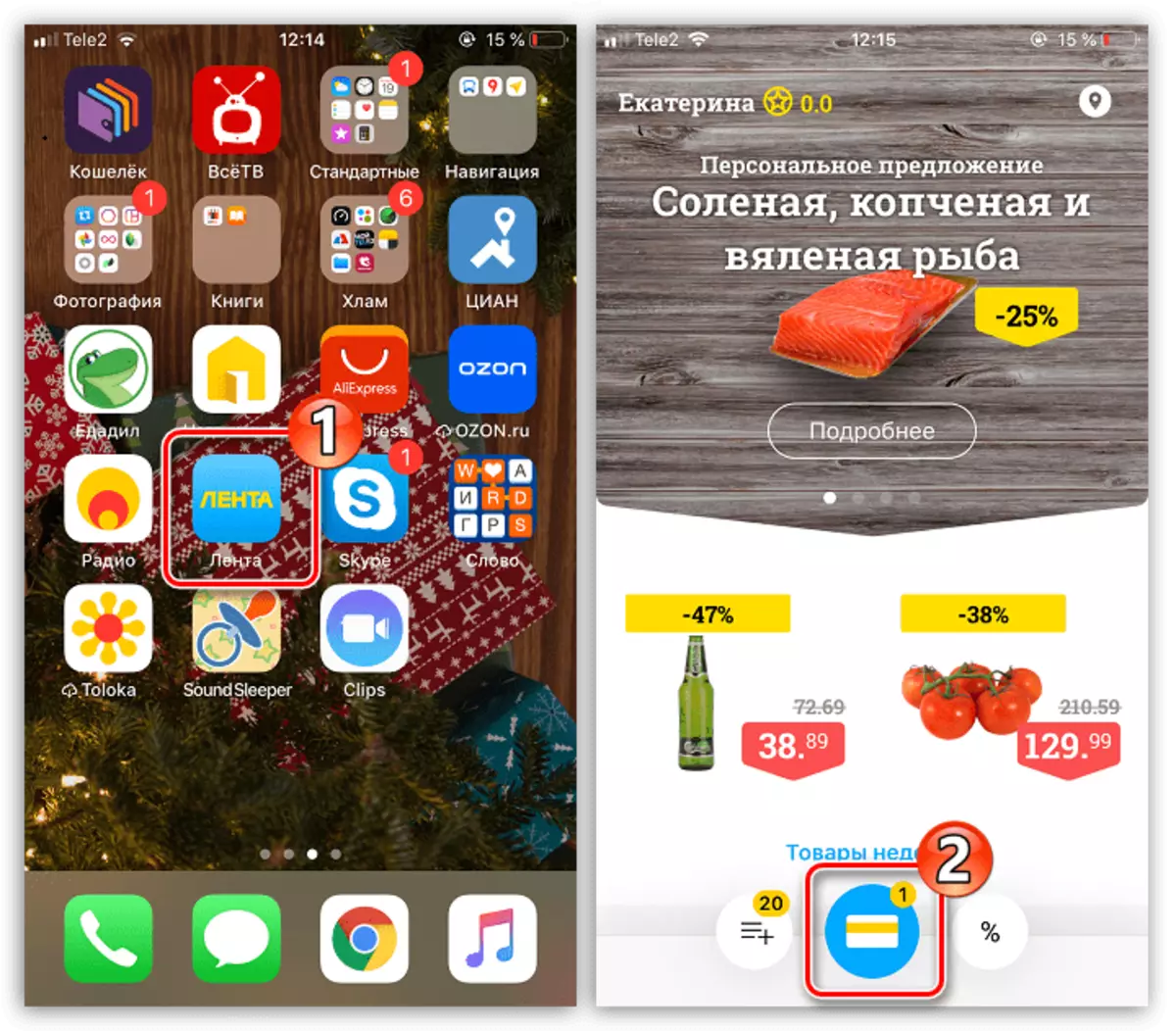
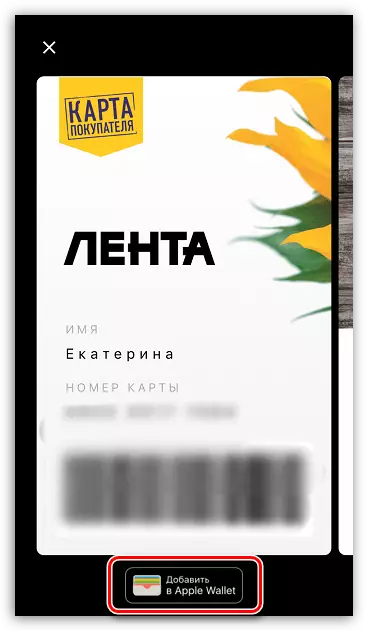
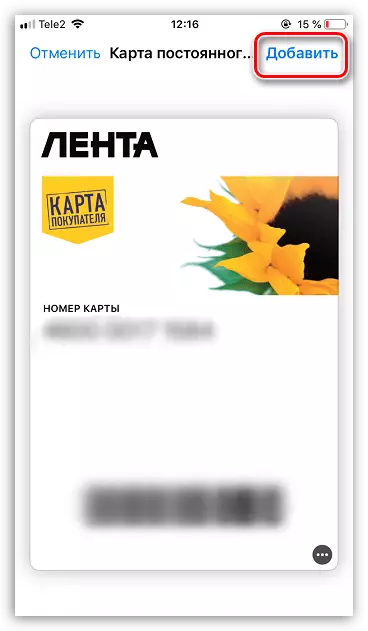
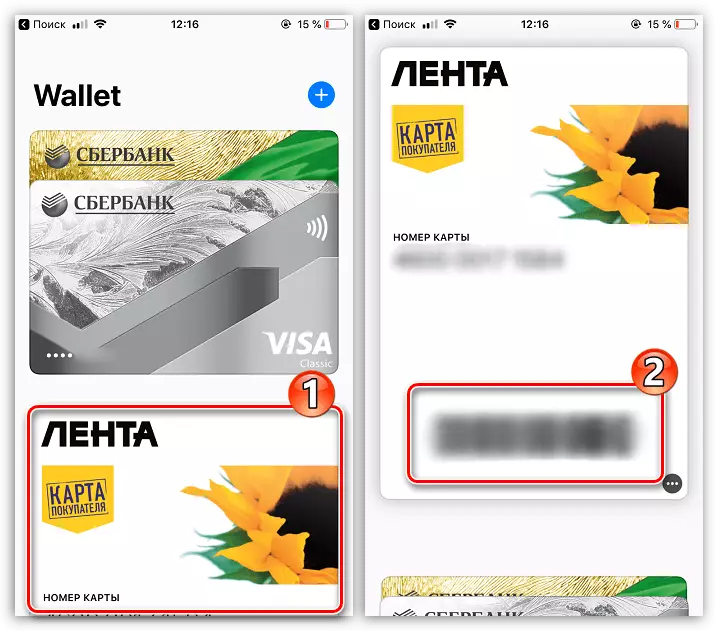
Kev them nyiaj ntawm cov khoom siv Apple them
- Txhawm rau them rau ntawm daim pib chaw ua haujlwm rau cov khoom lag luam thiab cov kev pabcuam, khiav ntawm lub hnab nyiaj smartphone, thiab tom qab ntawd coj mus rhaub rau daim npav xav tau.
- Txhawm rau them nyiaj ntxiv, koj yuav tsum tau lees tias koj yog tus kheej nrog kev pab ntawm kev pab ntawm kev pab ntiv tes lossis lub ntsej muag tau lees paub. Nyob rau hauv qhov xwm txheej uas ib ntawm ob txoj kev no tsis tuaj yeem nkag mus rau hauv, Ntaus tus lej password los ntawm lub xauv npo.
- Xws li cov kev ua tiav ntawm kev tso cai, cov lus "siv lub cuab yeej rau lub davhlau ya nyob twg" tshwm ntawm lub vijtsam. Txij ntawm no, txuas lub tsev smartphone rau tus nyeem ntawv thiab tuav ob peb lub sijhawm kom txog thaum lub sij hawm tseem ceeb ntawm lub davhlau ya nyob twg, tham txog kev them nyiaj tiav. Txij ntawm no, cov lus "npaj txhij" yuav raug tso tawm ntawm lub vijtsam, thiab yog li ntawd lub xov tooj tuaj yeem tshem tawm.
- Txhawm rau sai sai cov kua dej, koj tuaj yeem siv lub pob "Tsev". Txhawm rau txhim kho cov yam ntxwv no, qhib "chaw", thiab tom qab ntawd mus rau "hnab nyiaj thiab Apple Pay".
- Nyob rau hauv lub qhov rais tom ntej, qhib rau "Ob Chav Nias Tsev" parameter.
- Nyob rau hauv qhov kev tshwm sim uas koj tau khi los ntawm ntau cov txhab nyiaj hauv tuam txhab nyiaj "Thaiv, xaiv seem uas yog ib qho twg yuav raug tso tawm hauv thawj qhov chaw.
- Thaiv koj lub smartphone, thiab tom qab ntawd nyem rau ntawm "Lub Tsev" khawm ob zaug. Daim npav tsis muaj npe yuav raug tsim tawm ntawm lub vijtsam. Yog tias koj npaj yuav siv nws nrog kev sib pauv, nkag rau ntawm kov tus ID lossis lub ntsej muag tus lej thiab nqa cov cuab yeej rau lub davhlau ya nyob twg.
- Yog tias cov nyiaj them poob haujlwm yuav tsum tau siv lwm daim npav, xaiv nws los ntawm cov npe hauv qab no, thiab tom qab ntawd mus rau kev txheeb xyuas qhov tseeb.


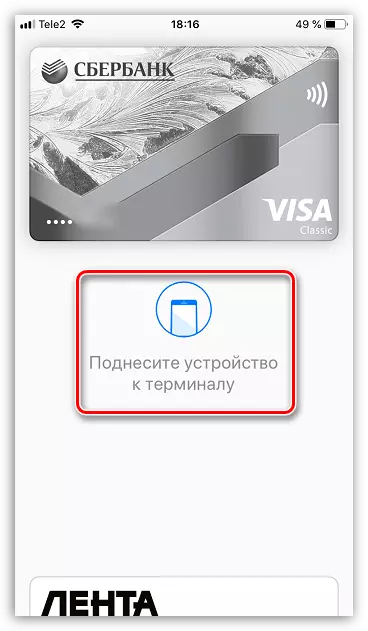
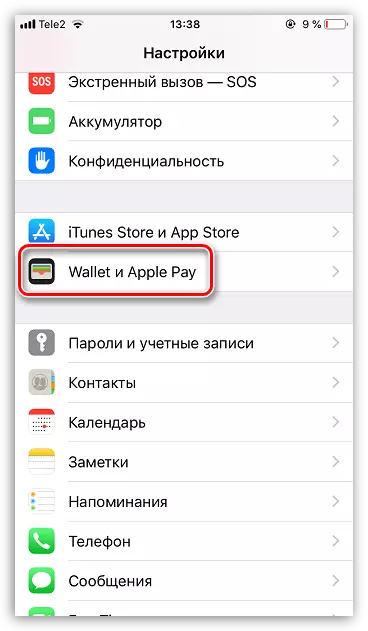
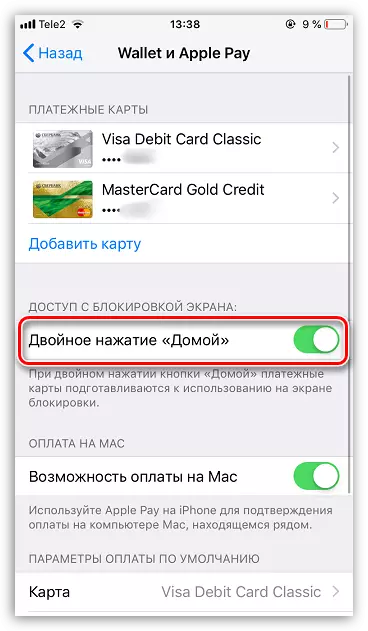
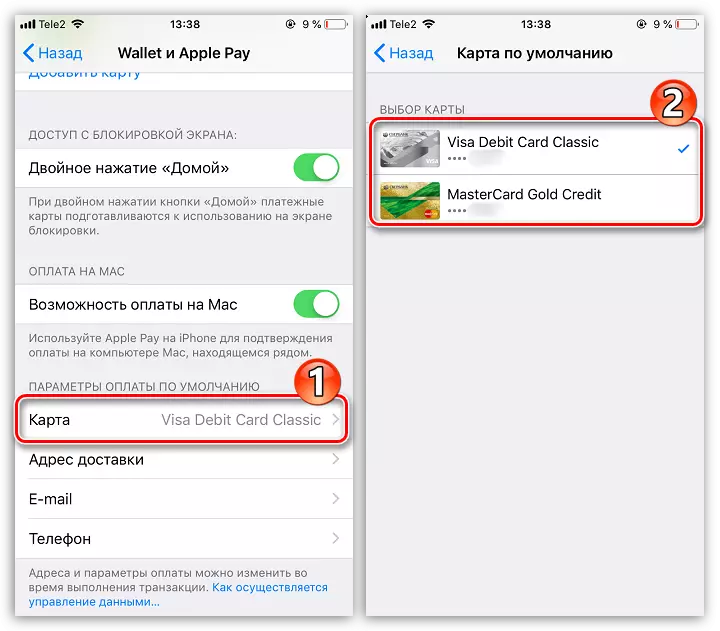
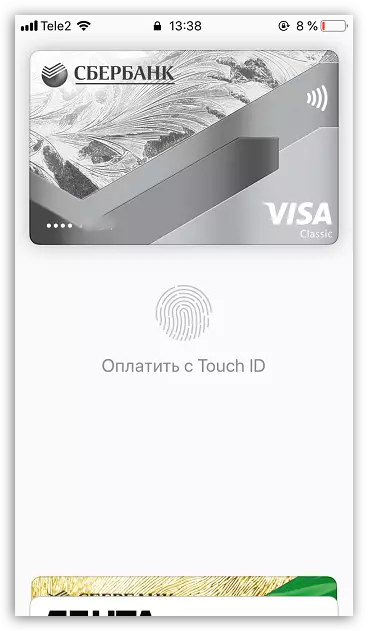
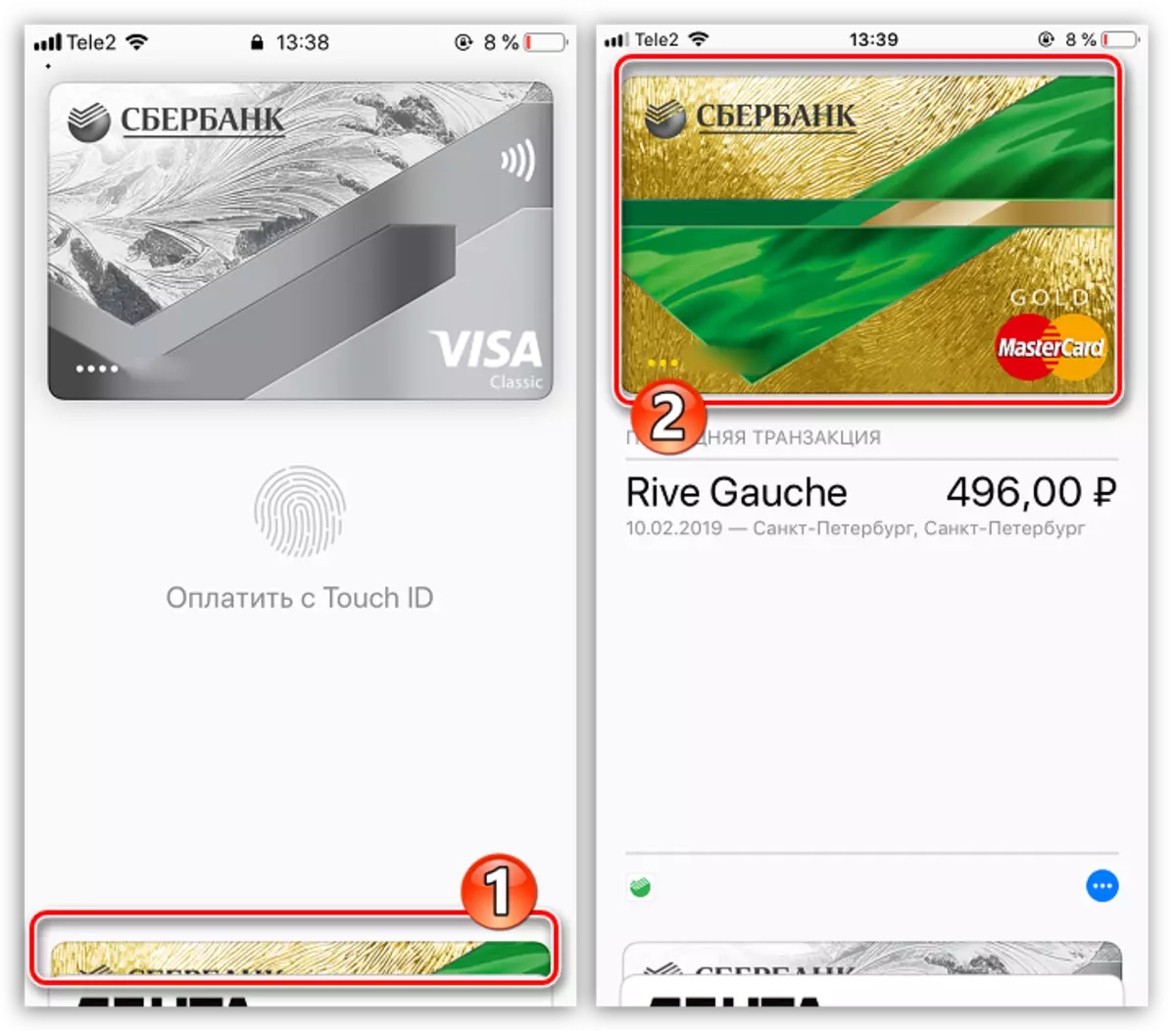
Daim Npav Rho Tawm
Yog tias tsim nyog, ib daim npav rho nyiaj lossis daim npav luv nqi tuaj yeem raug tshem tawm ntawm lub hnab nyiaj.
- Khiav daim ntawv thov them nyiaj, thiab tom qab ntawd xaiv daim duab qhia koj tau npaj yuav raug tshem tawm. Ua raws li lub cim nrog peb-txoj kev los qhib cov ntawv qhia ntxiv.
- Thaum kawg ntawm lub qhov rais uas qhib lub qhov rai, xaiv cov khawm khawm. Paub meej tias qhov kev txiav txim no.
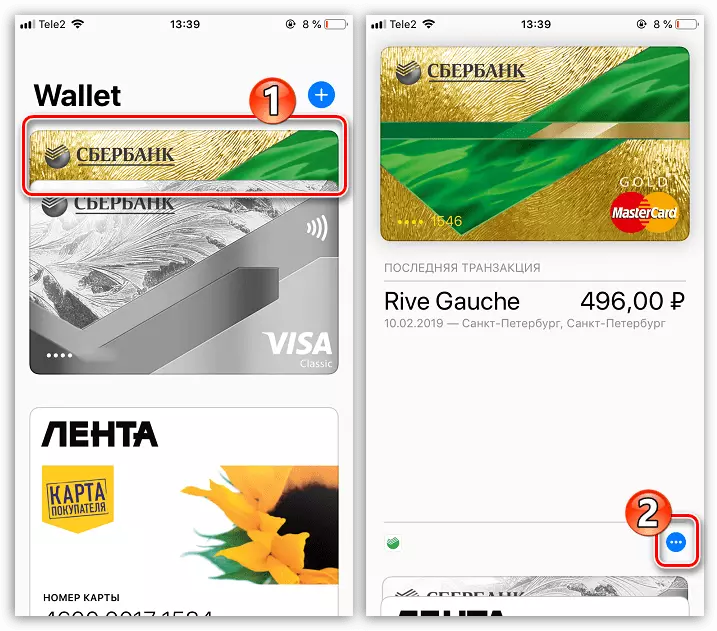
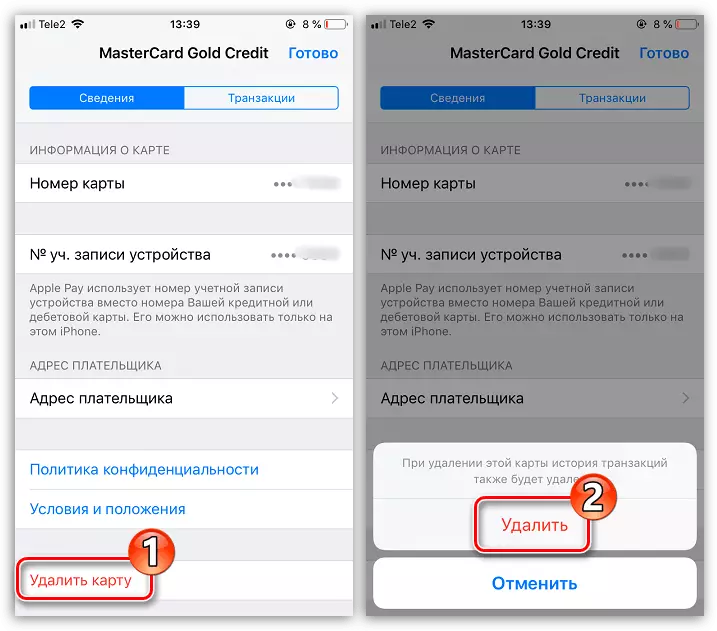
Apple lub hnab nyiaj yog ib daim ntawv thov uas yooj yim yooj yim lub neej ntawm txhua tus tswv ntawm tus neeg iPhone, cov cuab yeej no tsis tsuas yog them rau cov khoom lag luam, tab sis kuj tseem them taus kev nyab xeeb.
