
Video sib tsoo yuam kev - qhov khoom yog tsis zoo heev. Cov kab ke xov xwm "Cov Yeeb Yaj Kiab tau txiav tawm thiab ua tiav cov neeg uas ua si hauv computer thiab ua haujlwm siv cov kev pabcuam video. Nyob rau tib lub sijhawm, cov lus hais txog xws li kev ua yuam kev yog nrog ib daim ntawv thov dai, thiab qee zaum koj tuaj yeem pom BSOD ("xiav npo ntawm kev tuag" lossis "xiav tuag screen").
Kev xaiv daws teeb meem rau cov yeeb yaj kiab
Cov xwm txheej nyob rau hauv uas cov neeg saib xyuas video yuam kev tshwm sim tej zaum yuav yog ntau thiab lawv txhua tus sib txawv. Txhawm rau kho qhov teeb meem no, tsis muaj cov lus teb thiab cov kev daws teeb meem. Tab sis peb tau npaj ib tug xov tooj rau koj, ib qho ntawm uas yuav tsum pab kom tshem tau cov teeb meem no.Txoj Kev 1: Hloov kho daim npav video
Ua ntej tshaj plaws, koj yuav tsum ua kom koj muaj tus tsav tsheb tshiab rau koj daim video.
Kev ua rau NVIDIA video card tuav:
- Mus rau lub vev xaib ntawm lub tuam txhab.
- Ntawm nplooj ntawv uas qhib, koj yuav tsum sau cov ntaub ntawv ntawm koj daim video. Hauv "cov khoom lag luam" daim teb, peb tawm ntawm "geforce" khoom. Tom ntej no, qhia meej ntawm koj daim video, qauv, nrog rau cov kev ua haujlwm siv thiab nws cov paug. Yog tias tsim nyog, koj tuaj yeem hloov cov lus hauv kev tsim nyog.
- Nias lub "Tshawb" khawm.
- Ntawm nplooj ntawv tom ntej, koj yuav pom cov ntaub ntawv ntawm tus tsav npav kawg rau koj daim video (version, hnub luam tawm) thiab koj tuaj yeem paub koj tus kheej nrog cov nta ntawm cov teeb meem no. Peb saib ntawm tus tsav tsheb. Lub "Download" khawm tsis tau nias. Nplooj ntawv tawm qhib, raws li nws yuav xav tau yav tom ntej.
- Tom ntej no, peb yuav tsum paub cov version ntawm tus tsav tsheb, uas yog twb tau nruab rau koj lub khoos phis tawm. Dheev koj twb muaj qhov tseeb version. Lub khoos phis tawm tau xav pom cov kev pab nvidia geforce thiab khiav nws. Koj tuaj yeem ua nws los ntawm cov tais los ntawm txoj cai-nias ntawm lub icon ntawm cov program no thiab xaiv NVIDIA geforce kev paub "txoj hlua.
- Yog tias koj tsis pom qhov icon ntawd nyob hauv lub tais, tom qab ntawd peb tsuas pom qhov kev pab cuam ntawm qhov chaw nyob tom ntej ntawm lub khoos phis tawm.
- Thov nco ntsoov tias yog lwm tsab ntawv raug muab rau lub hard disk, txoj kev yuav sib txawv ntawm cov piv txwv saum toj no.
- Tom qab koj tau qhib lub Gvidia Geforce kev paub, koj yuav tsum mus rau hauv lub program. Lub khawm sib haum muaj hom iav. Nyem rau ntawm nws.
- Nyob rau hauv lub qhov rais uas tshwm rau sab xis koj tuaj yeem pom cov ntaub ntawv hais txog koj lub system, suav nrog cov version ntawm cov npav video tsav tsheb.
- Tam sim no koj yuav tsum tau sib piv cov version ntawm tus tsav kawg ntawm NVIDIA lub vev xaib thiab teeb tsa hauv lub computer. Yog tias koj muaj ib qho version zoo sib xws, tom qab ntawd cov qauv no tuaj yeem hla thiab mus rau lwm qhov piav qhia hauv qab no. Yog tias koj lub tsheb tsav tsheb laus dua, tom qab ntawd peb rov qab mus rau tus neeg tsav nkoj nplooj ntawv nplooj thiab nyem qhov "Download tam sim no" khawm.
- Nyob rau nplooj ntawv tom ntej no koj yuav tau nug kom nyeem cov lus pom zoo thiab txais nws. Nyem rau "Txais thiab Download" khawm.
- Tom qab ntawd, tus tsav tsheb yuav pib ntawm koj lub khoos phis tawm. Peb tab tom tos txog qhov kawg ntawm rub tawm thiab khiav cov ntawv rub tawm.
- Lub qhov rais me me yuav tshwm sim, qhov chaw koj xav qhia txoj hauv kev mus rau lub nplaub tshev hauv lub computer uas cov ntaub ntawv cov ntaub ntawv yuav rov qab. Peb qhia koj tus kheej txoj kev lossis tawm nws los ntawm lub neej ntawd, tom qab ntawd nias lub "OK" khawm.
- Peb tos kom txog thaum cov txheej txheem ntawm cov ntaub ntawv rho tawm tiav.
- Tom qab ntawd, txoj kev teeb tsa kev teeb tsa yuav pib thiab tshawb xyuas qhov sib xyaw ntawm koj cov khoom siv nrog cov tsav tsheb ntsia.
- Thaum daim tshev dhau lawm, lub qhov rais yuav tshwm sim nrog Daim Ntawv Pom Zoo. Peb nyeem nws ntawm yuav thiab nias lub khawm "txais". Taug mus ".
- Cov kauj ruam tom ntej yuav yog qhov kev xaiv ntawm txoj kev txhim kho tus tsav tsheb. Koj yuav tau muab ib qho "nthuav qhia" teeb tsa lossis "kev tsim kho". Qhov sib txawv ntawm lawv yog tias nrog kev teeb tsa kev siv tes los hloov kho tus neeg tsav tsheb, thiab hauv kev teeb tsa kev teeb tsa kev teeb tsa, tag nrho cov khoom siv yuav hloov kho tshiab. Tsis tas li ntawd, hauv "kev xaiv teeb tsa" hom, nws yog ib qho muaj peev xwm hloov kho cov tsav tsheb yam tsis tau txais koj cov chaw tam sim no, hauv lwm lo lus, ua kom muaj kev nruab kom huv. Txij li thaum peb xav txog qhov xwm txheej nrog qhov tshwm sim ntawm kev ua yuam kev video, nws yuav yog qhov ntau dua cov laj thawj kom rov pib dua txhua qhov chaw. Xaiv cov "Xaiv Nruab Nrab" khoom thiab nyem rau lub pob tom ntej.
- Tam sim no peb yuav tsum tau xaiv cov khoom siv los hloov thiab kos lub thawv ze ntawm cov chaw teeb tsa dawb. Tom qab ntawd, nias lub pob "Tom ntej".
- Tus txheej txheem kev tsav tsheb yuav pib.
- Thaum lub sij hawm cov txheej txheem teeb tsa, lub kaw lus yuav muab lus hais tias nws tsim nyog yuav tsum tau rov qab kho lub khoos phis tawm. Tom qab 60 vib nas this, qhov no yuav tshwm sim, lossis koj tuaj yeem ceev cov txheej txheem los ntawm nias lub "Rov Pib Tam Sim No" khawm.
- Tom qab reboot, lub chaw tsav tsheb yuav txuas ntxiv. Raws li qhov tshwm sim, lub qhov rais yuav tshwm sim nrog cov lus hloov tshiab tsav tsheb hloov tshiab rau txhua lub Cheebtsam xaiv. Nyem rau "Kaw" khawm. Qhov no yog ua tiav ntawm cov txheej txheem no ntawm kev hloov kho cov cuab yeej video. Koj tuaj yeem sim dua los tsim cov xwm txheej uas muaj kev ua yuam kev.



C: \ Cov Ntaub Ntawv Cov Ntaub Ntawv (X 86) \ Corporia Corporation \ NVIDIA GeForce Kev Kawm (rau 32-ntsis kev ua haujlwm)
C: \ Cov Kev Pab Cov Txheej Txheem \ NVIDIA Corporation \ NVIDIA GeForce Kev Kawm (rau 64-ntsis kev ua haujlwm)



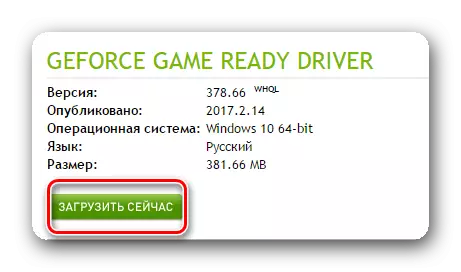
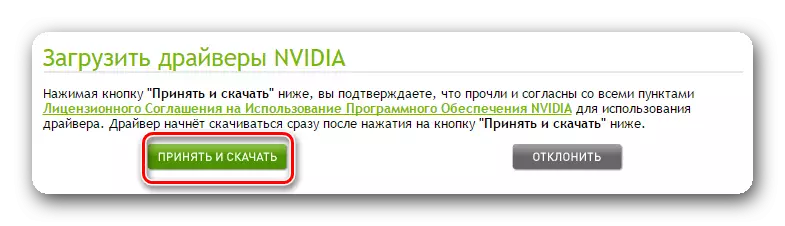

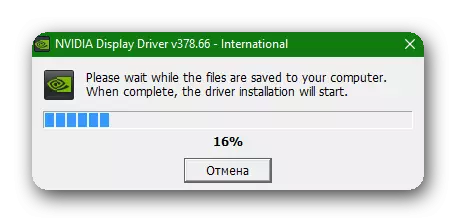





Thov nco ntsoov tias kom hloov tshiab lossis rov nruab tus neeg tsav tsheb tsis tas yuav rho tawm cov qub version. Tus installer yuav ua rau nws hauv hom tsis siv neeg nws tus kheej.

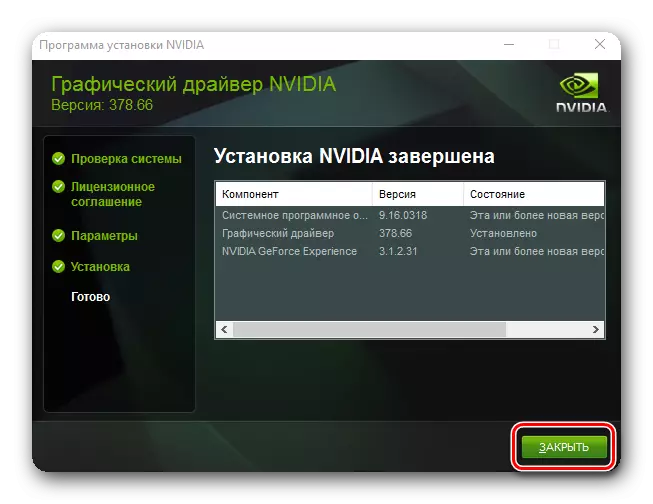
Txhawm rau hloov NVIDIA cov tsav tsheb muaj lwm txoj kev. Sai thiab tshuab hluav taws xob.
- Nyob rau hauv lub tais ntawm NVIDIA geforce kev paub lub cim nrog tus nas nas khawm thiab xaiv cov hlua "hauv cov ntawv qhia zaub mov pop-up
- Qhov kev zov me nyuam yuav qhib, qhov twg nyob rau sab saum toj yuav muaj ib qho tshiab ntawm tus tsav tsheb muaj rau download, thiab "download" khawm nws tus kheej. Nyem rau ntawm lub pob no.
- Tus tsav tsheb yuav pib thiab txoj hlua yuav tshwm sim nrog kev nce qib ntawm rub tawm nws tus kheej.
- Tom qab rub tawm yog dhau, ib txoj hlua tshwm nrog kev xaiv ntawm hom kev teeb tsa. Nyem rau ntawm "Xaiv Installation" khawm.
- Npaj rau kev teeb tsa yuav pib. Tom qab qee lub sijhawm, lub qhov rais yuav tshwm sim nyob rau hauv uas cov Cheebtsam yuav tsum tau xaiv rau cov hloov tshiab, kos lub thawv nyob rau hauv pem hauv ntej ntawm kab kev teeb tsa dawb thiab nyem rau ntawm qhov tsim nyog "installation" khawm ".
- Tom qab lub installation lawm, lub qhov rais yuav tshwm sim nrog cov lus hais txog qhov ua tiav ntawm cov txheej txheem. Nyem rau "Kaw" khawm.
- Nyob rau hauv tsis siv neeg hloov tshiab hom, qhov kev zov me nyuam tseem yuav hloov kho cov qub ntawm tus neeg tsav tsheb. Qhov sib txawv tsuas yog qhov system nyob rau hauv cov ntaub ntawv no yuav tsis xav tau reboot. Txawm li cas los xij, qhov kawg ntawm tus txheej txheem tsav tsheb hloov tshiab, nws yog qhov zoo dua los ua hauv hom kev tuav hom.






Thov nco ntsoov tias txhua yam NVIDIA chaw yuav rov pib dua tom qab kev teeb tsa huv ntawm tus tsav tsheb. Yog tias koj yog tus tswv ntawm lub laptop nrog daim video video, tsis txhob hnov qab teeb tus nqi "nvidia cov qauv nraaj accessor" hauv cov qauv nraaj cov duab uas nyiam. Koj tuaj yeem nrhiav cov khoom no los ntawm txoj cai-nyem rau ntawm lub desktop thiab xaiv tus "NVIDIA tswj vaj huam sib luag" txoj hlua. Tom ntej no, mus rau "tswj hwm 3d tsis". Hloov tus nqi thiab nyem lub khawm thov.
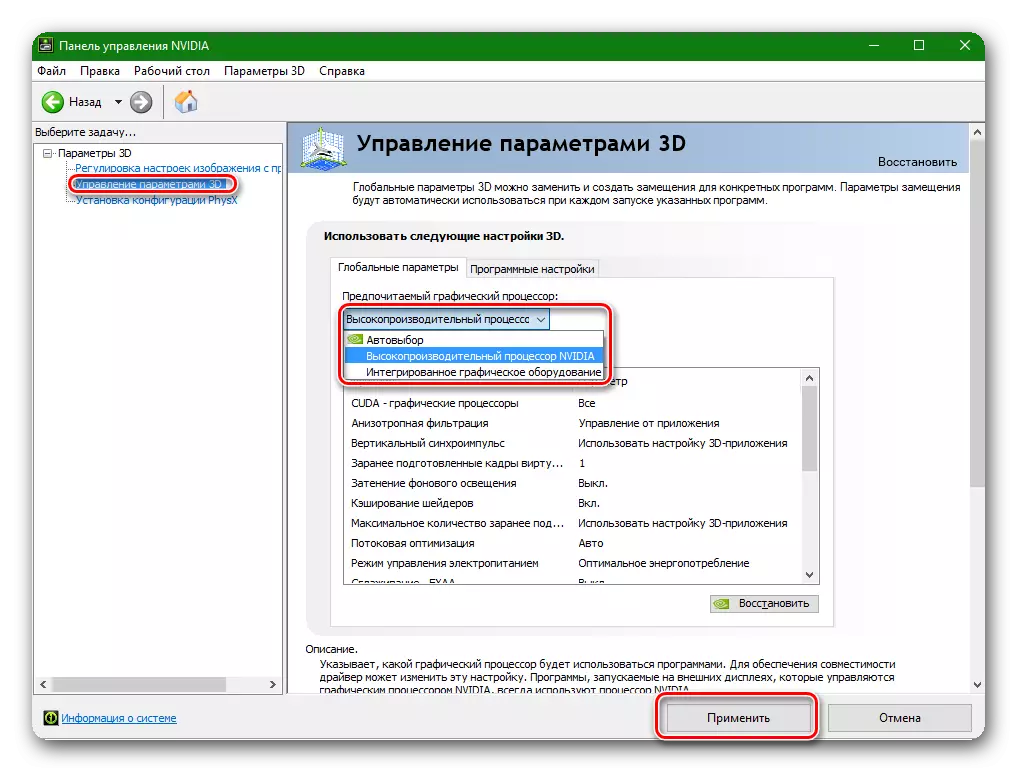
Ua rau AMD Video Card Cov tswv:
- Mus rau lub download tau ntawm lub vev xaib off.
- Qhov yooj yim tshaj plaws los nrhiav koj tus qauv los ntawm kev nkag mus rau nws lub npe hauv kev tshawb.

Hloov pauv, koj tuaj yeem ruam los ntawm kauj ruam los ntawm xaiv "Cov duab" hauv thawj kem, thiab tom qab ntawd nws thawb tawm ntawm koj daim npav video qauv. Piv txwv li ntawm cov screenshot hauv qab no.
- Ib nplooj ntawv nrog cov npe ntawm cov tsav tsheb yuav qhib. Nthuav cov ntawv qhia zaub mov nyob rau hauv raws li cov version thiab ntsis ntawm koj OS, saib cov npe ntawm cov ntaub ntawv thiab xaiv cov kev xaiv ntawm kev txaus siab, raws li cov version raws li cov version. Nyem "Download tau".
- Tom qab tus tsav tsheb thauj khoom yog loaded, tso nws. Lub qhov rais yuav tshwm sim nrog ib txoj kev xaiv kom unpack cov ntaub ntawv teeb tsa. Xaiv cov nplaub tshev xav tau lossis tso txhua yam los ntawm lub neej ntawd. Nias lub "nruab" khawm.
- Tom qab tsis tas, lub qhov rais teeb lub qhov rais yuav tshwm sim. Nws yuav tsum xaiv thaj chaw zoo hu ua "Tsav Tsheb Hauv Nroog".
- Cov kauj ruam tom ntej yog kev xaiv ntawm txoj kev teeb tsa. Peb txaus siab rau cov "kev xaiv teeb tsa" khoom. Nyem rau ntawm txoj hlua no.
- Nyob rau hauv lub qhov rai tom ntej, koj tuaj yeem xaiv cov khoom siv los hloov thiab ua cov tsav huv. Qhov no txhais tau tias qhov kev zov me nyuam yuav rho tawm cov version yav dhau los ntawm tus neeg tsav tsheb tau txais. Nias lub "Kev Txhim Kho Zog Huv".
- Tom ntej no, lub kaw lus yuav ceeb toom cov lus ceeb toom uas nws yuav tsum tau rov ua dua rau kev teeb tsa huv. Nias lub pob "Yog".
- Cov txheej txheem ntawm kev tshem tawm tus tsav tsheb qub yuav pib, tom qab uas rov hais dua kev ceeb toom yuav tshwm sim. Nws yuav tshwm sim cia li tom qab 10 vib nas this lossis tom qab txhaj rau "Rov Pib Tam Sim No" khawm.
- Thaum lub kaw lus rov qab los, tus txheej txheem tsav tsheb teeb tsa tau rov pib dua. Thov nco ntsoov tias txoj kev rov ua dua tshiab yuav siv sijhawm li ob peb feeb. Thaum nws txuas ntxiv, lub qhov rai sib nug yuav tshwm sim ntawm lub vijtsam.
- Thaum lub sij hawm cov txheej txheem teeb tsa, lub system yuav tso saib lub qhov rai uas koj xav kom paub meej tias lub installation ntawm tus tsav tsheb rau lub cuab yeej los ntawm nias lub "nruab" khawm.
- Lub qhov rai tom ntej yuav tshwm sim nrog cov lus thov kom nruab Radeon Relive, ib qho kev pab cuam rau sau video thiab tsim kev tshaj tawm. Yog tias koj xav nruab nws, nyem rau "Nruab Radeon Relive" khawm, txwv tsis pub, nyem "Hla". Yog tias koj plam cov kauj ruam no, yav tom ntej koj tseem tuaj yeem nruab "kev ntseeg".
- Lub qhov rais kawg uas zoo li yuav yog cov lus hais txog kev vam meej kawg ntawm kev teeb tsa thiab qhov kev thov kom rov qab ua haujlwm. Xaiv "Reload tam sim no".

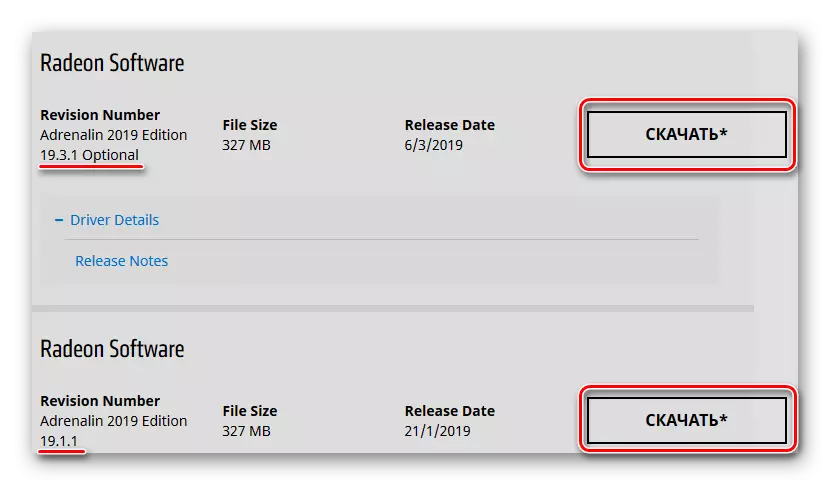









Hloov kho AMD cov tsav tsheb tseem tuaj yeem cia li.
- Ntawm lub desktop los ntawm nias lub khawm nas txoj cai thiab xaiv cov chaw "Radeon".
- Nyob rau hauv lub qhov rais uas tshwm nyob rau hauv qab, xaiv cov "tshiab" tab.
- Tom ntej no koj yuav tsum tau nyem rau ntawm "kuaj xyuas rau cov hloov tshiab" khawm.
- Thaum cov txheej txheem pov thawj dhau lawm, khawm nrog lub npe "tsim cov lus pom zoo" yuav tshwm sim. Los ntawm txhaj rau nws, cov ntawv qhia zaub mov yuav tshwm sim nyob rau hauv uas koj xav xaiv qhov "hloov tshiab hloov" txoj hlua.
- Cov kauj ruam tom ntej yuav paub tseeb pib lub installation. Txhawm rau ua qhov no, nyem lub pob "txuas ntxiv" hauv lub qhov rais uas tshwm sim.




Raws li qhov tshwm sim, cov txheej txheem tshem tawm cov qub version ntawm tus tsav tsheb, reboot lub system thiab nruab tus tsav tsheb tshiab. Cov txheej txheem intected ntxiv yog piav me ntsis siab dua.
Yuav ua li cas thiaj nrhiav tau daim npav video uas tsis muaj cov kev pab cuam
Koj tuaj yeem nrhiav cov qauv ntawm koj daim npav video yam tsis muaj chaw so rau software. Ua li no, ua cov hauv qab no:
- Ntawm lub desktop ntawm lub icon kuv "kuv lub computer" lossis "lub khoos phis tawj" no "los ntawm nias lub khawm nas txoj cai
- Nyob rau hauv lub qhov rais uas qhib nyob rau hauv thaj chaw thaj chaw, xaiv cov khoom lag luam tus thawj coj khoom.
- Nyob rau hauv cov npe ntawm cov khoom siv nrhiav ib "video adapter" txoj hlua thiab qhib ceg. Koj yuav pom cov npe ntawm cov ntawv txuas nrog daim video uas qhia txog tus qauv. Yog tias koj muaj lub laptop, ces feem ntau koj yuav muaj ob lub cuab yeej, xws li hauv lub screenshot hauv qab no. Ib daim npav video yog sib xyaw, thiab qhov thib ob yog txiav txim siab siab ua haujlwm siab.

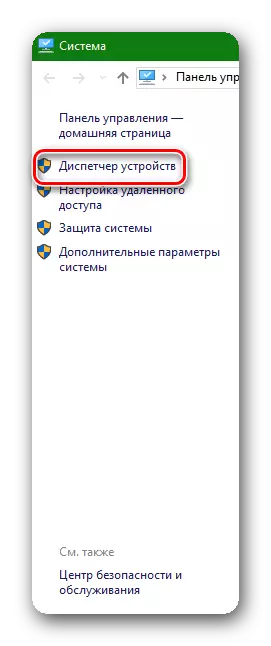

Txoj kev 2: Txhim kho cov laus dua ntawm cov tsav tsheb rau daim npav video
Tsis yog ib txwm tsim tsim tsim cov tsav tsheb ua haujlwm puv nthab. Feem ntau muaj qhov yuam kev hauv cov tsav tsheb kawg tom qab tib neeg tau ntsia lawv ntawm cov khoos phis tawj. Yog tias qhov yuam kev tshwm sim nrog koj nrog tus tsav tsheb tshiab uas twb tau nruab, tom qab ntawd koj yuav tsum tau sim txhim kho cov laus version ntawm qhov no.
Rau NVIDIA daim npav:
- Mus rau nplooj ntawv nrog archived thiab beta tsav tsheb.
- Raws li tau hais los saum no, xaiv hom cuab yeej, tsev neeg, qauv, system nrog me ntsis thiab hom lus. Hauv "Daim Ntawv Pom Zoo / Beta" teb, teeb tus nqi "pom zoo / ntawv pov thawj". Tom qab ntawd, nyem lub khawm tshawb.
- Hauv qab no yuav qhib cov npe ntawm cov tsav tsheb qub. Tsis muaj tswv yim ntawm no. Nws yog ib qho tsim nyog los tshawb xyuas nws tus kheej, txij li thaum sib txawv lub teeb tsa ntawm cov qauv tsav tsheb tuaj yeem pab tau. Muaj cov xwm txheej uas lub installation ntawm tus tsav tsheb "372.70" tau pab daws cov teeb meem nrog tus yuam kev video. Yog li ntawd, sim pib nrog nws. Txhawm rau txuas ntxiv, koj yuav tsum nyem rau ntawm kab nrog tus tsav npav npe.
- Koj yuav qhib lub qhov rai txheem nrog rub tawm ntawm NVIDIA tsav tsheb, tau piav saum toj no. Koj yuav tsum nyem qhov "download tam sim no" khawm, thiab nplooj ntawv tom ntej nrog kev pom zoo - "Txais thiab rub tawm". Raws li qhov tshwm sim, rub tawm tus neeg tsav tsheb pib. Cov ncauj lus kom ntxaws thiab cov kauj ruam-los-kauj ruam nruab ntawm tus tsav tsheb rau NVIDIA tau piav qhia hauv nqe lus saum toj no.


Rau AMD video phaib:
Xws li AMD video phaib, txhua yam yog me ntsis ntau nyuaj. Qhov tseeb yog tias ntawm lub tuam txhab tus nom lub vev xaib muaj tsis muaj kev faib nrog cov archival tsav tsheb, zoo li NVIDIA. Yog li ntawd, kom saib cov laus cov tsav tsheb yuav tsum tau ua raws li cov neeg sab nraud. Nco ntsoov tias rub tawm cov tsav tsheb los ntawm cov neeg thib peb (chaw tsis raws cai), koj ua raws li koj tus kheej txoj kev pheej hmoo. Ceev faj hauv qhov teeb meem no kom tsis rub tawm tus kabmob.
Txoj Kev 3: Hloov Cov Ntawv Sau Npe
Ib qho kev xaiv zoo yog hloov kho ib lossis ob teev kev ua kom muaj lub luag haujlwm rau kev rov qab thiab lub sijhawm ntawm kev ncua sij hawm, uas yog, tom qab tus tsav tsheb pib yuav tshwm sim. Peb yuav tau nce lub sijhawm no sib nrug rau sab loj tshaj plaws. Tam sim ntawd nws yog ib qho tsim nyog yuav tsum tau ua ib txoj kev tshwj tseg tias cov qauv no tsuas yog koj tsis tau rov pib dua tus neeg tsav tsheb los kho nws, tab sis qhov no yog vim tus qauv Windows teeb.
- Peb tso npe rau lub npe Editor los ntawm kaw yeej yeej + R thiab nkag rau hauv cov lus txib hauv "Khiav". Thaum kawg, nias sau lossis OK.
- Mus raws txoj kev hklm \ system \ tam sim no princontrolet \ tswj \ graphicsdrivers. Hauv Windows 10, nws yog txaus kom luam cov chaw nyob no thiab muab tso rau hauv kab chaw nyob "Sau npe editor", yav tas los tshem nws los ntawm txoj kev ntawm txoj kev.
- Los ntawm lub neej ntawd, cov tsis tsim nyog rau kev kho tsis yog ntawm no, yog li peb yuav tsim lawv tus kheej. Nias PCM ntawm qhov chaw khoob thiab xaiv "tsim"> "Datword parameter (32 me me)".
- Rename nws rau "tdrdelay".
- Muab ob npaug rau nyem lub pob laug nas mus rau cov khoom. Ua ntej, teev tawm "tus lej" li "zauv", tom qab ntawd muab lwm tus nqi. Tus qauv ncua sijhawm yog 2 vib nas this (tsawg kawg yog nyob rau hauv cov yam ntxwv thiab sau ntawv "0"), tom qab uas tus tsav tsheb ntawm daim video tsav tsheb adapter tau rov qab pib dua. Ua kom nws nce thaum xub thawj mus rau 3 lossis 4, thiab tom qab ntawd, nrog rau cov teeb meem ntxiv, xaiv cov kev xaiv tsim nyog los ntawm kev sim. Txhawm rau ua qhov no, tsuas hloov tus lej ntau dua ib chav - 5, 6, 7, thiab lwm yam. LAWV 6-8 feem ntau suav tias yog qhov zoo tshaj plaws, tab sis qee zaum tus nqi yuav yog 10 - txhua yam yog ib tus zuj zus.
- Tom qab txhua qhov kev hloov pauv, cov lej yuav tsum tau rov pib dua lub computer! Tus nqi xaiv raug xaiv yuav yog tias thaum koj tsis pom qhov yuam kev.


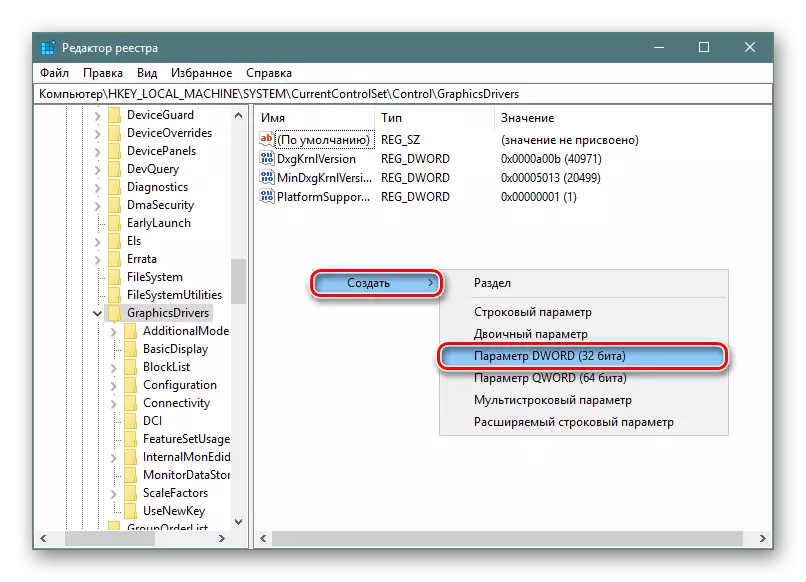

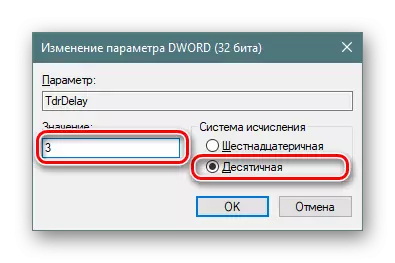
Koj tseem tuaj yeem cuam tshuam TDR tsis tau ua haujlwm - qee zaum nws kuj ua rau muaj kev ploj ntawm qhov yuam kev. Yog tias koj txo tus ntsuas no hauv cov ntawv sau npe, tus neeg tsav tsheb yuav tsis ua haujlwm, uas txhais tau tias qhov yuam kev yuav tsis tshwm sim. Nws yog ib qho tseem ceeb kom nco ntsoov tias thaum koj xiam TDR, tsim thiab kho cov parameter "TDRDELAY" ua rau tsis muaj kev nkag siab txog qhov pom tseeb.
Txawm li cas los xij, peb tau teeb tsa ua lwm txoj, vim tias nws tseem tuaj yeem ua teeb meem: lub khoos phis tawm hauv cov chaw no Yog li ntawd, yog hais tias tom qab deactivation koj tau pib soj ntsuam cov dai qhov twg cua windows ceeb toom yav tas los tseem ceeb, pab kom cov parameter no.
- Ua cov kauj ruam 1-2 los ntawm cov lus qhia saum toj no.
- Rename lub parameter hauv "TDRLevel" thiab qhib nws cov khoom nrog ob chav nyem lkm.
- Ib zaug ntxiv, teeb ib tug "zauv ntawm" tus lej, thiab tus nqi "0" yog sab laug. Nws sib raug rau "txhais lus xiam oob qhab". Nyem "OK", rov pib dua PC.
- Thaum koj dai lub khoos phis tawm, rov qab mus rau tib qho chaw sau npe, qhib "parameter" parameter, uas txhais tau hais tias rov ua lub sijhawm thiab ua ntej uas siv los ntawm lub neej ntawd. Tom qab ntawd, koj tuaj yeem hloov kho cov twb tau txiav txim siab ua parameter "TDRDELAY" thiab rov pib dua lub khoos phis tawm.


Txoj kev 4: Hloov lub moos zaus ntawm daim video daim npav kernel
Muaj qee kis, kom tshem tawm cov video yuam kev, ib qho kev txo qis hauv cov zaus ntawm cov yees duab hauv video ntsiav tau pab.
Rau cov tswv ntawm nvidia video phaib:
Rau hom qauv no, peb yuav xav tau kev pab cuam rau overclocking (nrawm) ntawm daim npav video. Piv txwv li, xeem NVIDE.
- Rub tawm NVidia tus kuaj mob los ntawm cov txheej txheem ntawm cov chaw tsim tawm.
- Peb pib qhov kev pab cuam thiab nyob rau hauv lub ntsiab qhov rai, nias lub "Qhia Overclocking" khawm nyob hauv qab.
- Lub qhov rais ceeb toom yuav tshwm sim tias lub sijhawm nrawm ntawm daim npav video tuaj yeem ua rau nws puas. Txij li thaum peb yuav tsis overclock daim video card, nias lub pob "yog".
- Hauv thaj teb uas qhib sab xis, peb txaus siab rau qib "Kev Ua Haujlwm [2] - (P0)" (P0 Moos Liaj Block " Txav mus rau cov kab lus swb rau sab laug, yog li txo cov nti ntau. Txo cov zaus yuav tsum tau los ntawm 20-50 MHz.
- Txhawm rau thov cov chaw, nyem rau ntawm lub moos & Voltage khawm. Yog tias tsim nyog, koj tuaj yeem tsim ib qho shortcut ntawm desktop thaum txuag cov chaw tam sim no, uas tuaj yeem ntxiv rau lub autoload ntawm lub system. Txhawm rau ua qhov no, nyem rau "Tsim Moos Shortcut" khawm. Yog tias koj xav tau xa cov chaw qub, koj yuav tsum nyem qhov "Thov Attage" khawm, uas yog nyob hauv nruab nrab.
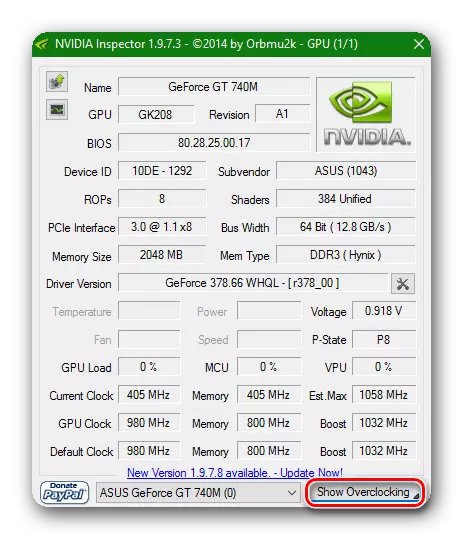



Rau cov tswv ntawm AMD video phaib:
Hauv qhov no, MSI cov kev pab cuam tom qab yuav haum rau peb.
- Khiav cov program. Peb txaus siab nyob rau hauv txoj hlua "cov moos hauv moos (MHz)." Peb txav cov slider nyob rau hauv txoj hlua no rau sab laug, yog li txo qhov zaus ntawm cov tub ntxhais ntawm daim video card. Txo raws li 20-50 MHz.
- Txhawm rau thov cov chaw, nias lub pob nyob rau hauv daim ntawv ntawm daim tshev kos, tom ntej uas cov txiaj ntsig rov pib dua khawm thiab lub khawm program nyob rau hauv daim ntawv ntawm lub iav.
- Kev xaiv, koj tuaj yeem ua kom lub khau raj ntawm cov program nrog cov khw muag khoom los ntawm nias lub Windows Logo hauv qab "Pib" logo.


Raws li qhov xaus, Kuv xav nco ntsoov tias cov txheej txheem saum toj no yog qhov ua tau zoo tshaj plaws hauv kev ua yuam kev video yuam kev. Ntawm chav kawm, muaj ntau tus neeg txiav txim siab uas tau liam tias tuaj yeem pab koj kho qhov teeb meem piav qhia. Tab sis txhua qhov xwm txheej yog ib leeg ib leeg. Dab tsi yuav pab tau nyob rau hauv ib kis tej zaum yuav muaj kev tsis muaj txiaj ntsig zoo rau lwm tus. Yog li ntawd, sau rau hauv cov lus yog tias koj muaj qhov yuam kev zoo sib xws thiab koj tau coped nrog nws. Thiab yog tias koj tsis tau daws, peb yuav daws cov teeb meem ua ke.
