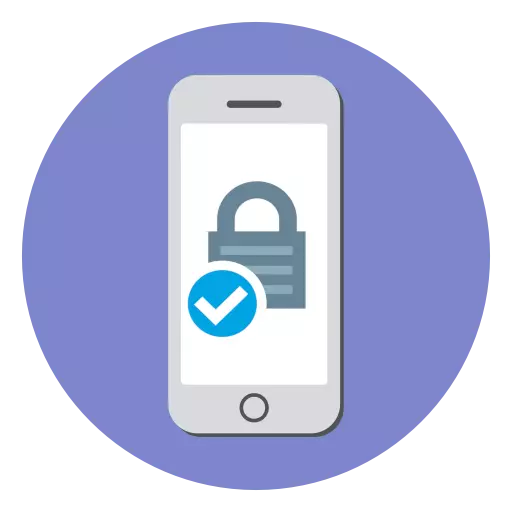
Lo lus zais yog cov cuab yeej tseem ceeb tshaj plaws, txwv cov neeg siv cov ntaub ntawv los ntawm peb tog. Yog tias koj siv Apple iPhone, nws yog ib qho tseem ceeb heev los tsim tus yuam sij kev nyab xeeb uas yuav ua kom muaj kev nyab xeeb ntawm txhua cov ntaub ntawv.
Peb hloov tus password ntawm iPhone
Hauv qab no peb yuav saib ob txoj kev xaiv rau kev hloov tus password ntawm lub iPhone: ntawm Apple ID account thiab tus yuam sij ntawm Apple ID thiab kev nyab xeeb, uas tau siv thaum tshem cov thaiv lossis kev lees paub ntawm kev them nyiaj.Qhov Xaiv 1: Tus yuam sij ruaj ntseg
- Qhib cov chaw, thiab tom qab ntawd xaiv "Kov ID thiab code Lo lus zais" (Cov khoom siv yuav txawv raws li tus iPhone x nws yuav yog tus lej "ntsej muag tus password").
- Paub meej tias cov tswv yim los ntawm kev qhia tus password los ntawm lub xov tooj xauv npo.
- Nyob rau hauv lub qhov rais uas qhib, xaiv "Hloov Password code".
- Qhia kom meej tus lej qub password.
- Ua raws li cov kab ke yuav muaj ob zaug kom nkag mus rau tus lej password tshiab, tom qab uas cov kev hloov pauv yuav tau ua.
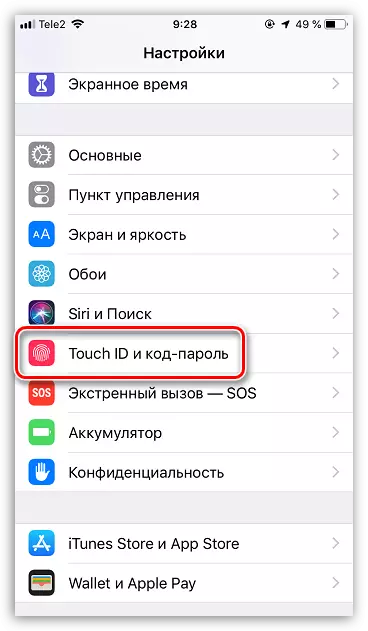
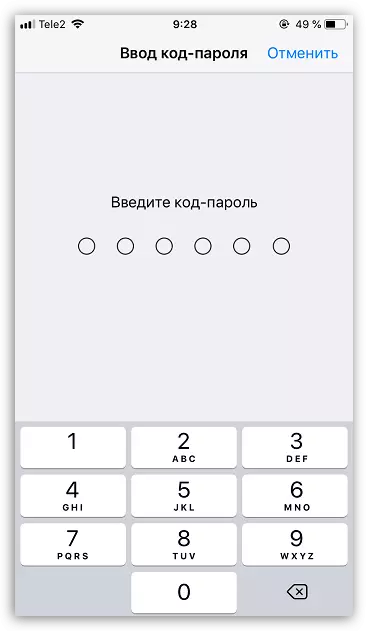
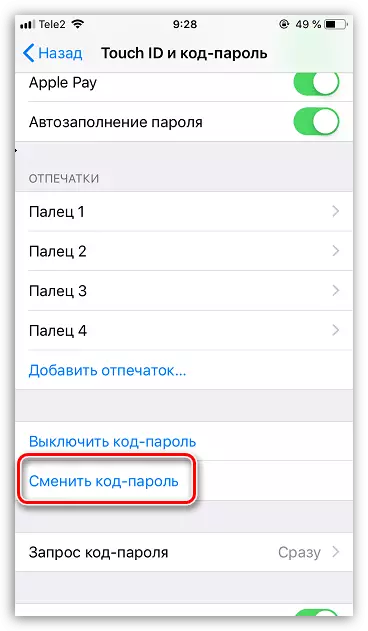

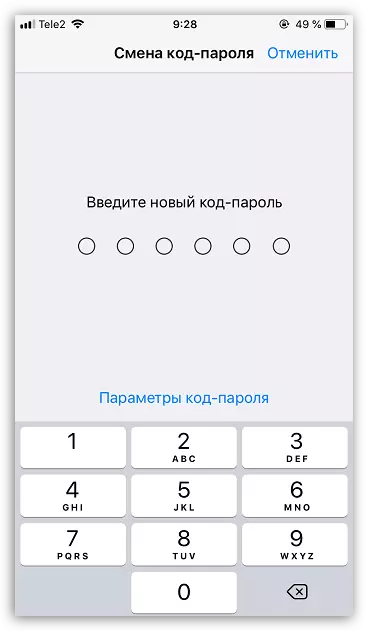
Qhov Xaiv 2: Lo lus zais los ntawm Apple ID
Lub ntsiab lus tseem ceeb uas yuav tsum tau nyuaj thiab txhim khu kev qha yog ntsia rau ntawm Apple ID account. Yog tias tus neeg dag ntxias yuav paub nws, nws yuav muaj peev xwm tsim ntau yam kev tsim khoom nrog lub cuab yeej txuas nrog ntsuas, piv txwv li, thaiv kev nkag mus rau cov ntaub ntawv.
- Qhib chaw. Nyob rau sab saum toj ntawm lub qhov rais, xaiv lub npe ntawm koj tus account.
- Nyob rau hauv lub qhov rai tom ntej, mus rau "password thiab kev ruaj ntseg".
- Xaiv "Kho kom raug lo lus zais".
- Qhia kom meej tus lej-password los ntawm iPhone.
- Tus password tshiab nkag lub qhov rais tshwm ntawm lub vijtsam. Sau ob zaug tseem ceeb tshiab. Xav txog qhov ntev nws yuav tsum yog tsawg kawg yog 8 tus cim, nrog rau tus password yuav tsum muaj tsawg kawg ib tus lej, cov tsiaj ntawv me me. Sai li sai tau ua tiav qhov kev tsim tseem ceeb, coj mus rhaub rau sab xis sab xis raws "Hloov" khawm.
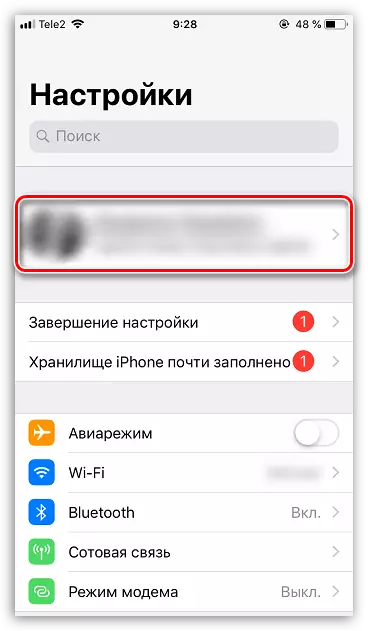


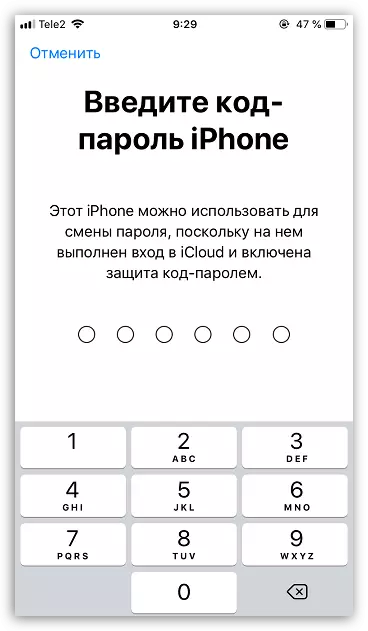
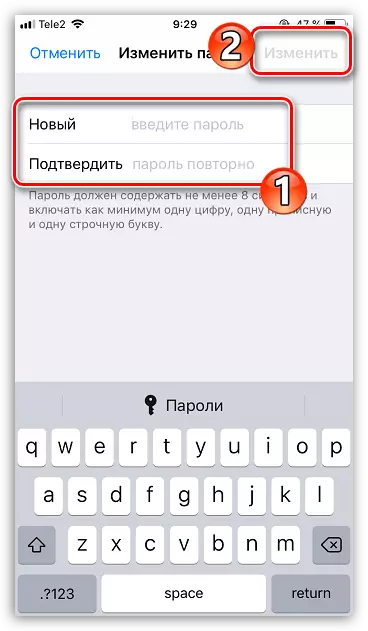
Mob siab rau kev ruaj ntseg ntawm lub iPhone thiab ib ntu hloov cov password kom ntseeg tau tias kev nyab xeeb ntawm tag nrho cov ntaub ntawv ntiag tug.
