
Qee zaum cov tswv ntawm lub iPads ntsej muag qhov teeb meem thaum lub cuab yeej tsis tig los yog lub Apple icon tsuas yog pom ntawm lub vijtsam. Cov laj thawj rau qhov tawg tau tuaj yeem yog qee yam, qee qhov uas tuaj yeem daws tau hauv tsev tsis yog xa mus rau lub chaw pabcuam.
Yuav ua li cas yog tias lub iPad tsis tig
Qhov teeb meem nrog tig ntawm cov ntsiav tshuaj tuaj yeem tshwm sim los ntawm ntau yam: kev rhuav tshem ntawm ib qho kev sib xyaw sab hauv lossis tsis ua tiav hauv cov kab ke. Nyob rau hauv rooj plaub tom kawg, cov kev ua tau yooj yim uas tsis tas yuav siv lub cev ntawm lub cuab yeej tuaj yeem pab tau.Qhov Xaiv 1: Them
Thawj thiab feem ntau yog vim li cas yog vim li cas lub iPad tsis tig mus - roj teeb tsawg. Cov ntsiav tshuaj tsuas yog suav nrog kev sib cais ob, lub Apple Logo tshwm ntawm lub vijtsam, tom qab ntawd txhua yam tawm mus. Hauv qhov no, qhov qis them lub icon tsawg yuav tsis tshwm sim, tus neeg siv yuav tsuas pom cov vijtsam dub.
Txoj kev daws teeb meem yooj yim heev - plug lub iPad rau lub network siv lub charger thiab tos 10-20 feeb. Nyob rau lub sijhawm no, lub roj teeb yuav muaj peev xwm siv lub zog txaus rau kev suav ntxiv. Tom qab Khiav iPad dua.
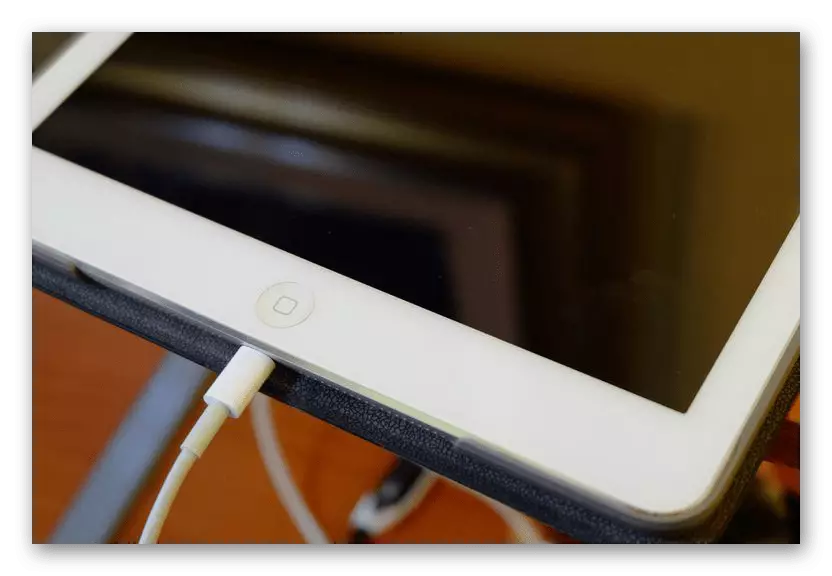
Nws yog ib qho tseem ceeb kom txuas lub iPad rau lub zog hluav taws xob tsuas yog los ntawm "haiv neeg" charger. Yog tias ua tau, tsis txhob siv them nyiaj los ntawm iPhones thiab lwm cov qauv iPad, nrog ib qho piv txwv. Feem ntau lawv overheat cov ntsiav tshuaj, thiab nws tuaj yeem ua rau muaj kev sib tawg ntawm cov ntsiav tshuaj nws tus kheej. Nyob rau hauv lub screenshot hauv qab no, koj tuaj yeem piv qhov iPad thiab iPhone hloov pauv zoo li.
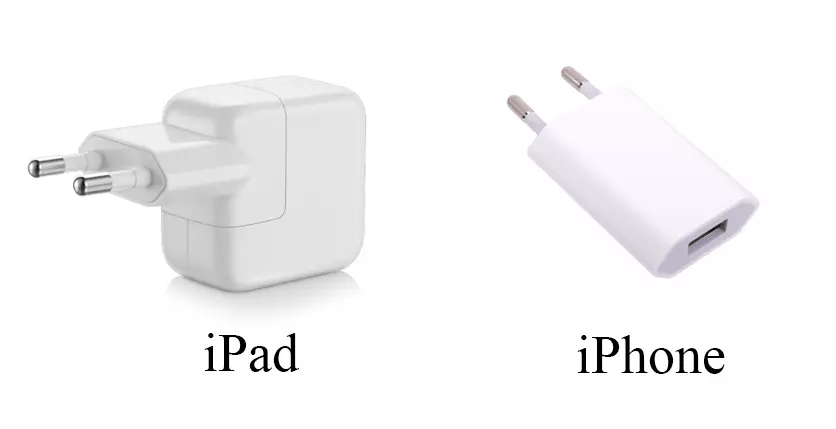
Yog tias tom qab 20-feeb them ntawm lub iPad tsis tag, xyuas kev ua tau zoo ntawm USB cable nws tus kheej thiab / lossis qhov hluav taws xob. Txuas nrog koj pab lwm lub xov tooj lossis ntsiav tshuaj thiab saib yog tias nws them. Yog tias muaj, mus rau lwm cov kev daws teeb meem.
Qhov Xaiv 2: Reboot
Qhov pib ntawm cov ntsiav tshuaj pab ntau tus neeg siv nrog cov ntaub ntawv tsis tsim nyog, yog li tiv thaiv kev ua tsis tiav thiab tshem tawm cov dhau los. Nws tuaj yeem ua tau nyob rau hauv txoj kev sib txawv, tab sis nyob rau hauv peb kis koj yuav tau siv cov thiaj li hu ua "nyuaj" reboot. Txog yuav ua li cas ua nws, peb tau hais hauv ob tsab xov xwm nram qab no.Nyeem ntxiv: Rov Pib iPad thaum dai
Qhov Xaiv 3: iPad rov qab
Qhov kev daws teeb meem tshaj plaws rau cov teeb meem nrog cov tsis suav nrog iPad yog nws cov kev tawg thiab rov qab. Ib qho ntxiv, qhov kev xaiv no yog lub tom kawg uas tus neeg siv tuaj yeem thov hauv tsev.
Thov nco ntsoov tias nws yog tsis tau tsim ib backup ntawm theem no, yog li tsis ntev ua ntej kev puas tsuaj los yog manually, tus neeg siv cov ntaub ntawv tsis muaj peev xwm rov qab los.
Nyob rau hauv ib qho xwm txheej uas nrog cov ntsiav tshuaj tsis ua haujlwm, tsuas yog iTunes yuav pab pib lub iPad thiab teeb tsa ua ib qho tshiab.
- Siv lub USB cable, txuas lub iPad rau lub computer thiab qhib iTunes Program.
- Nyem rau ntawm lub cuab yeej icon ntawm lub vaj huam sib luag sab saum toj.
- Nias thiab tuav lub zog thiab cov nyees khawm tsev. Ib lub cim Apple yuav tshwm sim ntawm qhov screen, uas yuav luag mus tawm tam sim ntawd.
- Hauv iTunes Program Box lub thawv uas qhib, nyem "Restore iPad" - "Restore thiab Hloov Dua". Thov nco ntsoov tias tom qab flashing rau lub cuab yeej, qhov tseeb tshiab ntawm iOS yuav muab ntsia.
- Tom qab reboot lub cuab yeej, lub kaw lus yuav muab cov neeg siv los kho nws yog qhov tshiab lossis rov qab cov ntaub ntawv los ntawm thaub qab.
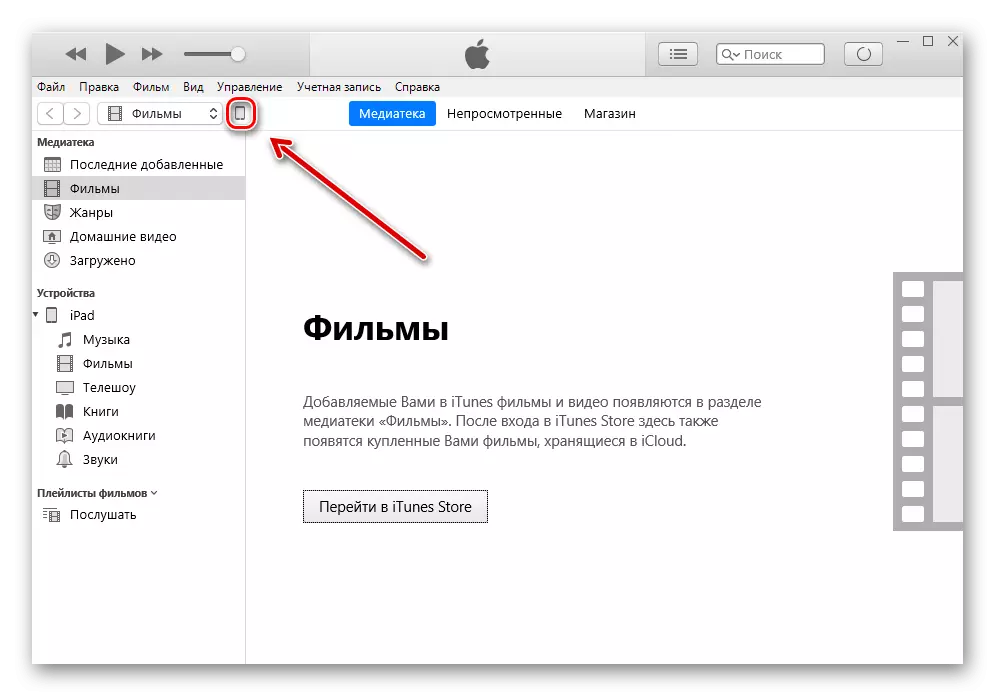
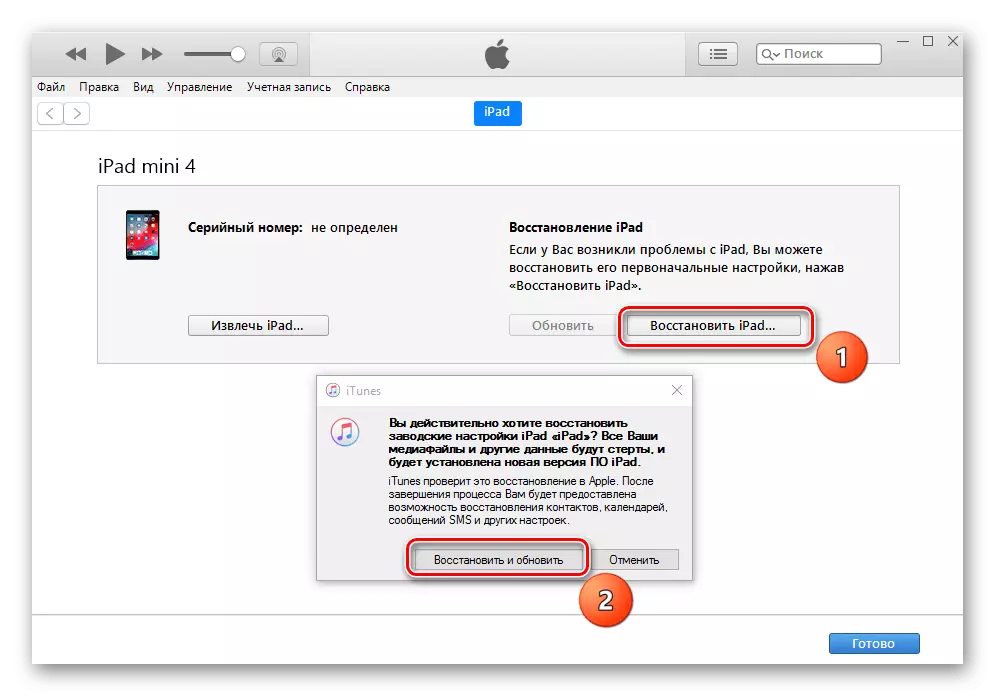
Xaiv 4: iOS ua yuam kev kho
Lwm txoj hauv kev los kho cov apad yog siv cov kev pabcuam thib peb uas tso cai rau koj kom kho cov khoom siv iOS no, thiab DFU hom. Siv cov kev xaiv no, tus neeg siv yuav tsis poob cov ntaub ntawv tseem ceeb. Hauv tsab xov xwm no peb yuav saib ua haujlwm nrog Dr.Fone.
Download tau Dr.Fone los ntawm lub vev xaib raug cai
- Txuas lub iPad rau lub computer thiab qhib Dr.Fone. Kaw cov iTunes program, raws li nws yuav cuam tshuam nrog kev rov qab los.
- Nias "Kho".
- Nyem rau ntawm hom txheem. Cov yeeb yaj kiab no tso cai rau koj kho qee qhov yuam kev thiab tsis tuaj yeem rho tawm cov ntaub ntawv los ntawm lub cuab yeej. Txawm li cas los xij, tus neeg siv tuaj yeem siv hom kev nce qib siab tshaj, qhov twg cov teeb meem loj dua, tab sis txhua cov ntaub ntawv los ntawm lub iPad yog tshem tawm.
- Nyob rau hauv lub qhov rai tom ntej, tus neeg siv yuav pom cov lus sau uas cov khoom siv tsis txuas nrog. Ua ntej, peb yuav tsum nkag mus rau hauv DFU hom. Nyem "ntaus ntawv txuas nrog tab sis tsis lees paub".
- Tuav thiab tuav cov "zaub mov" thiab "lub tsev" khawm rau 10 vib nas this. Tom qab ntawd tso tawm "lub zog" khawm, tab sis txuas ntxiv kom "hauv tsev" rau lwm 10 vib nas this. Tos rau APAD qhov kev pab cuam.
- Nyob rau hauv lub qhov rais uas qhib, nyem "Tom ntej" - "Download tau" - "txhim kho tam sim no". Nco ntsoov tias tus kos Mark nyob ib sab ntawm "khaws cov ntaub ntawv cov lus hais" tau ntsia, uas ua kom muaj kev nyab xeeb ntawm cov ntaub ntawv ntawm cov ntsiav tshuaj.
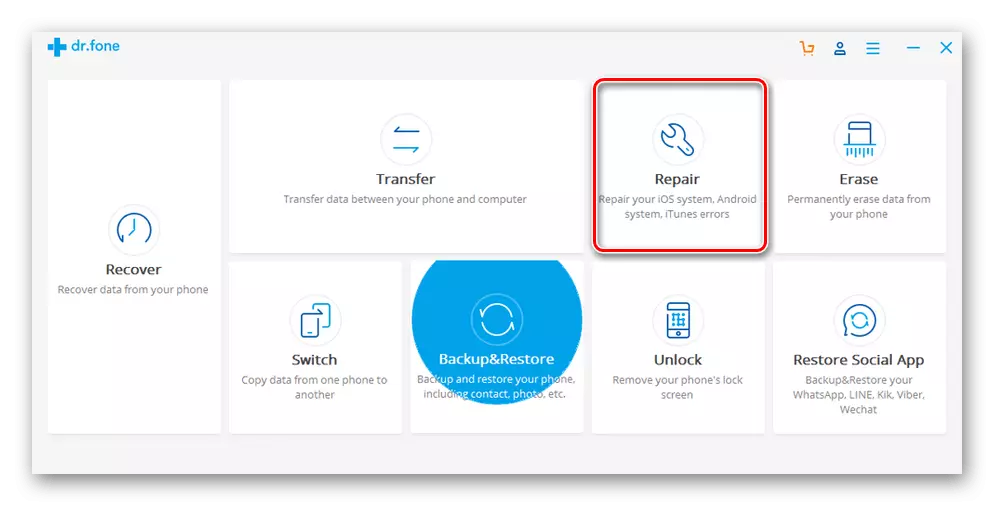
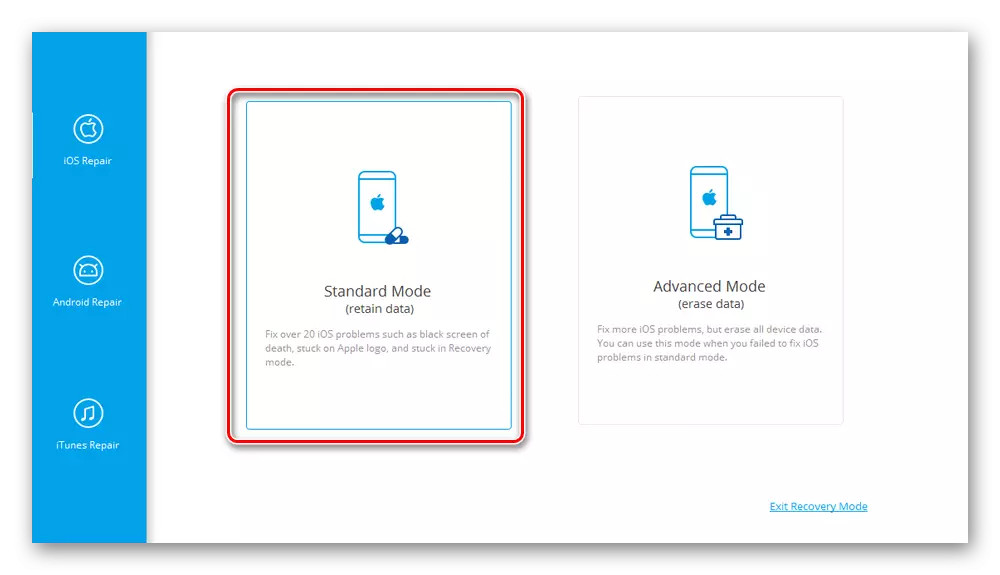
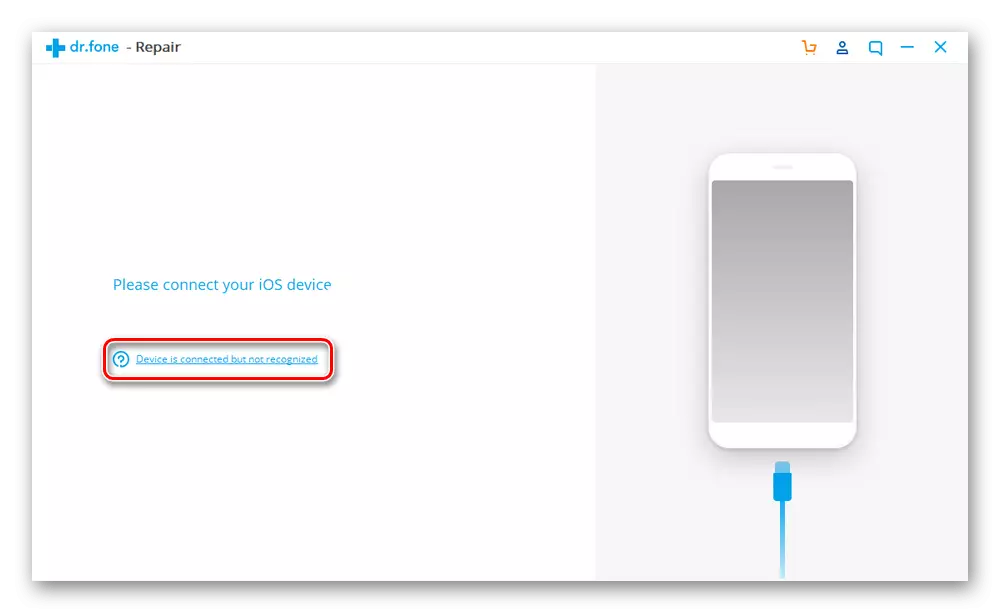
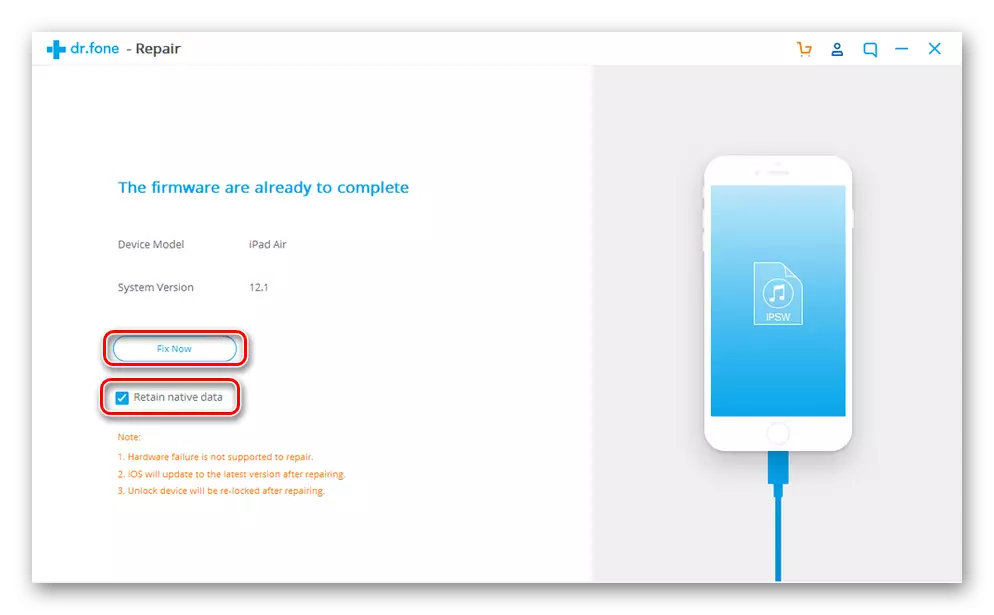
Xaiv 5: Kho
Cov kev xaiv los daws cov teeb meem tau piav qhia saum toj no nrog cov tsis muaj peev xwm pab tau iPad yog yog tias cov ntsiav tshuaj tsis tau raug rau kev puas tsuaj rau kev puas tsuaj. Thaum twg, piv txwv li, qhov poob rau hauv noo noo tej zaum yuav raug puas tsuaj los ntawm cov khoom, uas coj mus ua tsis tiav.
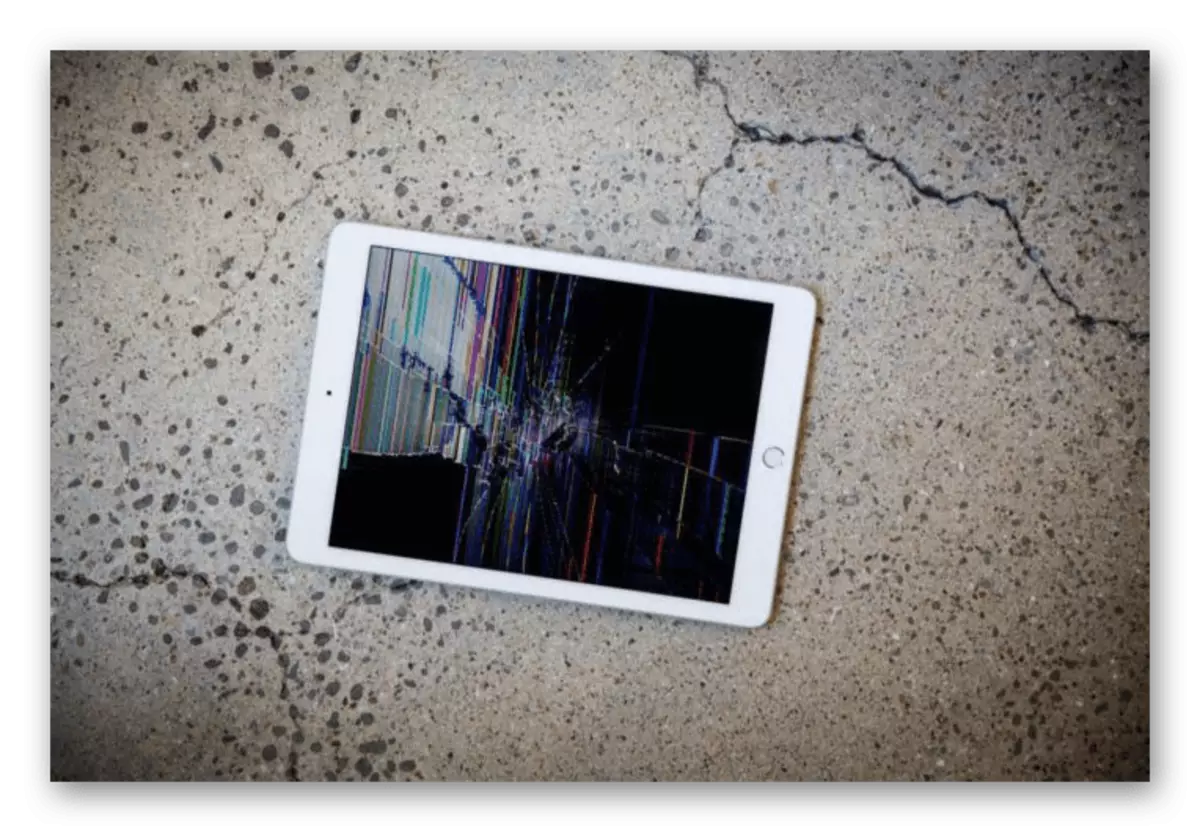
Peb sau cov yam ntxwv tseem ceeb uas tus neeg siv tuaj yeem nkag siab tias qhov teeb meem yog qhov txhaum ntawm "hauv tsev" iPad:
- Flashing screen thaum qhib;
- Ua ntej cov duab nqis mus, kev cuam tshuam, kab txaij, thiab lwm yam.
- Qhov tshwm sim Apple icon muaj lub fuzzy xim dawb.
Thaum coincided los ntawm ib qho kev kos npe, nws tsis pom zoo kom koom nrog kev kho ywj pheej thiab cov ntsiav tshuaj disassembling. Hu rau lub chaw pabcuam rau kev pab tsim nyog.
Niaj hnub no peb rhuav tshem yog vim li cas lub iPad yuav tsis suav thiab yuav daws tau cov teeb meem no nrog koj tus kheej li cas. Txawm li cas los xij, nyob rau hauv qhov xwm txheej ntawm kev puas tsuaj rau kev puas tsuaj nws tsim nyog tiv toj rau tus kws tshaj lij.
