
Kiag li software li lub sijhawm tau txais cov kev hloov tshiab uas yuav tsum tau nruab. Thaum xub thawj siab ib muag, tom qab hloov kho cov program, tsis muaj dab tsi hloov, los ntawm qhov tseem ceeb, kev txhim kho ntawm kev hloov pauv, ntxiv kev txhim kho, zoo li inconspicuous qhov muag. Niaj hnub no peb yuav saib seb koj tuaj yeem hloov kho iTunes.
iTunes yog cov nrov tshaj tawm tswv yim uas tau siv rau khaws cov tsev qiv ntawv, khw thiab tswj lub tshuab txawb siv. Xav txog lub luag haujlwm ntawm lub luag haujlwm rau qhov kev pab cuam, nws tsis tu ncua cov kev hloov kho uas tau pom zoo kom raug ntsia.
Yuav ua li cas hloov kho iTunes hauv computer
Rau lub qhov rais, nws muaj ob hom iTunes cov kev pab cuam: ib qho qauv zoo nkauj rau koj lub desktop thiab ib daim ntawv thov faib tawm ntawm Microsoft khw tshwj xeeb rau lub Windows 10.Qhov Xaiv 1: Classic version ntawm iTunes
- Khiav iTunes. Nyob rau hauv thaj chaw saum toj kawg nkaus ntawm lub qhov rai program, nyem rau ntawm kev pab tab thiab qhib "tshawb xyuas cov kev hloov tshiab" seem.
- Lub kaw lus yuav pib tshawb qhov hloov tshiab rau iTunes. Yog tias nws raug kuaj pom, koj yuav muab rau nruab. Yog tias qhov kev pab cuam tsis tas yuav hloov kho tshiab, koj yuav pom cov qhov rai hauv qab no ntawm lub vijtsam:
- Txhawm rau txuas ntxiv koj tsis tas yuav tshawb xyuas txoj haujlwm ntawm nws tus kheej rau cov hloov tshiab, koj tuaj yeem siv cov txheej txheem ntxiv no. Txhawm rau ua qhov no, nyem rau ntawm thaj chaw sab saum toj ntawm cov hloov tab thiab qhib "Chaw" nqis ".
- Nyob rau hauv lub qhov rais uas qhib, mus rau "add-ons" tab. Ntawm no, nyob rau hauv thaj chaw hauv qab ntawm lub qhov rais, khij lub thawv nyob ze ntawm "Tshawb cov muaj ntawm cov hloov tshiab cia" khoom, thiab tom qab ntawd txuag cov kev hloov pauv.
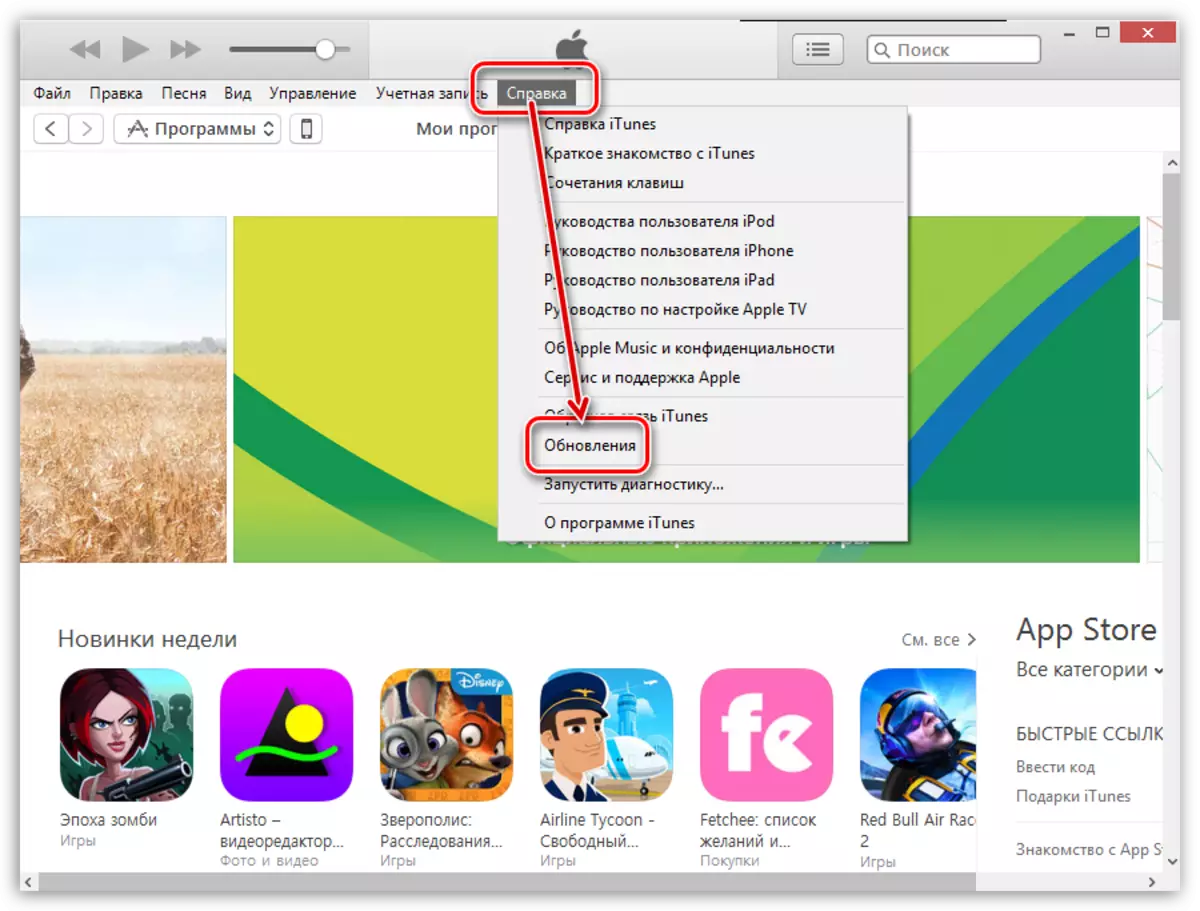
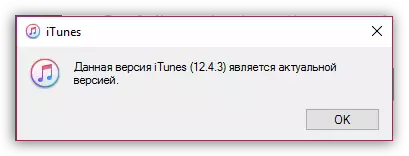

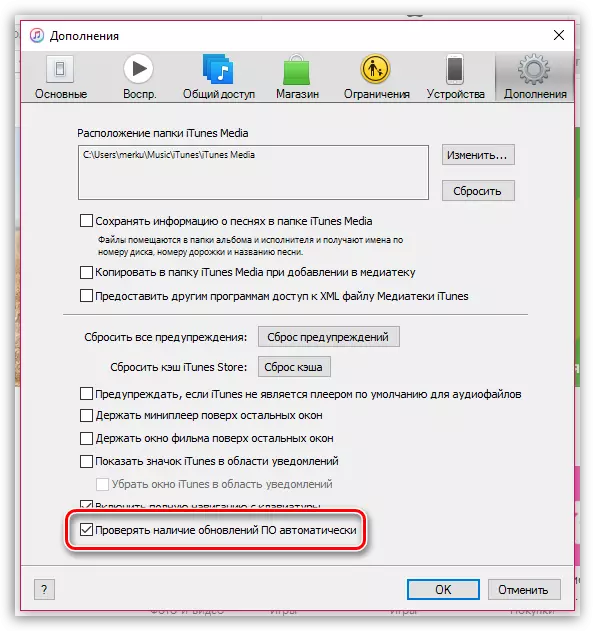
Qhov Xaiv 2: iTunes los ntawm Microsoft Store
Yog tias Windows 10 siv rau hauv koj lub khoos phis tawm, feem ntau yuav muaj daim ntawv thov iTunes daim ntawv thov ntsia tau uas tau muab faib tawm dawb los ntawm Microsoft khw. Nws qhov sib txawv los ntawm cov kev pab cuam ntawm qhov kev tsis tuaj yeem ua nyob rau hauv qhov tsis muaj ntawm kev kuaj xyuas cov kev hloov kho tshiab - daim ntawv thov yuav tsum muab hloov kho tshiab. Koj kuj yuav tsum ua kom paub tseeb tias Microsoft lub khw ua haujlwm kom tsis siv neeg lub installation ntawm cov tshiab.
- Khiav ntawm Microsoft Store Computer. Nyob rau sab saum toj ntawm lub qhov rais, nyem rau ntawm lub trootch icon thiab xaiv "chaw".
- Nco ntsoov tias koj muaj qhov "hloov kho tshiab" yam khoom. Yog tias tsim nyog, hloov pauv thiab kaw lub qhov rai chaw.
- Yog tias koj txhob txwm tsis suav nrog cov hloov tshiab, tom qab ntawd koj yuav tsum tau kos lub xub ntiag ntawm xws li ntawd rau ityuns manually. Txhawm rau ua qhov no, nyem rau saum toj kawg nkaus ces kaum ntawm Microsoft Khw Ntawv Qhia Ntawv thiab xaiv "downloads thiab hloov tshiab".
- Cov npe ntawm cov ntawv thov yuav tsum tau ua cov hloov tshiab yuav tau tshaj tawm. Nrhiav cov iTunes ntawm cov npe no thiab nyem rau sab xis ntawm lub download icon. Tos kom txog thaum kawg ntawm cov txheej txheem.

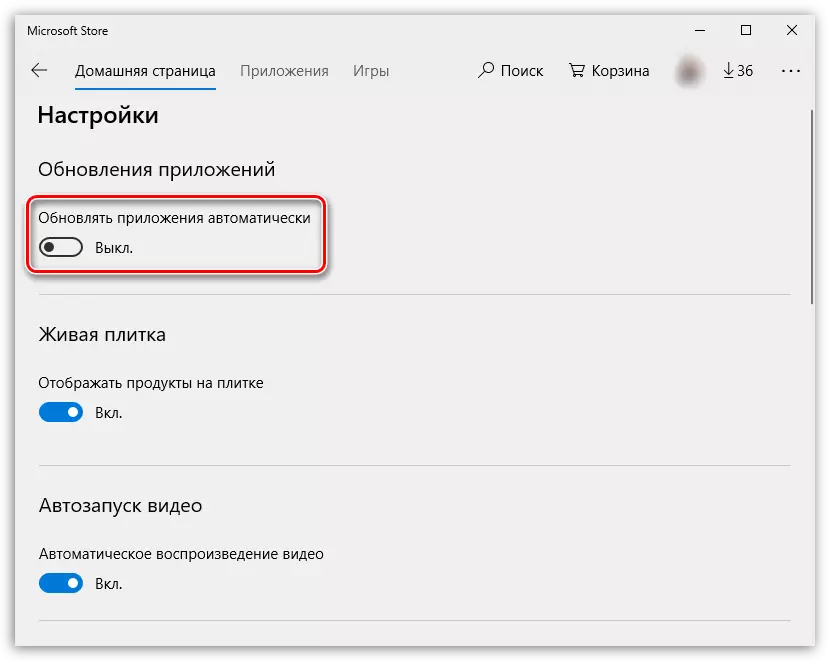

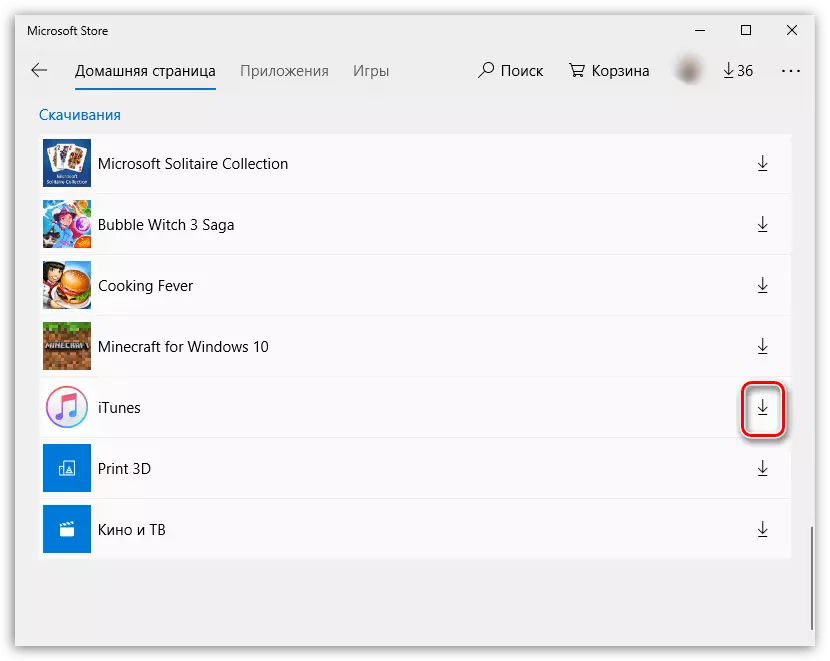
Sim ua kom muaj qhov tseeb ntawm iTunes nrog kev pab los ntawm cov lus pom zoo los ntawm cov lus qhia los ntawm kev nplij siab ntawm txoj haujlwm ntawm lub khoos phis tawm thiab nws cov haujlwm ua haujlwm ruaj khov.
