
"Tswj vaj huam sib luag" - Tus qauv siv Windows, lub hom phiaj uas yog cov haujlwm yooj yim ntawm kev ua haujlwm nrog cov kev ua haujlwm sib txawv. Heev cov neeg tuaj tshiab, tsuas yog paub txog "xya" tej zaum yuav tsis paub qhib lub qhov rai no, thiab kho cov neeg siv tau yooj yim dua los ntawm cov kab ke no los ntawm lub kaw lus lossis tsis pib. Txhua yam no yuav tau sib tham.
Khiav "tswj vaj huam sib luag" hauv Windows 7
Koj tuaj yeem nqa cov haujlwm nrog cov qauv sib txawv, thiab txhua tus ntawm lawv muaj txiaj ntsig rau cov neeg siv hauv qee qhov xwm txheej. Ib qho ntxiv, qee qhov xwm txheej me tshwm sim: hauv txoj hauv kev pom zoo kom pom cov "tswj vaj huam sib luag" tsis pom. Qhov no tsis txhais tau tias nws tau raug tshem tawm ntawm Windows - nws yog qhov ua tau xa rov qab rau qhov chaw yooj yim heev. Thiab hauv qab no peb yuav qhia seb.Txoj kev 1: Pib cov ntawv qhia zaub mov
Ntawm chav kawm, qhov yooj yim thiab feem ntau pom kev xaiv yuav yog siv cov ntawv qhia "pib", los ntawm qhov chaw muaj ntau cov kev pab cuam pib.
- Nyem rau pib khawm thiab pom cov tswj vaj huam sib luag ntawm no.
- Lub qhov rais xav tau yuav tshwm sim, qhov twg koj tuaj yeem mus rau kev ua ntxiv mus ntxiv. Tsis txhob hnov qab hloov cov zaub kom pom yooj yim dua.
- Thov nco ntsoov tias muaj ib txoj hlua tshawb uas pab nrhiav qhov xav tau qhov xav tau sai dua.
- Thaum tsis muaj cov khoom no hauv cov ntawv qhia zaub mov tseem ceeb, nthuav tawm "tus qauv", thiab ntawm lwm cov ntsiab lus yuav muaj "tswj vaj huam sib luag" Cov.
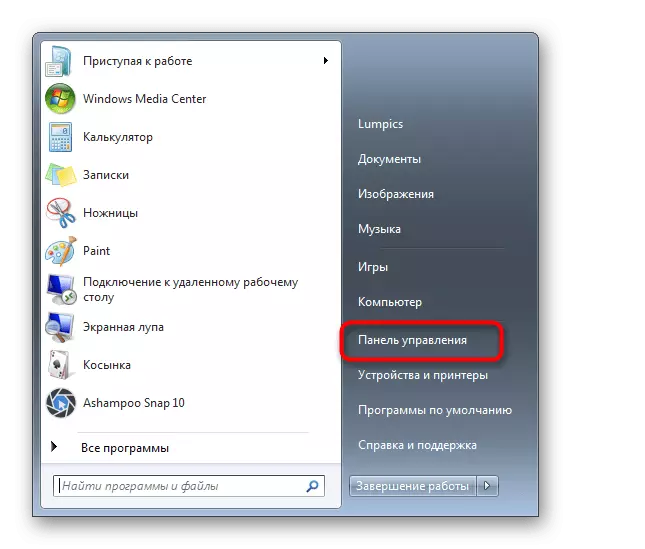
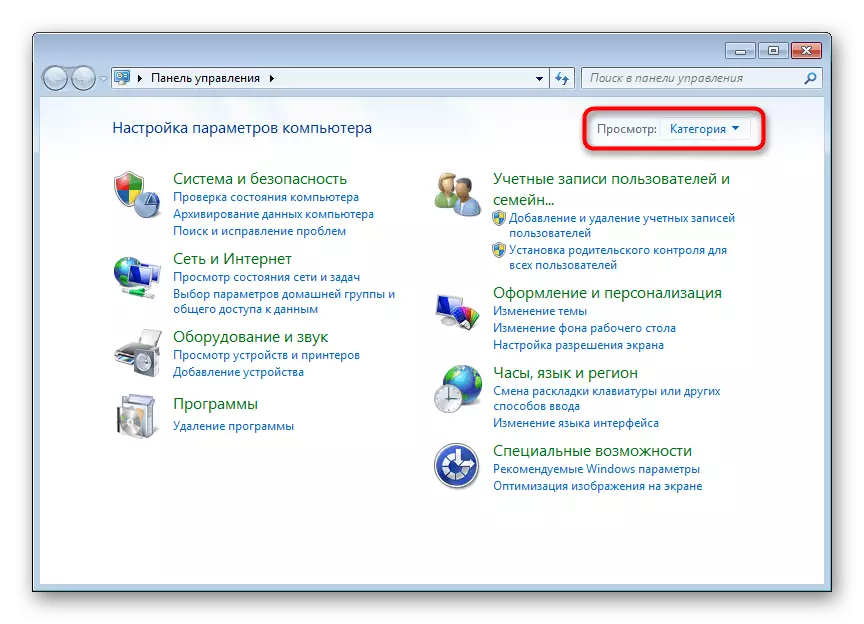
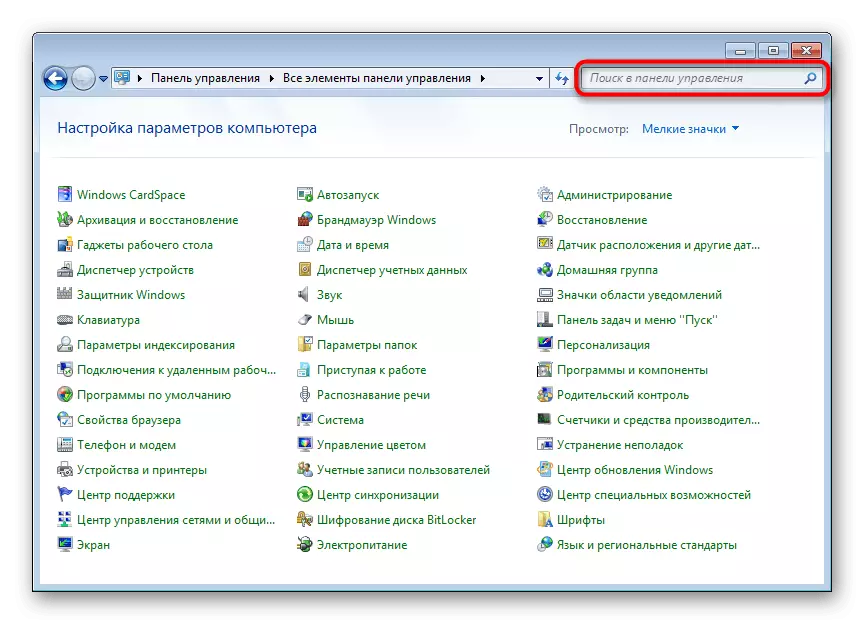
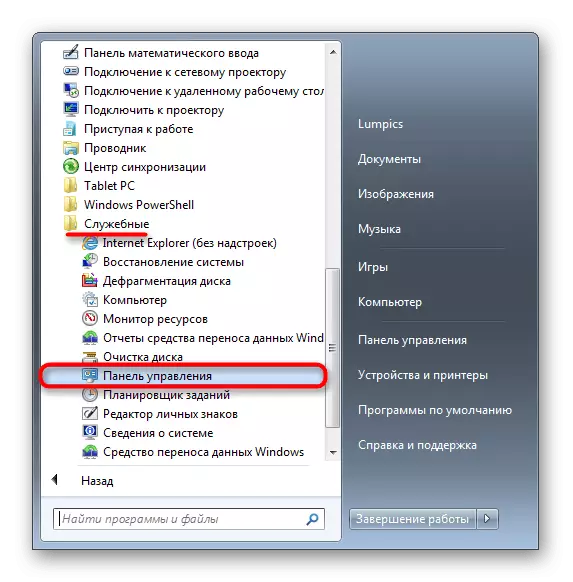
Nyob rau ntu kawg ntawm tsab xov xwm, peb tau qhia yuav ua li cas rov qab lub vaj huam sib luag ploj lawm hauv cov ntawv qhia zaub mov, yog li yog tias muaj lub siab xav rov qab mus rau qhov chaw nws yuav tsum yog, mus nyeem phau ntawv uas tsim nyog.
Txoj kev 2: "Khiav" qhov rai
Lub qhov rai no pab tau sai sai mus rau cov ntawv thov Windows (thiab tsis yog) xwb, yog tias koj sau lawv lub npe ntawm no. Hauv qhov no, koj yuav tsum tau hu lub npe "tswj vaj huam sib luag", uas yog lub kaw lus lub npe ntawm cov ntaub ntawv ua tiav ntawm cov khoom no.
- Nias lub WIN - R yuam sij sib xyaw ua ke.
- Nyob rau hauv lub qhov rais uas qhib, sau tswj - yog li lub neej ntawd yog "tswj vaj huam sib luag" hauv Windows - thiab nyem "OK" lossis nkag mus.
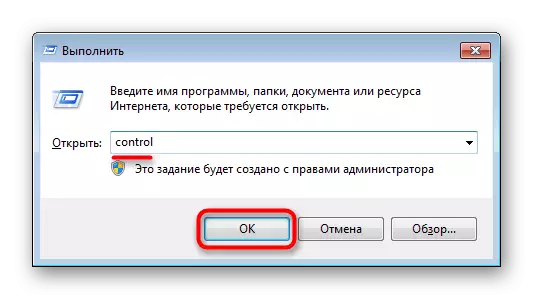
Txoj kev 3: "Kab hais kom ua"
Qee qhov xwm txheej, lub console yuav cuam tshuam. Los ntawm nws koj tuaj yeem khiav daim ntawv thov ntawm daim ntawv thov.
- Qhib "Pib" thiab pib ntaus ntawv "cov kab hais kom ua" lossis "cmd" hauv kev tshawb nrhiav. Nyem rau ntawm cov txiaj ntsig pom.
- Sau rau hauv nws tswj hwm cov lus txib thiab nias Enter.

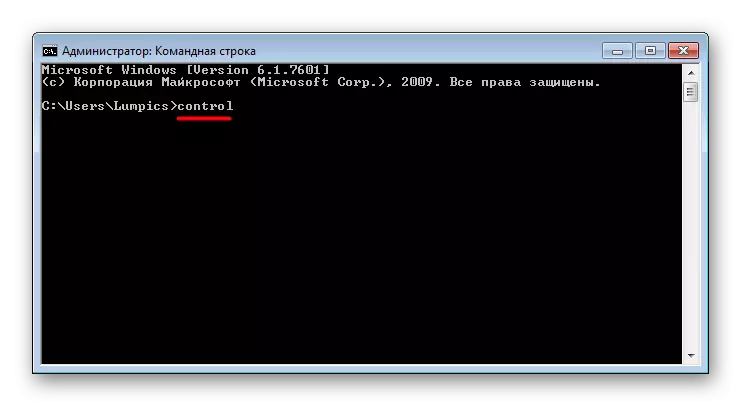
Txoj kev 4: Ntxiv ib lub icon duab
Yog tias koj yooj yim dua kom tso lub "vaj huam sib luag" sau npe dua ntawm lub desktop, ua raws cov kauj ruam no:
- Txoj cai-nias rau ntawm qhov khoob ntawm lub desktop thiab mus rau tus kheej.
- Nyob rau hauv lub qhov rais qhib ntawm sab laug, nrhiav thiab mus rau "hloov desktop icons".
- Muab zuam muab zuam ib sab ntawm ntug kev tswj hwm thiab nyem OK.
- Hloov mus rau koj lub desktop - daim ntawv lo tshiab kawg yuav yog qhov tseeb muaj. Tam sim no koj tuaj yeem sai sai mus rau lub vaj huam sib luag.

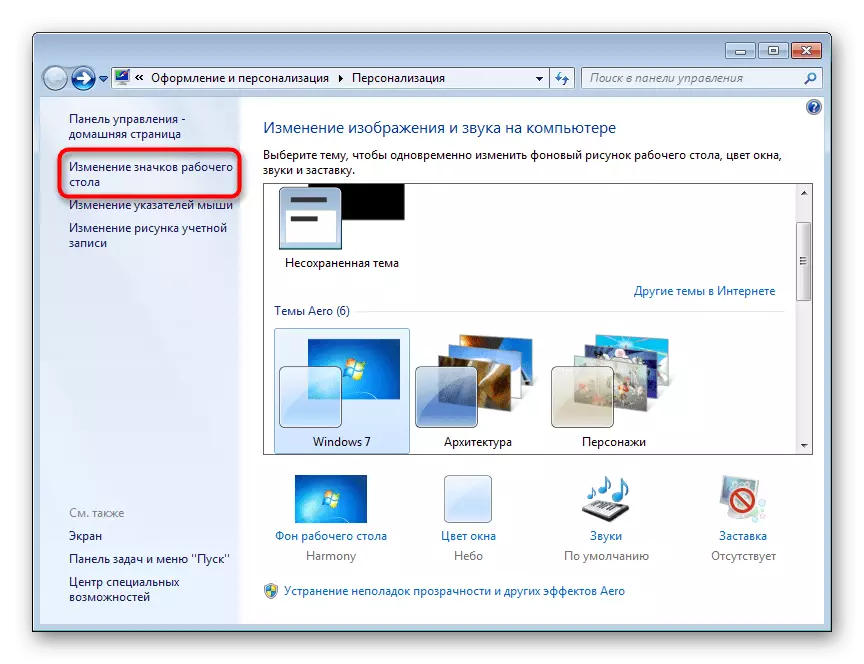
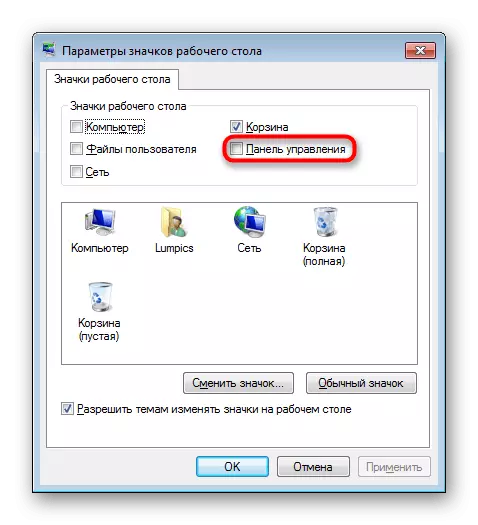
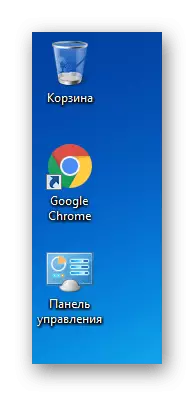
Txoj kev 5: Ntxiv ib qho shortcut
Nyob rau hauv txhua qhov chaw nyob rau hauv lub computer, koj tuaj yeem ntxiv ib lub vaj huam sib luag daim ntawv kom ib txwm muaj kev nkag tau sai rau nws.
- Txoj cai-nias rau ntawm qhov chaw khoob ntawm lub desktop lossis hauv nplaub tshev uas koj xav tso lub "tswj vaj huam sib luag", xaiv "" "daim ntawv lo".
- Raws li qhov chaw nyob ntawm cov khoom, sau tswj thiab nias "Tom ntej no".
- Teeb lub npe Arretrary npe thiab nyem "tiav."
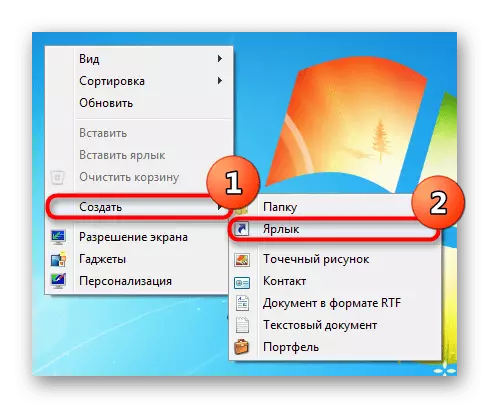
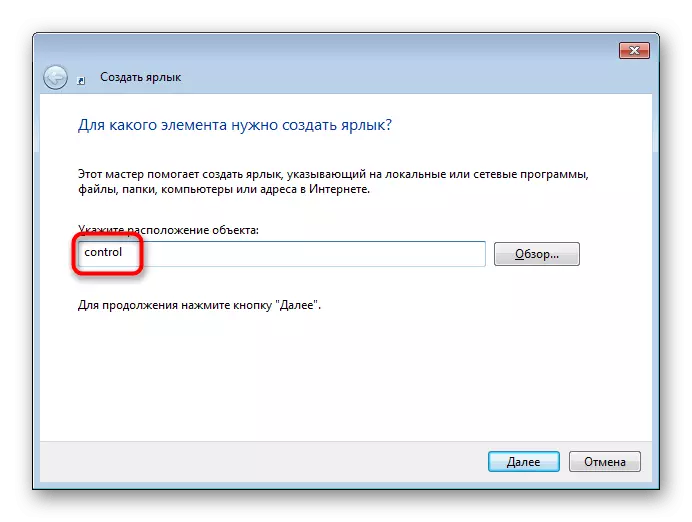
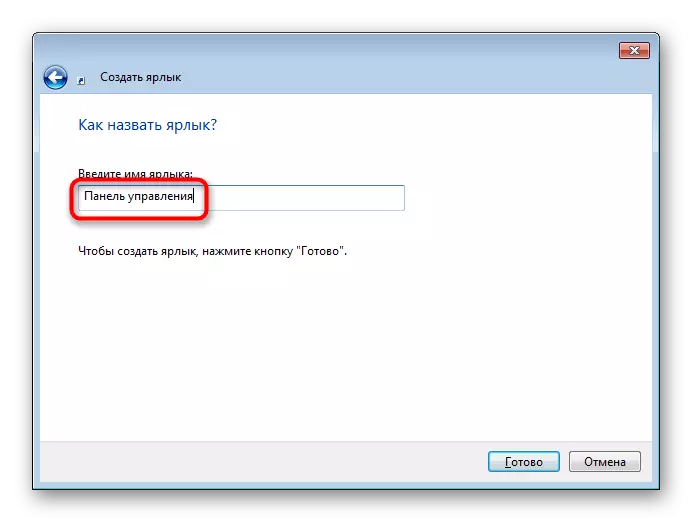
Qhov tshwm sim yuav yog tib yam li nyob rau hauv txoj kev dhau los.
Txoj kev 6: Ntxiv rau thaj av ntawm kev hloov pauv
Thaj chaw hloov chaw - qhov no yog tib lub vaj huam sib luag ntawm "Execorer", uas koj pom, qhib txoj kev twg rau daim nplaub tshev. Muaj, yog tias koj xav tau, koj tuaj yeem ntxiv ib qho khoom hauv kab lus no.
- Qhib txhua nplaub tshev thiab nyem rau ntawm lo lus "npaj", uas yog nyob rau sab saum toj ntawm lub qhov rais. Ntawm no, xaiv "nplaub tshev thiab nrhiav cov kev xaiv".
- Ua nyob rau ntawm lub dav dav, nrhiav thaj tsam "Hloov Chaw" thaiv thiab kos lub thawv nyob ib sab ntawm "Qhia Txhua Tus Kheej" yam khoom. Txuag cov kev hloov pauv rau ok.
- Tam sim no nyob sab laug koj yuav pom lub "tswj vaj huam sib luag".
- Nws tuaj yeem nyem, nyem rau ntawm daim duab peb sab mus rau sab laug ntawm lub npe - yog li koj yuav pom qhov chaw tshwj xeeb thiab poob rau hauv seem chaw tshwj xeeb, tseem tuaj yeem tso tawm.
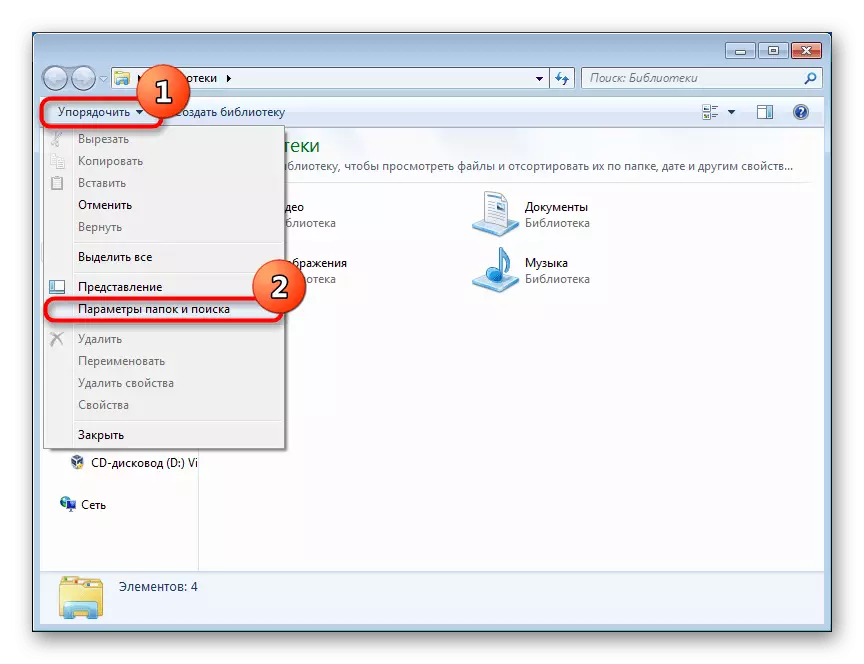
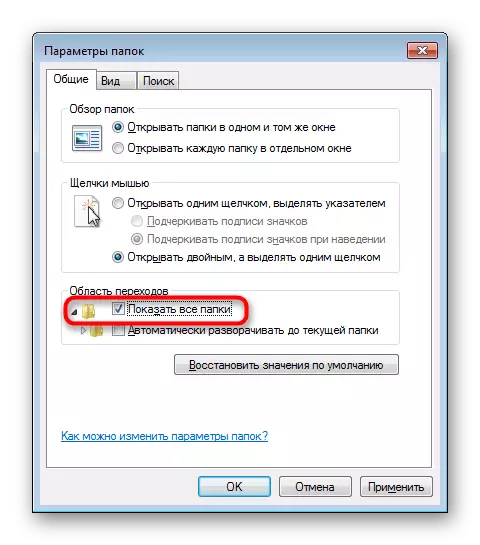
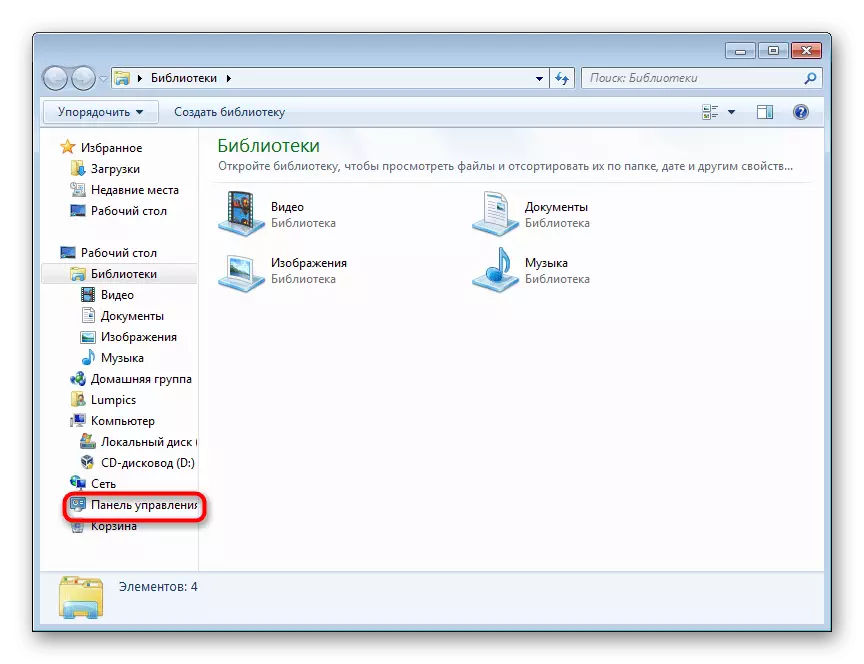
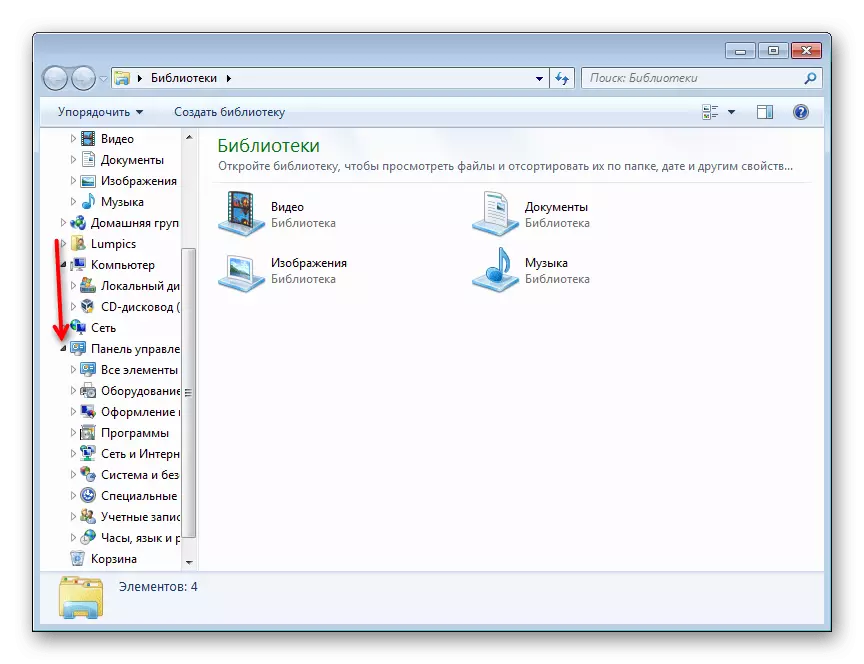
Rov qab los ntawm lub vaj huam sib luag ploj lawm "
Raws li twb tau hais ua ntej lawm, qee zaum lub vaj huam sib luag yuav poob tawm ntawm pom, thiab nws tsis tuaj yeem kuaj pom los ntawm "pib". Hauv qhov xwm txheej no, feem ntau yuav tshwm sim, cov kab ke tau ua tiav, lossis ua lwm tus neeg siv computers thiab xaus nrog tus sau ntawm lub Windows 7 RingleDbly, uas koj tau nruab rau lub khoos phis tawm. Yog li, xa khawm "tswj hwm" hauv "Pib" zaub mov, coj los ntawm cov lus qhia hauv qab no:
- Txoj cai-nias rau ntawm pib sawb thiab mus rau cov khoom.
- Hloov mus rau "Pib" ntawv qhia zaub mov tab thiab nyem rau "Configure" khawm.
- Ntawm cov ntsiab lus xa tawm, nrhiav lub vaj huam sib luag "tswj" thiab muab tso rau "cov zaub ua qhov txuas". Koj tseem tuaj yeem xaiv qhov kev xaiv "cov zaub ua zaub mov", vim tias tus xub me me yuav tshwm sim ntawm lub vaj huam sib luag, thaum koj yuj dhau ntawm txhua qhov tsis muaj tseeb uas nws muaj. Ntawd yog, qhov no yog lwm txoj hauv kev classic tso tawm ntawm "tswj vaj huam sib luag" lub qhov rai. Tam sim no nyem rau "OK" thiab nthuav tawm "Pib" cov ntawv qhia zaub mov rau tib lub pob kom paub tseeb tias nws tshwm sim kom nws tshwm sim kom nws tshwm sim kom nws tshwm sim kom nws zoo li.
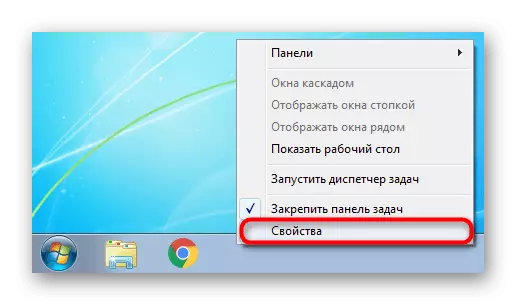
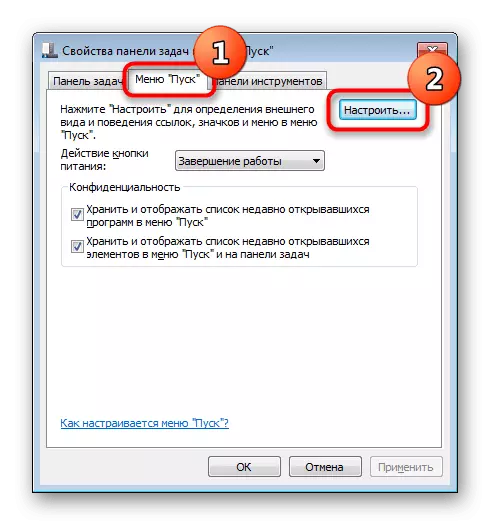
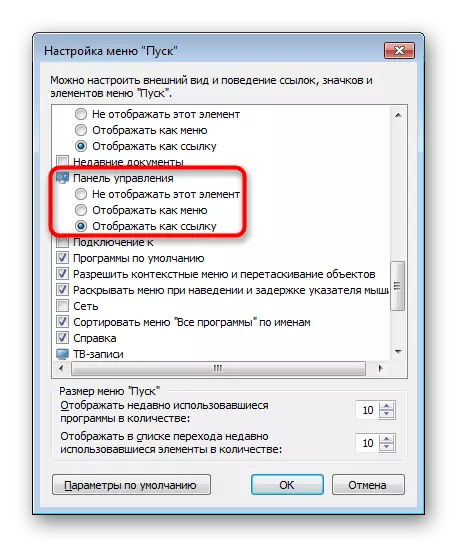
Yog tias qhov no tsis pab thiab nws ua tsis tiav txhua txoj kev, cov ntaub ntawv kaw lus yuav raug puas ntsoog. Txhawm rau txhim kho qhov no, koj yuav tsum siv cov lus qhia SFC yooj yim uas ua kom pom kev thiab kho tsis raug. Peb tau txais cov ncauj lus kom ntxaws txog qhov no, peb tau hais hauv ib kab lus sib txawv ntawm qhov txuas hauv qab no, qhov twg them sai sai rau txoj kev 1 thiab 2.
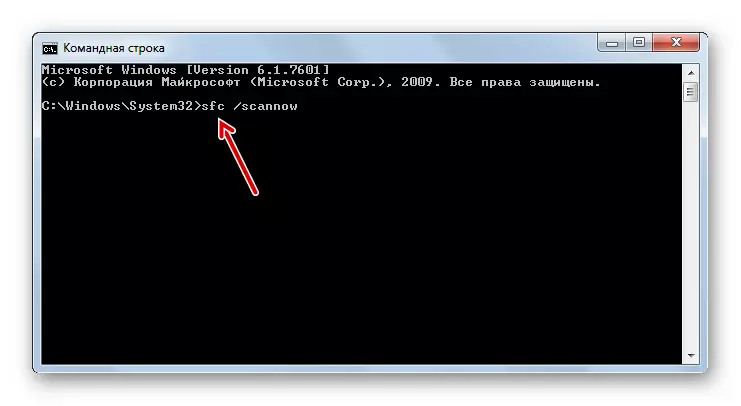
Nyeem ntxiv: Restore System Cov Ntaub Ntawv Hauv Windows 7
Rau kev rov qab cov ntaub ntawv, qhov tshwj xeeb cia yog lub luag haujlwm, tab sis qee lub sijhawm nws raug puas. Nyob rau hauv xws li ib qho xwm txheej, tiv tauj lwm cov cuab yeej rov ua kom haum cov khoom siv uas tsis zoo. Yuav ua li cas ua nws, kuj tau piav qhia nyob hauv ib qho ntawm peb cov ntaub ntawv.
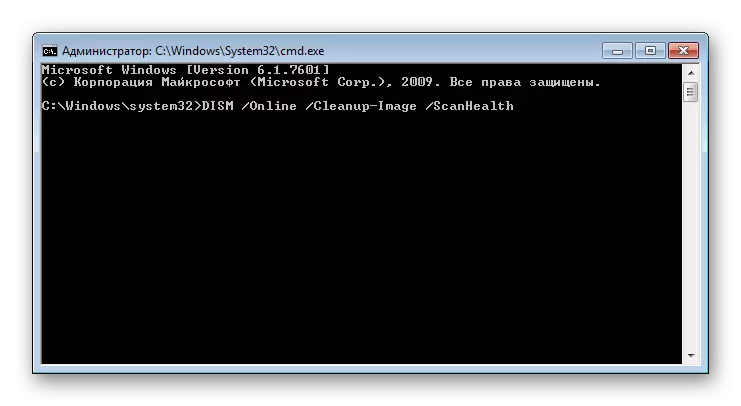
Nyeem ntxiv: Rov qab cov Cheebtsam uas tsis haum rau hauv Windows 7 nrog dism
Tom qab ua tiav rov qab los ntawm cov Cheebtsam uas tsis zoo ntawm kev rho tawm, tsis txhob hnov qab rov ua qhov system scanning qhov yuam kev nrog SFC Command!
Dab tsi ntxiv tuaj yeem pab:
- Rollback ntawm lub qhov rais 7 rau qhov rov qab taw qhia. Txoj hauv kev yooj yim los daws ntau cov teeb meem yog xa cov OS rau lub xeev thaum nws ua haujlwm tsis muaj swb. Txhawm rau ua qhov no, hauv Windows muaj cov ntawv thov built-in "rov qab kho dua". Los ntawm lub neej ntawd, nws tau qhib rau cov khoos phis tawj feem ntau, thiab cov ntsiab lus rov qab tau tsim cia lossis ua haujlwm ntawm tus neeg siv. Thaum lub rollback tivthaiv tau qhib thiab muaj cov ntsiab lus tsim nyog rau qhov no, ua kev rov qab thiab tshawb xyuas li cas "tswj vaj huam sib luag" ua haujlwm. Txhua tus neeg tshiab uas tsis tau los hla cov txheej txheem no tau pom zoo los nyeem peb cov ntawv sau hauv qab no, yog, tus qauv 1 ntawm cov khoom no.
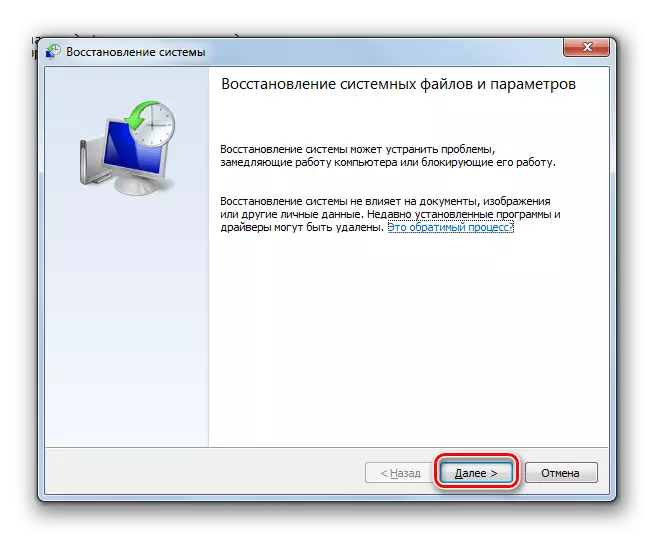
Nyeem ntxiv: Kev Txum Tim ntawm cov kab ke hauv Windows 7
- Kos rau hauv lub koos pij tawj. Feem ntau, cov kev pabcuam phem uas tau poob rau hauv PCs thaiv lub chaw pib ua haujlwm, suav nrog "tswj cov lauj kaub". Nco ntsoov xyuas cov kab ke rau kev hem thiab tshem lawv. Hauv no koj tuaj yeem pab peb cov ntawv: nws qhia thiab qhia txoj kev ua nws.
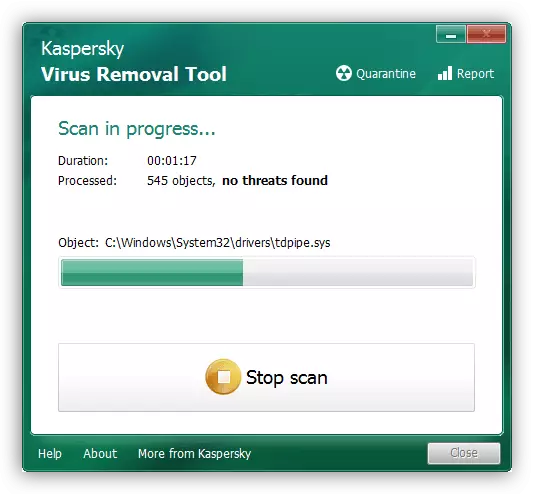
Nyeem ntxiv: Sib ntaus sib tua cov kab mob computer
- Reinstalling lub operating system. Zoo nkauj radical xaiv, tab sis 100% ua tau zoo nyob rau hauv cov xwm txheej thaum lub hauv paus ntawm qhov teeb meem tsis tuaj yeem kuaj tau. Peb mob siab rau ntau cov txheej txheem ib zaug.
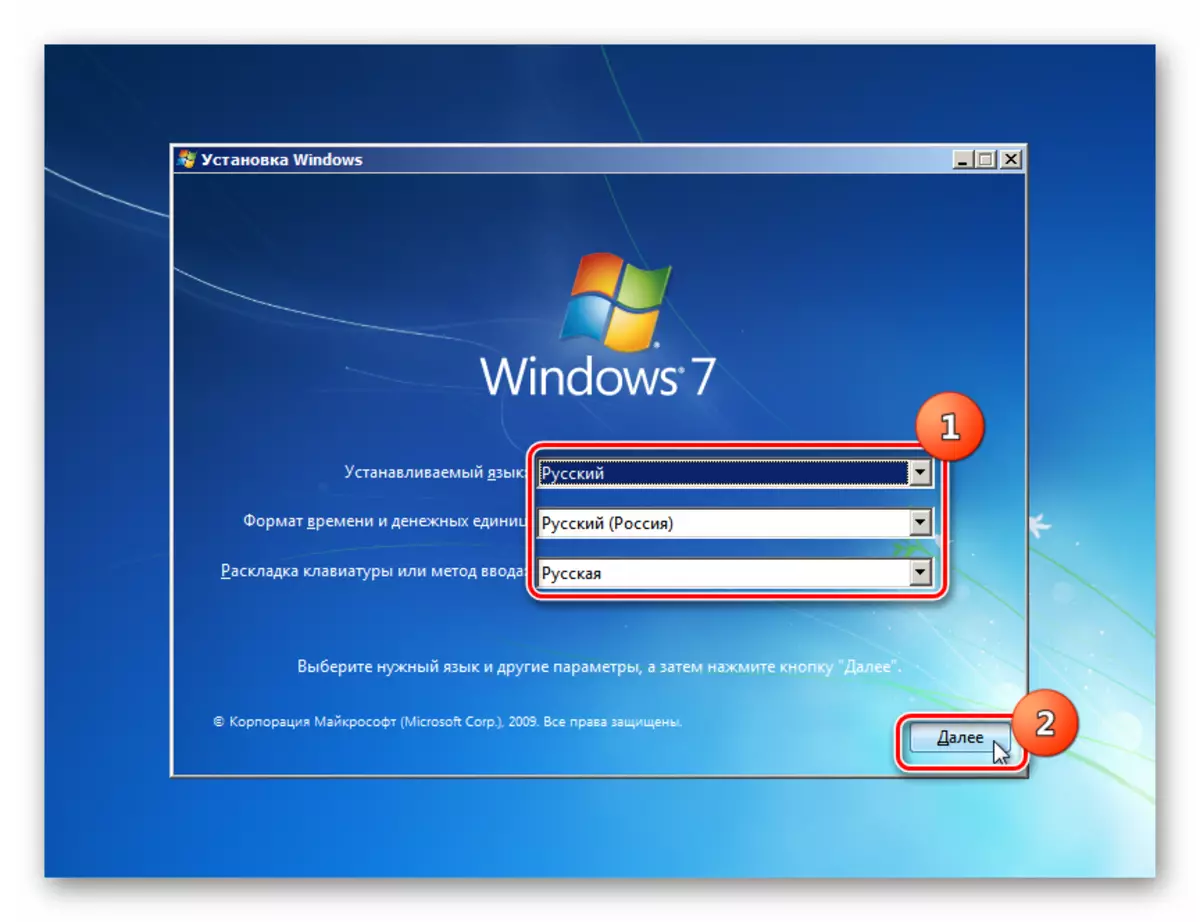
Nyeem ntxiv:
Tsim ib lub bootable USB flash drive nrog lub Windows 7
Txhim kho Windows 7 hla Windows 7
Rov Nruab Qhov rai Windows 7 tsis muaj disk thiab flash drive
Tam sim no koj paub txhua txoj hauv kev los pib lub "kev tswj vaj huam sib luag" thiab kho cov teeb meem tau cuam tshuam nrog nws muaj nyob hauv cov kab ke.
