
Ntau tus hlub Ubar rau qhov yooj yim ntawm kev tshawb rau cov yeeb yaj kiab thiab cov nkauj, tab sis tsis muaj tsawg pab pawg ntawm daim ntawv thov no tuaj yeem ua rau kev teeb tsa ntau dua los ntawm kev ua haujlwm qee zaum ua rau cov leeg. Niaj hnub no peb xav qhia txog yuav ua li cas kom tshem tau ntawm Yabara rau Windows 7.
Tshem Ubar
Tus pab cuam tshuam nyob rau hauv lub khoos phis tawm nrog rau lub browser thiab ntxiv rau ib lub sijhawm, tshwj xeeb yog tias koj siv lub rooj sib tham thib peb. Tab sis yog tias tsis muaj peev xwm siv Uninstallastions los ntawm cov neeg tsim khoom thib peb, koj tuaj yeem ua nrog cov cuab yeej system.Txoj kev 1: Revo Uninstaller
Revo Uninstaller yog cov khoom siv hluav taws xob uas muaj txiaj ntsig tshaj plaws, nrog nws thiab pib cov txheej txheem ntawm kev tshem tawm ntawm Yabara.
- Qhib daim ntawv thov, tom qab ntawd siv cov software teev nyob rau hauv lub nruab nrab ntawm kev txhawb nqa lub qhov rai - muaj koj xav tau los nrhiav ib txoj hauj lwm coj mus rau Ubar, qhia nws thiab nyem rau ntawm "Rho tawm".
- Tus qauv khoom siv rau kev tshem tawm ntawm Yubara yuav pib nws txoj haujlwm. Siv UBAR tshem tawm kev xaiv thiab tos kom txog thaum Uninstaller tiv nrog nws txoj haujlwm.
- Tom ntej no, Revo Uninstaller yuav tuaj rau hauv kev ua lag luam dua - yuav muaj nrhiav cov ntaub ntawv tseem ceeb ntawm cov program. Lub neej ntawd kev xaiv, "ib txwm", yog txaus: Nco ntsoov nws yog nws tias nws yog qhov tseeb thiab nias lub khawm "tom ntej.
- Thawj qhov nkag yuav pom nyob rau hauv Registry - xaiv qhov tsim nyog, thiab zoo dua "Xaiv tag nrho" thiab nyem "Rho tawm".
- Tom ntej no los cov ntaub ntawv cov ntaub - cov kev ua yog tib yam li cov npe sau npe, tsuas yog tam sim no, tom qab tshem tawm, nyem "tiav".
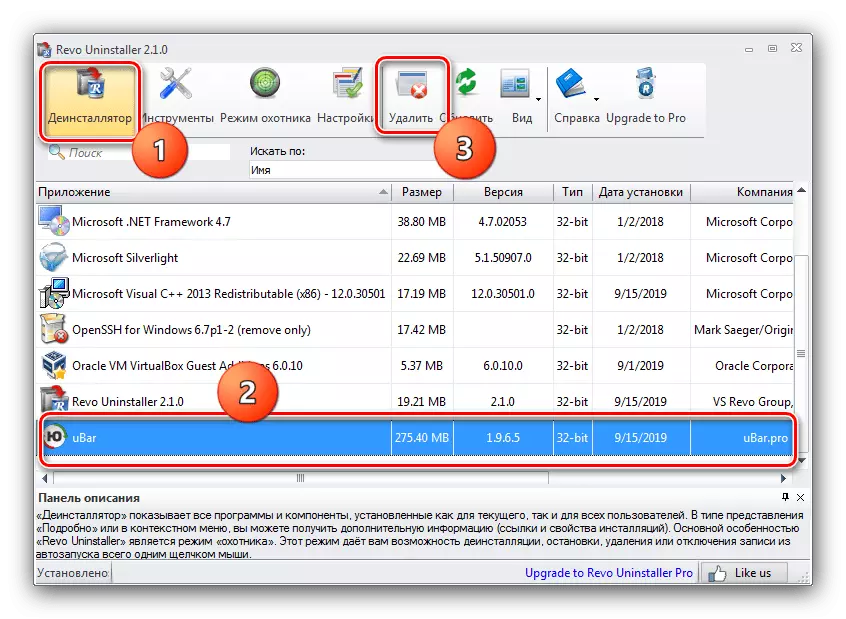
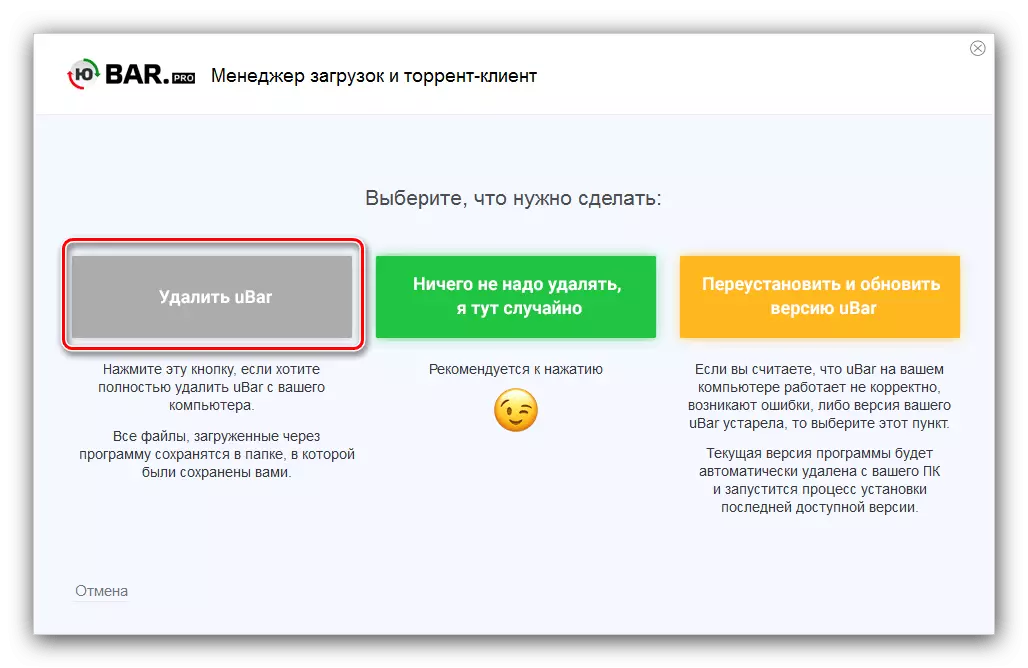
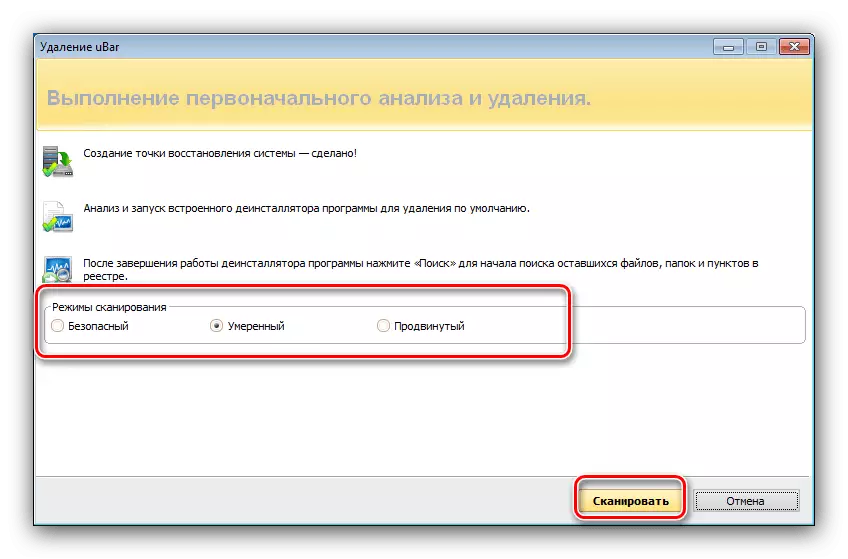
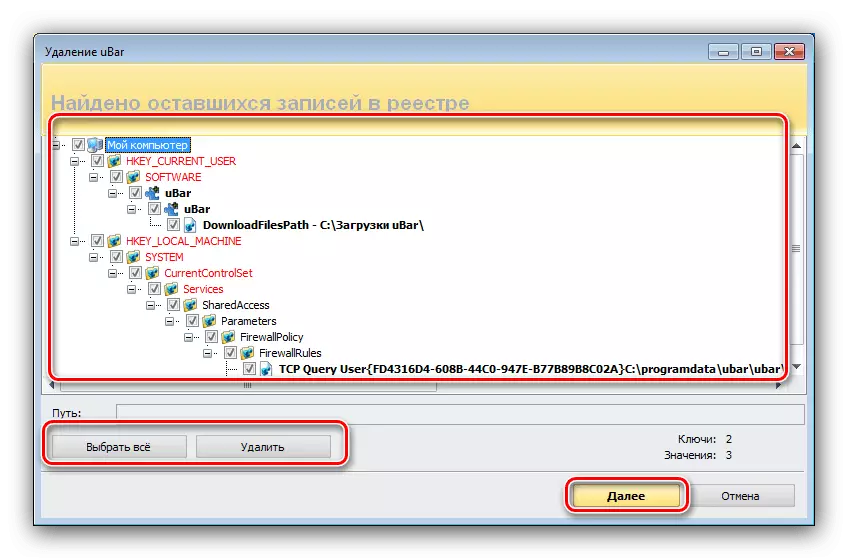

Ntawm no ua haujlwm nrog revo uninstaller tiav lawm. Txhawm rau kom tau txais txiaj ntsig tshwm sim, koj tuaj yeem rov pib kho lub computer thiab tshuaj xyuas seb tus Yubar puas raug tshem tawm.
Txoj Kev 2: Kev Tshawb Fawb Txog Kev Tsis Muaj
Yog tias tus Revo Uninstaller tsis haum ib yam dab tsi, koj tuaj yeem siv cov kev pab cuam tsis muaj kev pab cuam - ib qho cuab yeej siv tau zoo, kuj tuaj yeem tshem tawm cov kev pab cuam tsis tsim nyog.
- Cov cuab yeej peb xav tau yog nyob rau hauv lub cuab tam uninstall, uas nyob hauv "General" zaub mov.
- Daim ntawv teev cov software nruab yuav qhib - nrhiav lub Ubar nyob ntawd, tshawb xyuas cov checkbox rov qab nws, tom qab ntawd nyem rau sab xis ntawm lub qhov rais.

Paub meej tias tshem tawm, raws li paub meej kom tshawb xyuas qhov "siv cov seem scanner" khoom.
- Tus qauv Jubara Uninstaller yuav qhib, ua raws li nws cov lus qhia.
- Tom qab tshem tawm cov ntaub ntawv tseem ceeb, tshawb yuav pib. Thaum kawg ntawm cov txheej txheem, koj yuav tshwm sim cov ntaub ntawv ntawm cov ntaub ntawv hauv cov ntawv sau npe hauv npe thiab "Tsov tus tw" cov ntaub ntawv - xaiv qhov xav tau thiab nyem "tom ntej".
- Qhov kawg ntawm cov txheej txheem, daim ntawv thov yuav tso tawm cov ntawv ceeb toom me me ntawm cov kev ua. Txhawm rau kom tiav cov haujlwm, nyem "ua tiav".
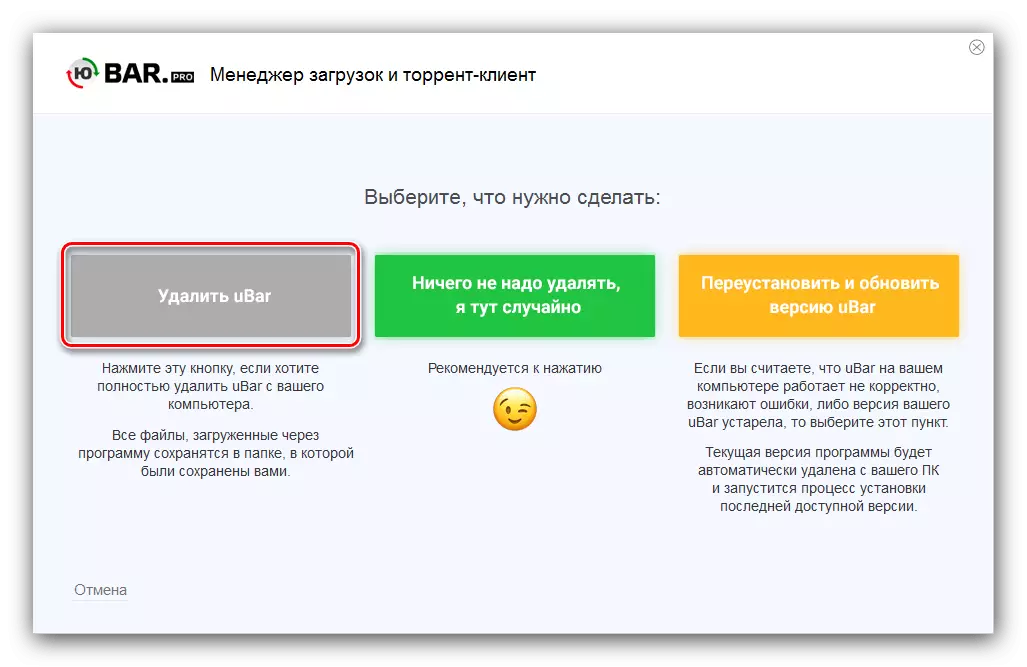
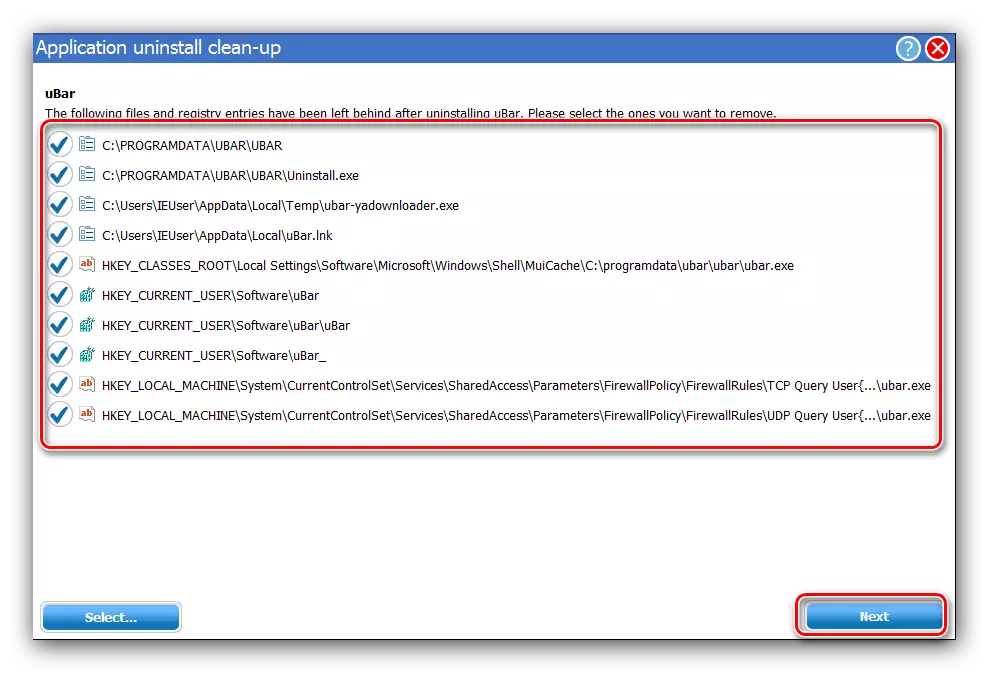
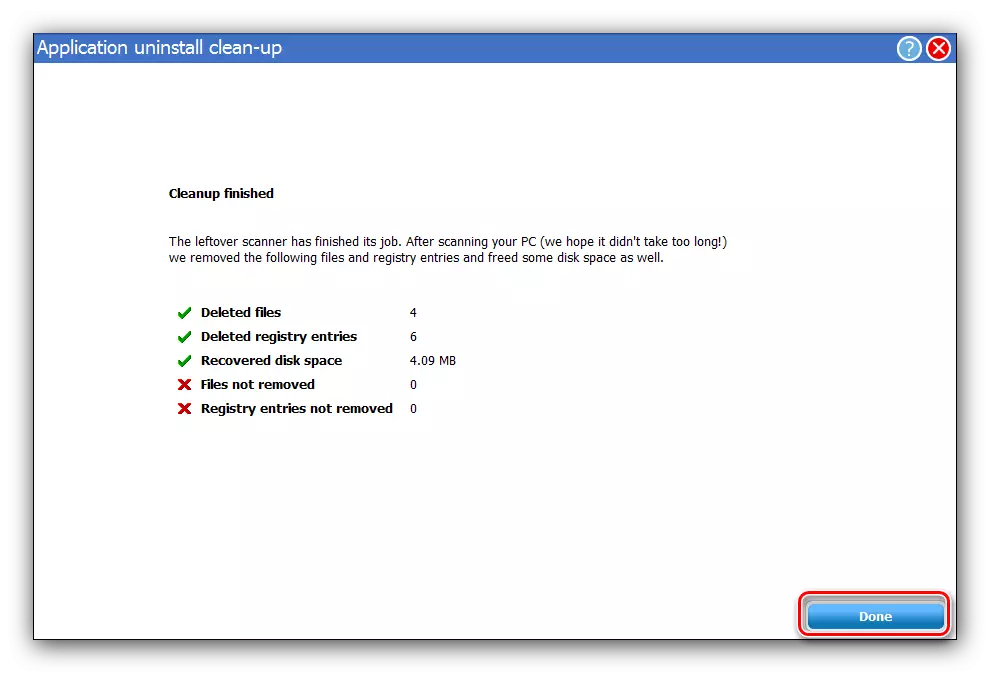
Yog li koj tuaj yeem sai thiab ntseeg tau tau txais UBAR thiab nws cov kab.
Txoj Kev 3: CCRANER
CCleaner, uas yog ib daim ntawv thov-computers los ntxuav lub khoos phis tawm, muaj arsenal thiab uninstaller, uas yuav tiv nrog kev tshem tawm ntawm Yubara.
- Qhib "Rho tawm cov kev kawm", uas nyob hauv "Cov Cuab Yeej" khoom.
- Tom ntej no, nrhiav txoj haujlwm Ubar, tom qab uas pib txheej txheem rho tawm los ntawm nias lub khawm sib raug.
- Cov txhais tau tias ntawm kev tshem tawm, twb paub peb los ntawm cov hau kev dhau los. Nyem rau ntawm "PIB DELETE" khawm thiab ua raws li phau ntawv qhia khoom siv.
- Tom qab lwv Yubar, tsis txhob kaw tus kab sib tav, thiab mus rau "kev tu" cov khoom lag luam ", uas siv cov" tsom xam ".
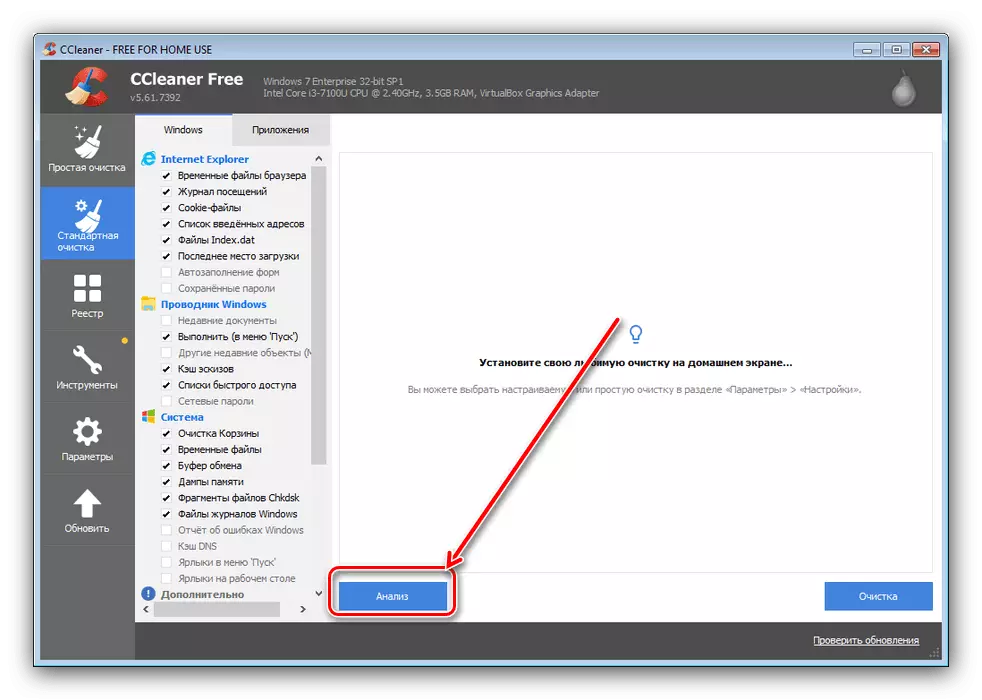
Tom qab kuaj cov ntaub ntawv khib nyiab, nyem "tu" thiab tos kom ua tiav cov ntaub ntawv pom.
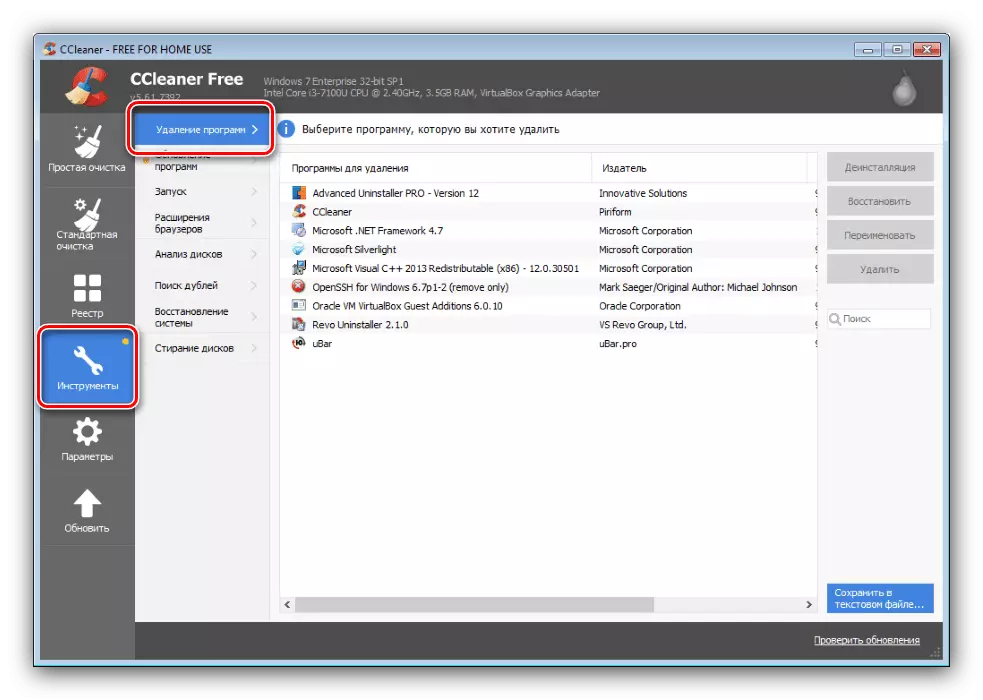
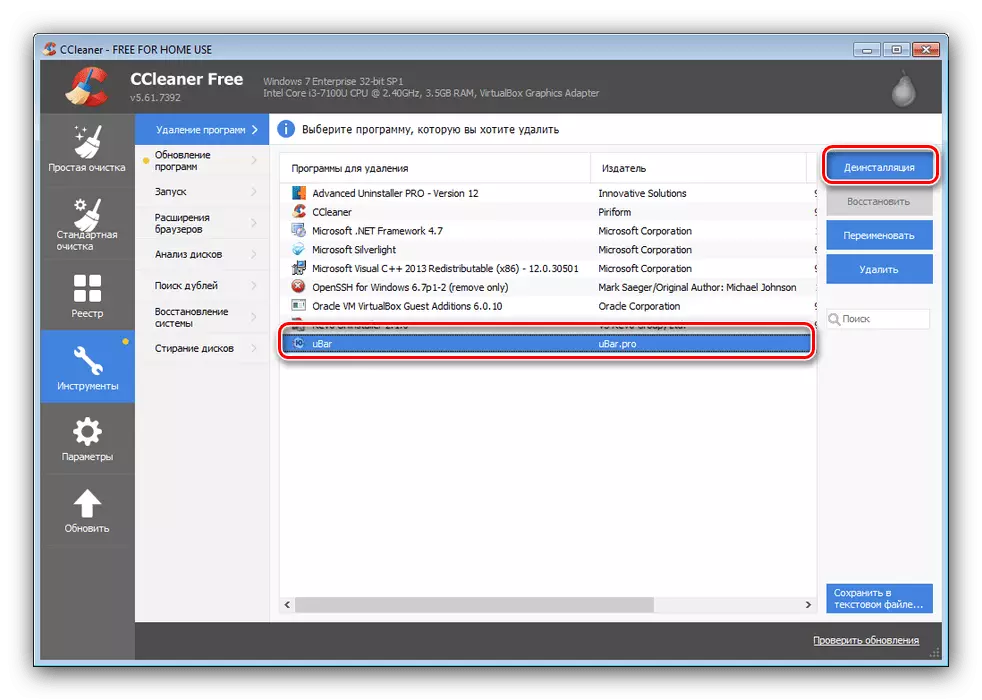
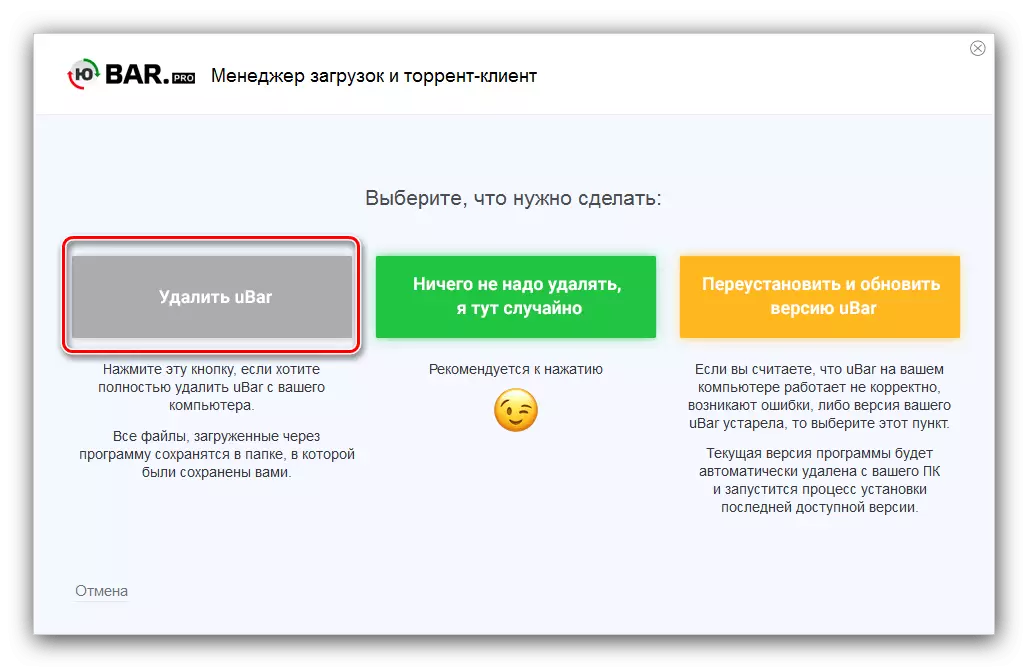
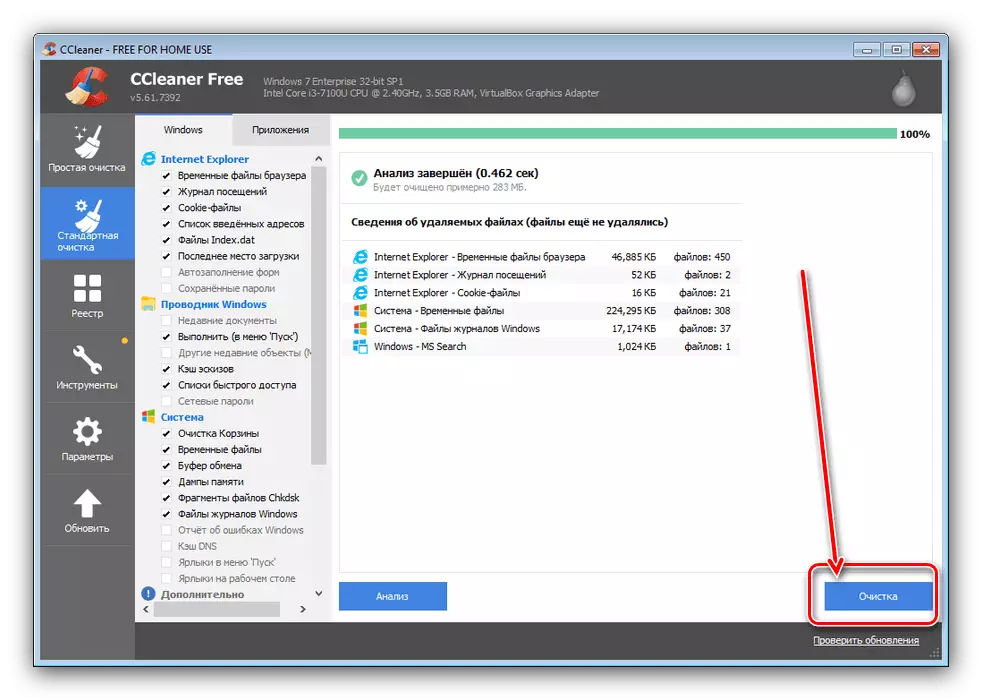
Xaus - Tam sim no UBAR yuav raug tshem tawm ntawm lub computer kiag li.
Txoj Kev 4: Tshuab
Qee tus neeg siv tsis nyiam siv cov cuab yeej software thib peb. Hmoov zoo, koj tuaj yeem tshem tau ntawm tus Yubara rau txoj kev ntawm lub system. Cov txheej txheem ntawm nws uninstallation tshwm sim hauv ob theem: rov qab kho dua tshiab thiab ntxuav lub npe.
- Txhawm rau pib, hu rau "Khiav" lub qhov rais los ntawm nias Win + R sib koom ua ke. Thaum cov cuab yeej pib, nkag mus rau appwiz.cpl cov lus txib thiab nyem OK.
- Cov "kev kawm thiab Cheebtsam" lub qhov rai qhib. Tshaj tawm cov ntaub ntawv Ubar, tom qab ntawv nyem "Rho tawm / Kho kom raug" hauv cov txheej txheem.
- Rho tawm qhov kev pab cuam tom qab cov lus pom zoo uas tshwm ntawm qhov screen.
- Tam sim no koj yuav tsum tau tshem cov kab hauv qab no hauv daim ntawv thov hauv cov ntawv sau npe. Khiav "khiav" dua, tab sis lub sijhawm no koj nqus cov lus txib sau tseg.
- Thaum lub npe sau npe qhib, nias F3. Cov cuab yeej tshawb nrhiav yuav pib tsim - Nkag mus rau cov lus nug UBAR hauv nws thiab siv "Nrhiav tom ntej" khoom.
- Xaiv thawj cov txiaj ntsig pom thiab nyem rau ntawm nws nrog tus nas nas khawm, siv "Rho Tawm" cov ntawv qhia zaub mov.
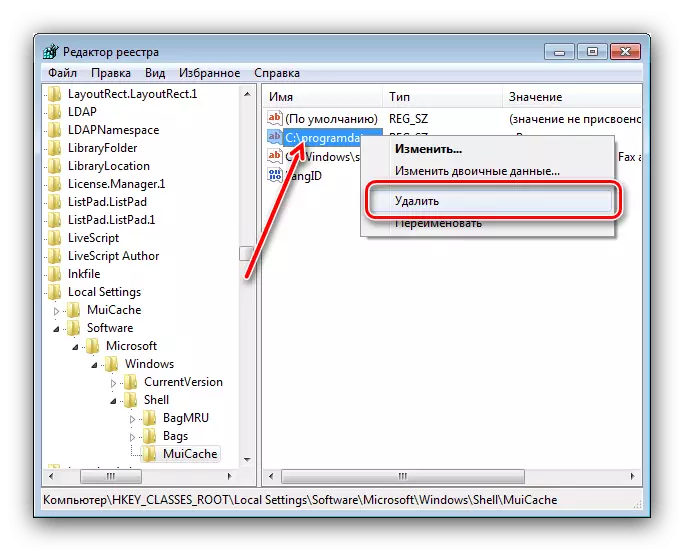
Nyob rau hauv lub qhov rais ceeb toom, nyem "Yes."
- Siv F3 dua thiab muab rho tawm cov txheej txheem, rov ua cov theem ntawm kauj ruam 6. Thaum twg tag nrho cov kev tso npe yog tsav, kaw lub computer editor thiab reboot lub khoos phis tawm.

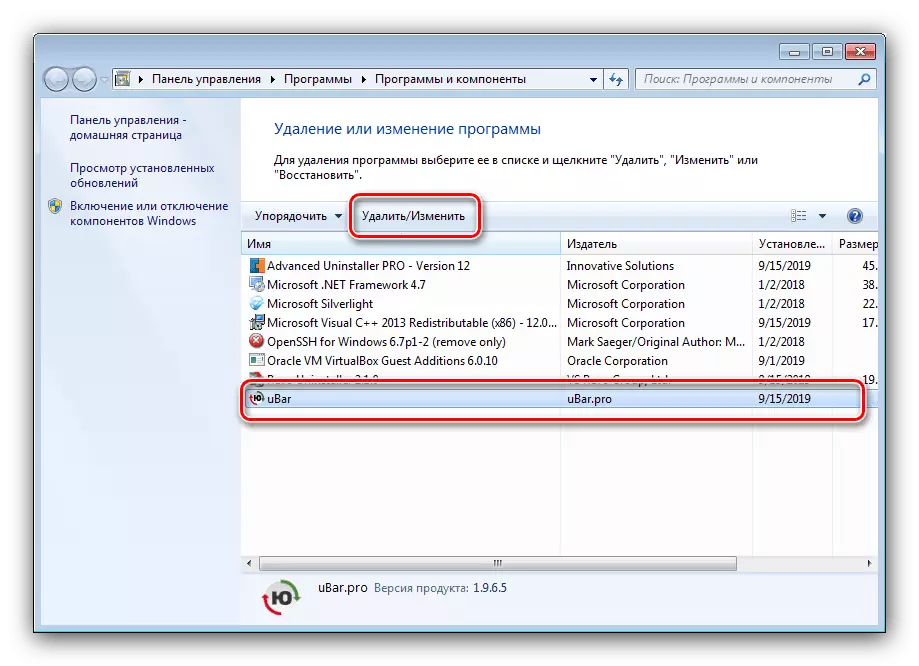

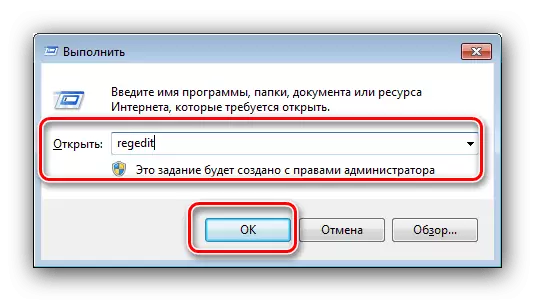

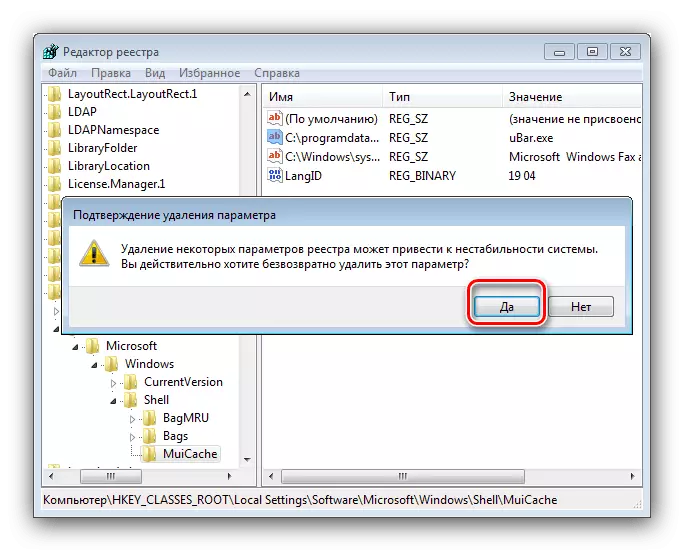
Raws li koj tuaj yeem pom, kev tshem tawm ntawm Yabara yog lub sijhawm siv sijhawm me ntsis ntxiv kom tau txais kev tshem tawm los ntawm txoj kev txhawb nqa thib peb.
Tag
Peb tau paub txog UBAR kev tshem tawm cov txheej txheem hauv Windows 7, thiab raws li peb pom, tsis muaj ib yam dab tsi.
