
In this manual, several ways to go to the safe mode of Windows 10 in cases where the system is started and you can go to it, as well as when the start or input in OS for one way or another is impossible. Unfortunately, a familiar way of running a secure mode through F8 no longer works (but you can do to work: how to enable the input to the secure mode of the F8 key in Windows 10), and therefore you have to use other methods. At the end of the manual there is a video in which ways of entry into safe mode are clearly shown.
- How to run safe Windows 10 mode via msconfig
- Log in to secure mode through special download options
- Adding the "Safe Mode" item in the Download menu
- How to go to the safe mode of Windows 10 using the boot flash drive
- Other ways to start secure mode
- Video instruction
Log in to secure mode through the msconfig system configuration
The first, and, probably, many familiar way to start secure Windows 10 mode (it works in previous versions of the OS) - use the built-in system configuration utility. Minus method - the inability to get into the safe mode if the system does not start. Neighbor steps:
- Press keys Win + R. On the keyboard (Win - key with the Windows emblem), enter msconfig In the "Run" window and press ENTER.
- In the "System Configuration" window, go to the "Load" tab, select the OS tab (only one menu item is present and not required to select), which should be started in safe mode and check the item "Safe mode".
- At the same time, it exists several options for the secure loading mode: Mining - launch of the "normal" secure mode, with a work desk and a minimum driver set and services; Other shell - Safe mode with command line support; network - Run with network support.
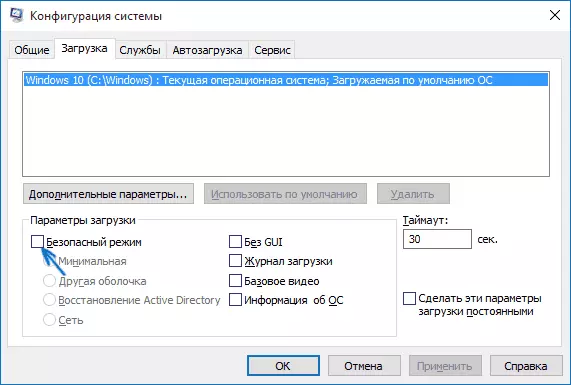
Upon completion, click "OK" and restart the computer, Windows 10 will start in safe mode.
Then, to return the usual start mode, use msconfig again, but this time remove the previously set to the start of the secure mode, apply the settings and restart the PC or laptop.
Starting a secure mode through special download options
This method of running a secure Windows 10 mode in general also requires the OS on the computer run. However, there are two variations of this method, allowing you to go into a safe mode, even if the login or its launch is not possible, which I will also describe.
In general, the method implies the following simple steps:
- Open the parameters (gear icon in the Start menu or Win + i key), go to "Update and Security", select "Restore" and click "Restart Now". (In some systems, this item may be absent. In this case, to enter the safe mode, use the following method).
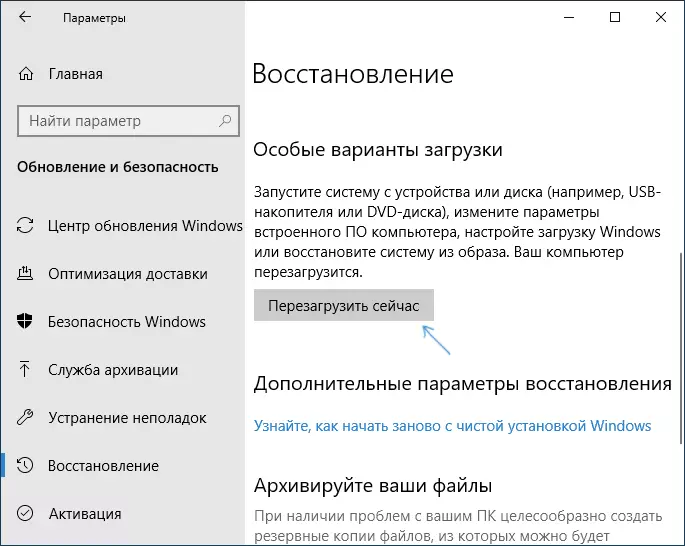
- On the Special Downloads screen, select "Troubleshooting" - "Additional Parameters" - "Download Settings". If the "Download Settings" item is missing, click "Advanced Recovery Settings". On earlier versions of Windows 10, the path of this: "Diagnostics" - "Advanced Parameters" - "Download Settings". And click the "Restart" button.
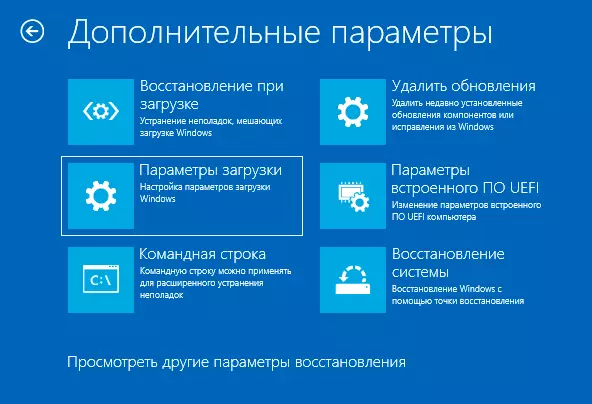
- On the boot parameters screen, which will appear after restarting the system, press the keys from 4 (or F4) to 6 (or F6) to start the corresponding version of the secure mode.

How to add a "Safe Mode" item in the Windows 10 download menu
If necessary, protect yourself from possible problems or if you often use the safe mode of Windows 10, you can add it in the download menu of your computer or laptop:
- Run the command prompt on behalf of the administrator and use the following commands by pressing ENTER after each of them. After executing the first command, the GUID identifier will appear to be used in the second command.
- BCDEDIT / COPY {DEFAULT} / D "Safe Mode" BCDEDIT / SET {Displayed_Guid} Safeboot Minimal
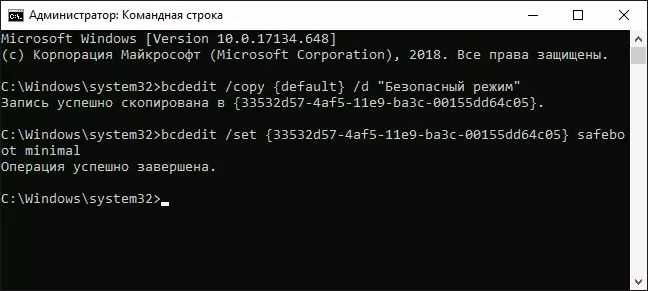
- Ready, now when you turn on the computer, you will display a menu in which, in addition to the simple Windows 10 launch, you can start safe mode.
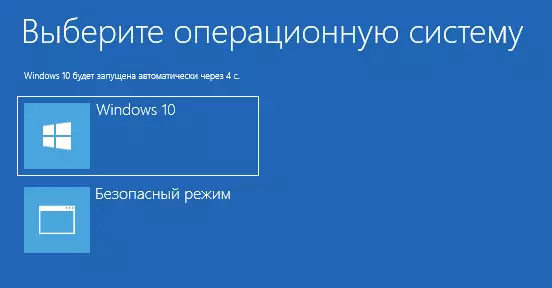
If necessary, you can change the wait time in the download menu (that is, the time after which the Windows 10 automatic load will occur in normal mode). To do this, use the command
BCDEDIT / TIMEOUT Time_T_SecundHow to log in to the secure mode of Windows 10 using the boot flash drive or recovery disk
And finally, if you cannot even be able to enter the login screen, that is, another way, but you will need a bootable flash drive or a disk with Windows 10 (which can be easily created on another computer). Boost from such a drive, and then either press the SHIFT + F10 keys (it will open the command line), or after selecting the language, in the Set button, click "Restore System", then Diagnostics - Advanced Options - Command Line. Also, for these purposes, it is not possible to use a distribution, but Windows 10 recovery disk, which is easily done through the control panel in the Restore Point.
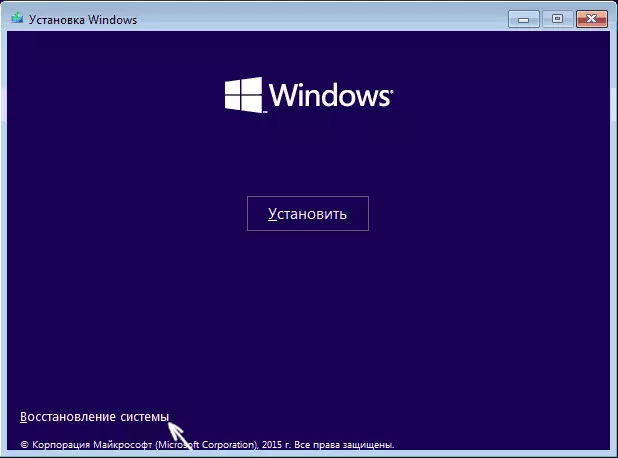
In the command prompt, enter (secure mode will be applied to the OS, loaded on your default computer, in case there are several such systems):
- BCDEDIT / SET {DEFAULT} Safeboot Minimal - For the next boot in safe mode.
- BCDEDIT / SET {DEFAULT} Safeboot Network - For a secure network support mode.
If you want to start a secure command line support mode, use the first of the above commands first, and then: BCDEDIT / SET {DEFAULT} SAFEBOOTALTALTERNATESHELL YES

After executing the commands, close the command prompt and restart the computer, it will automatically boot in safe mode.
In the future, to enable the usual launch of the computer, use the command in the command prompt on behalf of the administrator (or the method described above).
BCDEDIT / DELETEVALUE {DEFAULT} SAFEBOOTAnother option Almost the same method, but the non-safe mode running immediately, and various download options from which you can choose, while uses it to all compatible OS installed on the computer. Run the command line from the Windows 10 recovery or boot disk, as already described, then enter the command:
BCDEDIT / SET {GlobalSettings} AdvancedOptions TrueAnd after successfully executing it, close the command line and restart the system (you can click "Continue. Exit and Using Windows 10". The system will boot with several boot options, as in the method described above, and you can enter the safe mode.
In the future, to disable special download options, use the command (from the system itself using the command line on behalf of the administrator):
BCDEDIT / DELETEVALUE {GLOBALSETTINS} AdvancedOptionsAdditional ways to run secure mode
In addition to the above methods, two more methods allowing you to run Windows 10 in safe mode, both are also shown in the video below:- If you can get on the lock screen, but you cannot log in, click on the image button to the right at the bottom of the lock screen, and then holding the SHIFT, click "Restart". The computer will reboot in the recovery environment, where, as in the method with special download options, you can get into a secure mode.
- This method I can not recommend, as it can potentially lead to problems with drives, but: if you start the Windows 10 boot, you should not turn off the computer or laptop (long retention of the power button), then you will be taken to the "Automatic Recovery" window, where By clicking the "Advanced Settings" button and turning to the Download Settings item you can also go to the safe mode.
Secure Windows 10 - Video
And at the end of the video, the manual in which ways are clearly shown to go into a safe mode in various ways.
I think some of the described methods will certainly fit. Also in this context may be useful to restore Windows 10.
