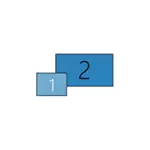
In this manual, it is detailed about why the system may not see the second connected monitor, TV or other screen and the possible way to correct the problem. Further assumes that both monitors are guaranteed to workers.
Check connection and basic parameters of the second display
Before proceeding to any additional, more complex methods of solving the problem, if it is impossible to display the image to the second monitor, I recommend to perform these simple steps (with great probability, you have already tried it, but I remind you for novice users):
- Check all cable connections and from the monitor side, and from the video card from the order, and the monitor is enabled. Even if you are sure that everything is in order.
- If you have Windows 10, go to the screen settings (right click on the desktop - screen parameters) and in the "Display" section - "Multiple Displays" click "Detect" may help "see" the second monitor.
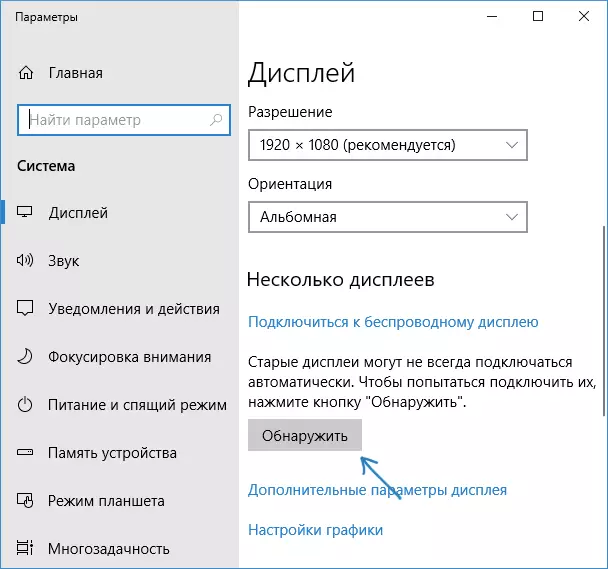
- If you have Windows 7 or 8, go to the Screen Settings and click "Find", you may be able to detect the second connected monitor.
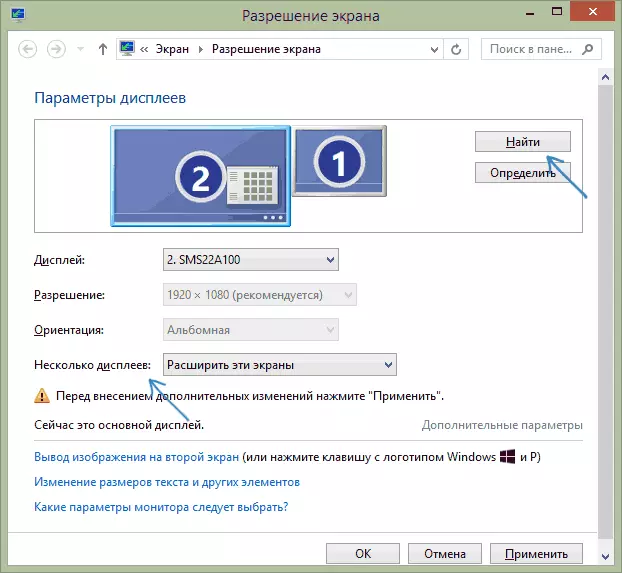
- If you have two monitors from step 2 or 3 in parameters, but the image is only on one, look at the "Several Displays" paragraph "Show only 1" or "Show only 2".

- If you have a PC and one monitor connected to a discrete video card (outputs on a separate video card), and the other to the integrated (outputs on the rear panel, but from the motherboard), if possible, try to connect both monitors to the discrete video card.
- If you have Windows 10 or 8, you just connected the second monitor, but did not make a reboot (and only the completion of the operation is to connect the monitor - the computer is turned on), perform a reboot, it can work.
- Open the Device Manager - Monitors and check, and there - one or two monitors? If two, but one with an error, try to delete it, and then select the "Action" menu to "update the hardware configuration".
If all these items have been checked, and no problems are found, we will try additional options to correct the problem.
Note: If adapters, adapters, converters, docking stations are used to connect the second monitor, and the newly purchased cheapest Chinese cable, each of them may also cause a problem (a little more about this and some nuances in the last section of the article). If there is such an opportunity, try to check other connection options and see whether the second monitor will be available for image output.
Video card drivers
Unfortunately, a very frequent situation among novice users - an attempt to update the driver in the device manager, getting a message that the most appropriate driver is already installed and the subsequent confidence is that the driver is really updated.In fact, such a message speaks only that Windows has no other drivers and you may well report that the driver is set when the "Standard VGA graphics adapter" or "Microsoft Basic Video Adapter" is displayed in the device manager (both of these options are reported. That the driver was not found and a standard driver was installed, which can only perform basic functions and is usually not working with several monitors).
And therefore, if you have problems with connecting the second monitor, I strongly recommend installing the video card driver manually:
- Download the driver of your video card from the official site NVIDIA (for GeForce), AMD (for Radeon) or Intel (for HD Graphics). For a laptop, you can try to download the driver from the official site of the laptop manufacturer (sometimes they work "more correctly" despite the fact that often older).
- Install this driver. If the installation does not pass or the driver does not change, try pre-remove the old video card driver.
- Check if the problem was solved.
Another option is possible, relevant to the drivers: the second monitor worked, but suddenly, ceased to be determined. It may say that Windows has updated the video card driver. Try to enter the Device Manager, open the properties of your video card and on the Driver tab to roll back the driver.
Additional information that can help when the second monitor is not determined
In conclusion, some additional nuances that can help figure out why the second monitor is not visible in Windows:
- If one monitor is connected to a discrete video card, and the second to integrated, check, and whether the video cards are visible in the device manager. It happens that the BIOS disables the integrated video adapter if there is a discrete (but it can be included in the BIOS).
- Check if the second monitor is seen in the video card control panel (for example, in the NVIDIA control panel in the "Display" section).
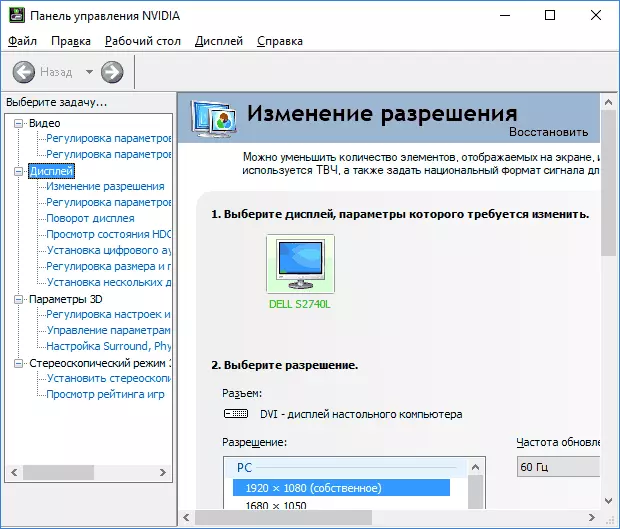
- Some docking stations that are immediately connected to more than one monitor, as well as in some "special" types of connection types (for example, AMD Eyefinity), Windows can see several monitors as one, and all they will work (and it will be the default behavior ).
- When you connect the USB-C monitor, make sure that it supports the connection of monitors (this is not always the case).
- Some USB-C / Thunderbolt docking stations support not any devices. It sometimes changes in newer firmware (for example, when using Dell Thunderbolt Dock, not for any computer or laptop is obtained to achieve proper operation).
- If you have purchased a cable to connect the second monitor (not an adapter, namely cable) HDMI - VGA, Display Port - VGA, then very often they do not work, since they require support for analog output on digital output from the video card.
- When using adapters, this situation is possible: only the monitor is connected via the adapter, it works properly. When connecting one monitor through the adapter, only the one that is connected by the cable is visible directly cable. I have guesses, why it happens, but I can not offer a clear solution for such a situation.
If your situation is different from all the proposed options, and your computer or laptop still does not see the monitor, describe in the comments, exactly how, to which video card displays and other details of the problem are connected - maybe I can help.
