
Kev Siv Windows Rov Qab Ib puag ncig
Nov yog txoj haujlwm daws teeb meem los ntawm Microsoft, uas yuav tsum muaj kev faib tawm nrog lub Windows 7 operating system. Yog tias tsis tau, koj tuaj yeem mus rau txoj kev tom ntej. Txawm li cas los xij, cov lus piav qhia ntawm no, hauv kuv lub tswv yim, yog qhov yooj yim tshaj plaws.
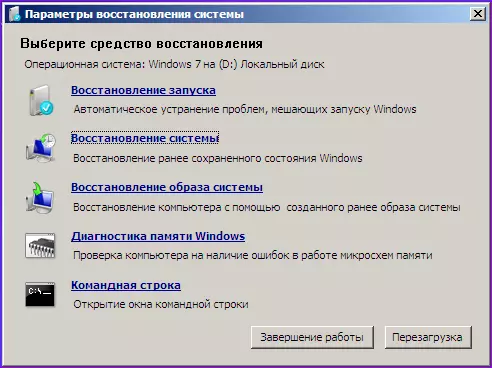
Khiav ib txoj kab hais kom ua hauv Windows rov qab ib puag ncig
Yog li, txhawm rau kho cov bootmgr yog ploj lawm yuam kev, khau raj los ntawm cov xov xwm ntawm uas muaj cov kab ke ntawm lub tshuab computer lossis nyem tsav. Qhov rai yuam sij los siv cov chaw txais nyiaj rov qab yuav tsis xav tau. Tom ntej no, ua raws cov kauj ruam no:
- Ntawm cov lus thov tshuaj ntsuam, xaiv ib qho uas haum tshaj plaws
- Ntawm qhov screen tom ntej nyob rau hauv qab sab laug, xaiv "system restore"
- Thaum cov lus thov tshwm sim txog qhov kev ua haujlwm twg uas koj xav tau los rov qab, xaiv qhov xav tau thiab nyem rau lub pob tom ntej.
- Nyob rau hauv lub qhov rais tom ntej no, xaiv "kab lus hais", bootmgr yog ploj kev yuam kev kho yuav tshwm sim siv cov kab hais kom ua
- Nkag mus rau cov lus txib hauv qab no: bootrec.exe / fixmbr thiab bootrec.exe / fixboot los ntawm nias nkag rau tom qab lawv txhua tus. (Los ntawm txoj kev, tib ob lo lus txib cia koj tshem lub chij uas tshwm ua ntej Windows rub tawm)
- Rov qab kho lub computer, lub sijhawm no los ntawm Hard Disk.
Yog hais tias cov kev ua saum toj no tsis tau coj mus rau qhov txiaj ntsig xav tau thiab qhov yuam kev txuas ntxiv rau nws tus kheej, koj tuaj yeem sim cov lus txib hauv qab no uas koj ua ke hauv Windows Rov Qab Ib puag ncig:
BCDBoot.exe c: \ WindowsQhov twg C: \ Windows yog txoj kev mus rau daim nplaub tshev nrog lub operating system. Qhov lus txib no yuav rov qab Windows khau raj ntawm koj lub computer.
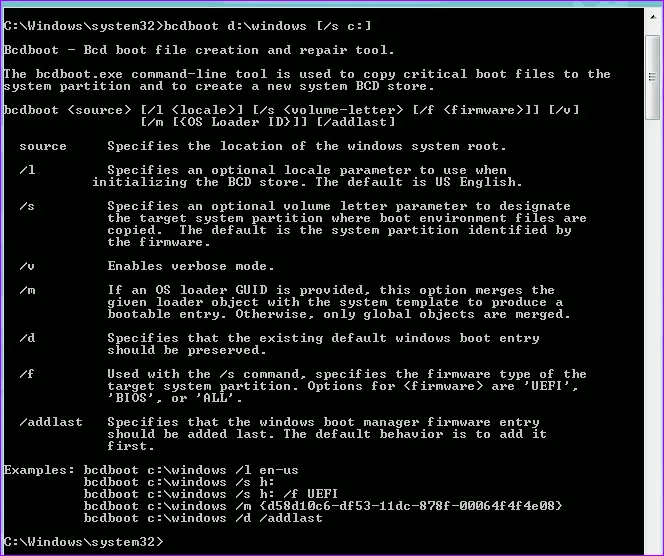
Siv BCDBoot los kho bootmgr ploj lawm
Yuav ua li cas tshem tawm bootmgr yog ploj lawm yuam kev tsis muaj lub Windows disk
Lub khau raj Disk lossis Flash Drive koj tseem xav tau. Tab sis tsis nrog lub qhov rais 7 operating system, thiab nrog tus tshwj xeeb tsav Live CD, RBCD thiab lwm yam duab ntawm cov khoom siv CD, RBCD thiab suav nrog cov khoom siv hluav taws xob muab khoom siv, suav nrog, tso cai rau koj kom kho peb Yuam kev tshwm sim los ntawm thaum boot lub qhov rais.
Cov kev pab cuam los ntawm daim disk rov qab tuaj yeem siv los kho lub bootmgr yog qhov yuam kev ploj lawm:
- Mbrfix.
- Tus thawj coj ACROOGISHER.
- Qhov kawg Mbrgui
- Tus Kws Tshaj Lij Tshaj Tawm.
- Bootice.
Qhov yooj yim tshaj plaws rau kuv, piv txwv li, yog muaj Mbrfix Utility, uas muaj nyob ntawm tus kheej khau raj CD khau raj disk. Txhawm rau kom rov qab lub Windows thauj khoom nrog nws (muab hais tias nws yog Windows 7, nws tau teeb tsa tsuas yog muab faib rau ib qho nyuaj:
MBRFIX.EXE / TSAV TSHEB 0 FEMMBR / WIN7Tom qab ntawd, lees cov kev hloov pauv mus rau Windows Boot Tshooj. Thaum koj pib mbrfix.exe yam tsis muaj kev txwv, koj yuav tau txais cov npe ntawm kev ua tau siv cov nqi hluav taws xob no siv cov nqi hluav taws xob no.
Cov nqi hluav taws xob muaj cov txiaj ntsig txaus, tab sis kuv tsis pom zoo siv cov neeg siv novice - lawv yuav tsum muaj cov ntaub ntawv tshwj xeeb thiab qee qhov yuav tsum tau rov nruab cov ntaub ntawv thiab qhov yuav tsum tau rov ua haujlwm rau yav tom ntej. Yog li, yog tias koj tsis paub meej txog koj txoj kev paub thiab thawj txoj kev uas koj tsis tau pab koj, ces nws yuav zoo dua hu rau tus kws tshaj lij kho mob hauv kev kho khoos phis tawj.
