
Lub iTunes multimedia ua ke muab kev muaj peev xwm ua haujlwm nrog iPhone, iPod thiab iPad, synchronization nrog PC thiab / lossis iCloud. Tab sis kom nkag mus saib tag nrho cov ntaub ntawv ntawm koj lub xov tooj ntawm tes los ntawm cov program no, nws xav tau kev tso cai lub khoos phis tawm nrog lub Windows. Niaj hnub no peb yuav qhia yuav ua li cas.
Kev tso cai ntawm lub khoos phis tawj hauv iTunes
Cov txheej txheem hauv kev xav txog kev txiav txim siab muab lub peev xwm nkag tau tag nrho Apple ID account thiab cov ntsiab lus ntawm Apple ntaus ntawv. Nyob rau hauv txoj kev no, koj nruab tag nrho kev ntseeg siab rau PCs, yog li cov kev ua tau piav qhia hauv qab no tsuas yog ua ntawm tus kheej ntaus ntawv.
- Khiav iTunes ntawm koj lub computer.
- Yog tias ua ntej txoj haujlwm no tsis siv nrog koj tus account Apple, nws yuav tsim nyog nkag mus rau nws. Txhawm rau ua qhov no, nyem rau ntawm tus lej nyiaj tab thiab xaiv "Log in".
- Lub qhov rais yuav tshwm sim ntawm qhov screen uas koj xav nkag mus rau cov peev txheej ntawm koj tus Apple ID - Email chaw nyob thiab tus password, tom qab uas koj yuav tsum nyem rau ntawm "ID nkag mus".
- Ua tiav los ntawm kev tawm tswv yim rau tus as khauj, nyem ib zaug ntxiv rau ntawm "Account" tab sis lub sijhawm no nws tsis tu ncua "-" tso cai lub khoos phis tawj no ".
- Lub qhov rai nkag tau pom dua - rov nkag email thiab Apple ID password, ces nyem "Nkag mus".
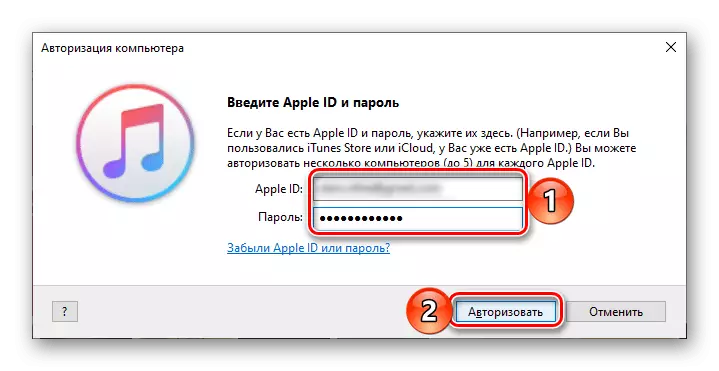
Yuav luag tam sim no koj yuav pom lub qhov rai nrog kev ceeb toom uas lub computer tau tso cai ua tiav. Nws tseem qhia txog tus naj npawb ntawm cov tau tso cai siv Computers - xws li tuaj yeem sau npe hauv lub system tsis pub ntau tshaj tsib.
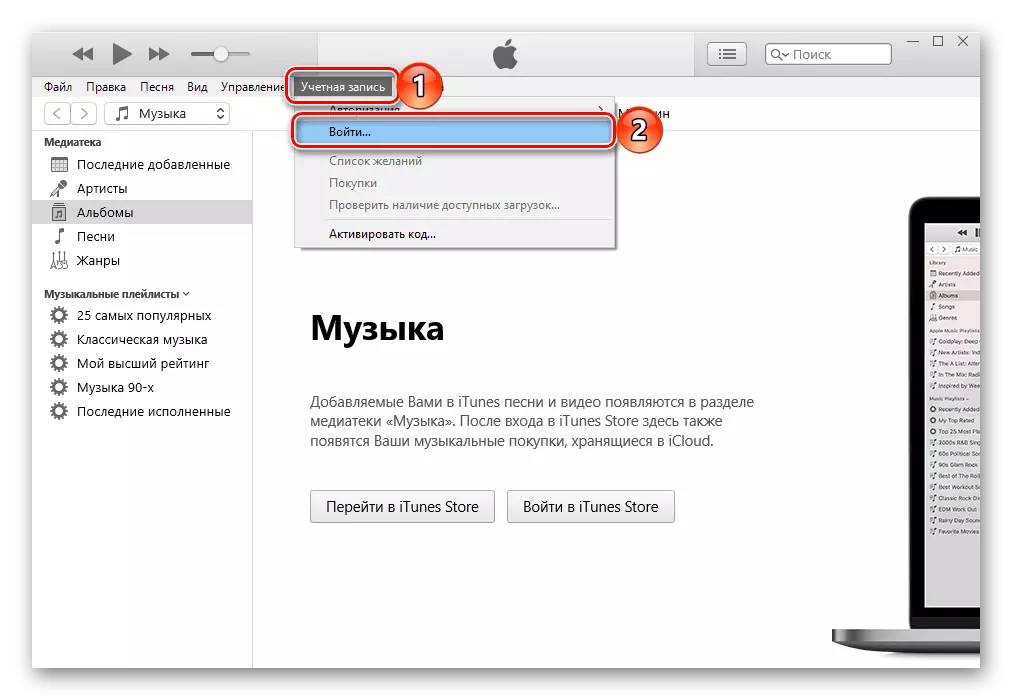
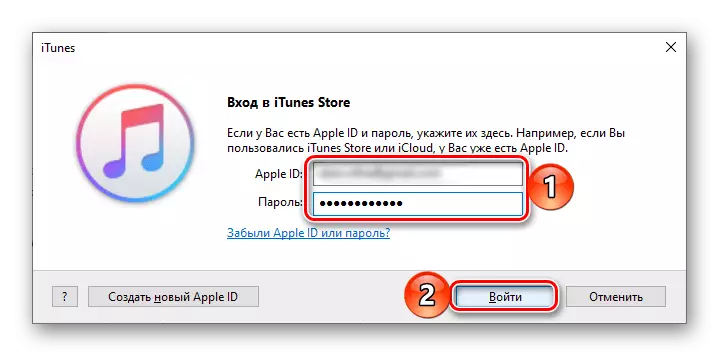
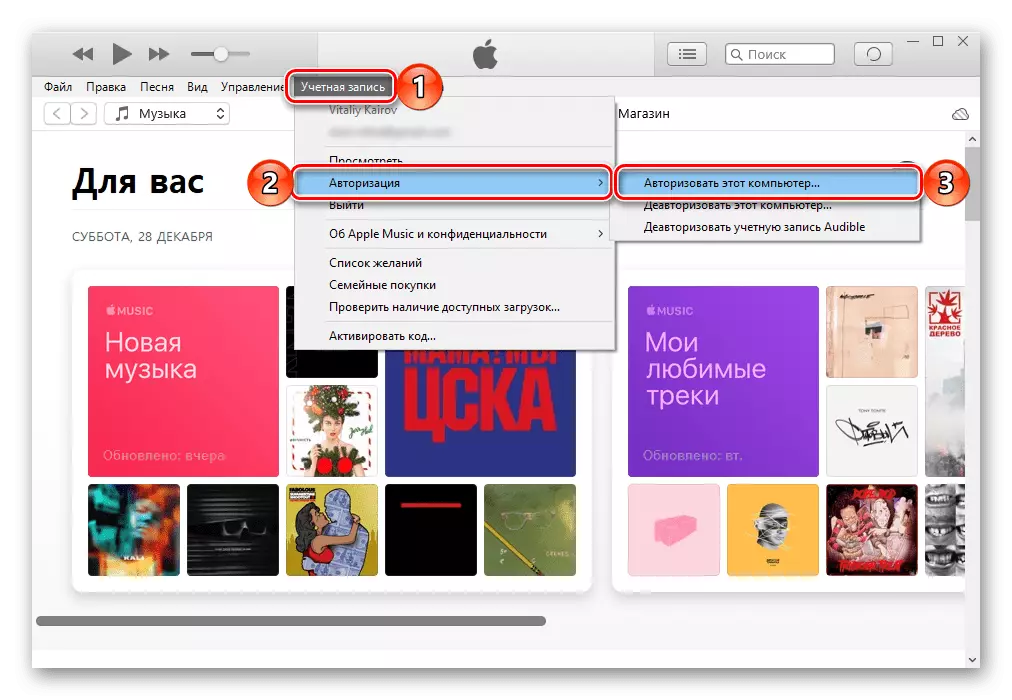
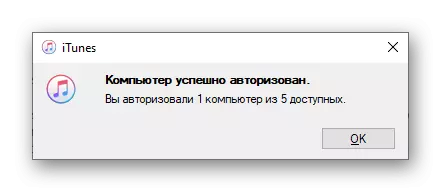
Yog tias tus lej txwv no tau ua tiav, tso cai rau PC yuav tsis tau txais thiab cov lus ceeb toom tshwm hauv qab no. Txog yuav ua li cas nyob rau hauv xws li qhov xwm txheej, cia peb hais tom qab.
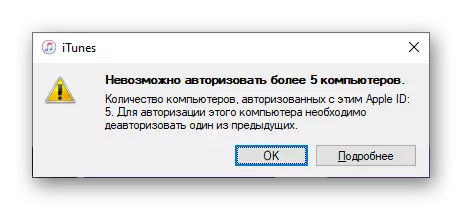
Reset Kev Tso Cai rau Computers hauv iTunes
Rau cov laj thawj tsis txaus ntseeg, Apple tsis pub tso tseg kev tso cai rau cov khoos phis tawj txhua tus, txawm hais tias nws yuav yog qhov tseeb. Koj tsuas tuaj yeem ua qhov no ib zaug rau tag nrho tsib pab kiag li lawm.
- Nyem rau ntawm tus account tab thiab xaiv "Saib" hauv cov ntawv qhia zaub mov.
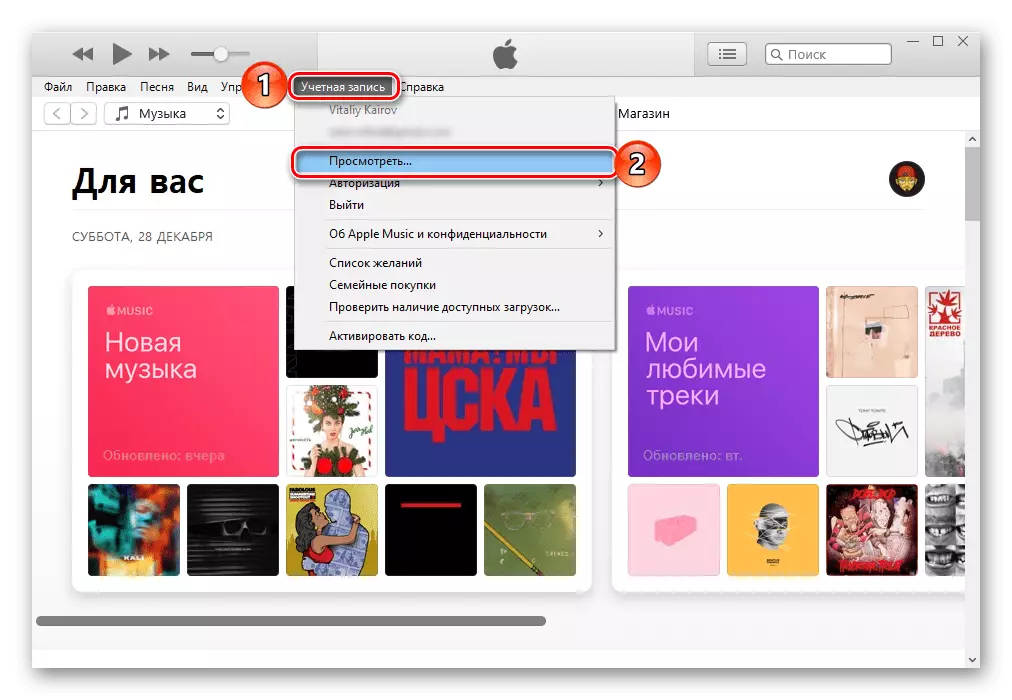
Txhawm rau nkag mus rau cov ntaub ntawv nthuav tawm hauv ntu no, koj yuav tsum tau sau tus lej Apple ID password.
- Hauv "Apple ID Txheej txheem cej luam" Thaiv, pem lub taub hau ntawm "Kev Tso Cai ntawm Computer", nyem rau ntawm "Develation Txhua" khawm
- Paub meej tias koj cov kev xav los ntawm txhaj khawm sib raug rau hauv lub qhov rais uas tshwm,
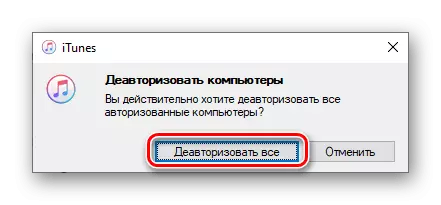
Tom qab ntawd kaw lub qhov rai nrog kev ceeb toom ntawm kev ua tiav ntawm cov txheej txheem.
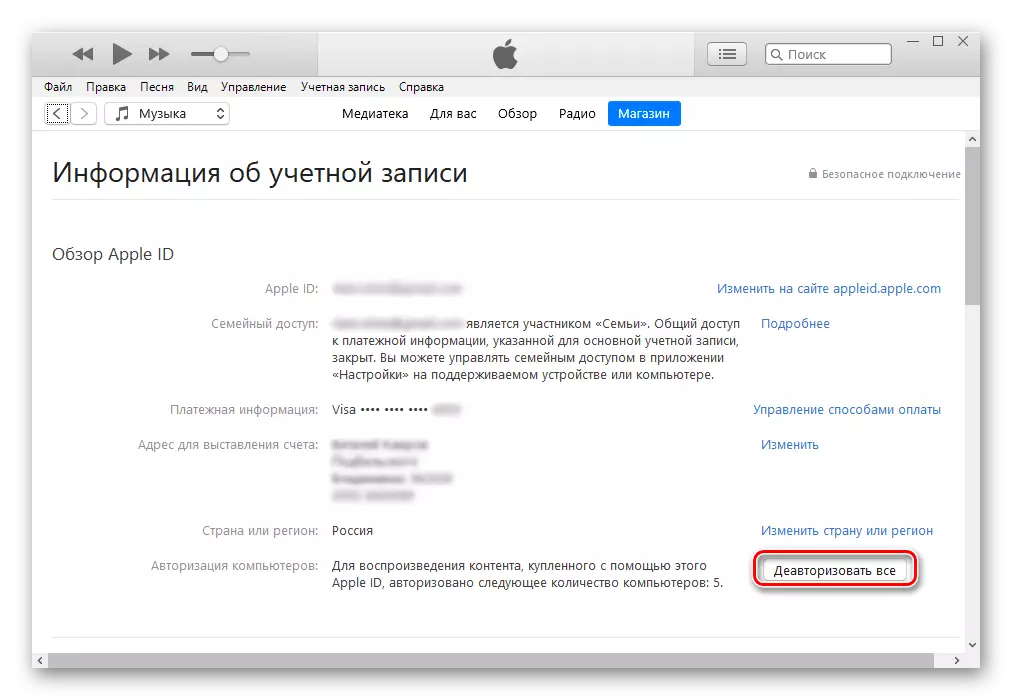
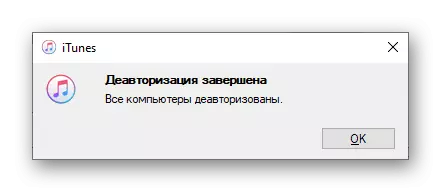
Ua li no, rov ua lub tshuab tso cai khoos phis tawj itunes - tam sim no cov txheej txheem no yuav tsum muaj kev vam meej.
Raws li koj tuaj yeem pom, tsis muaj ib yam nyuaj los tso cai lub khoos phis tawm hauv iTunes thiab nkag txhua lub peev xwm ntawm Apple-ntaus ntawv tswj thiab nws cov ntsiab lus. Ntxiv mus, tseem muaj teeb meem tshwm sim uas yuav tshwm sim thaum lub sijhawm ua haujlwm tau daws tau yooj yim.
