
Raws li koj paub, kev siv cov kua suab paj nruag subscription qhia kom tsis siv neeg txuas ntxiv yam tsis tau nyiaj ntxiv los ntawm nws tus account rau kev muab cov cib fim qhia. Tsuas yog txiav txim rau tus neeg pabcuam tuaj yeem thiab yuav tsum muab kev tshem tawm lossis tshem tawm nws tau txais thiab txwv tsis pub siv cov nyiaj pab ntxiv yog qhov no tsis npaj. Xav txog yuav ua li cas los siv cov lus teev tseg, siv tsuas yog iPhone.
Ua ntej txav mus rau qhov kev ua tiav ntawm ib qho ntawm cov lus qhia hauv qab no, xav tias qhov kev cuam tshuam zoo kawg yuav vam khom ntawm cov kua txiv kab laug. Yog tias koj tau tshaj tawm thiab deactivate ib qho kev sim ua kev pabcuam pub dawb rau cov kev pabcuam, nws txoj haujlwm yuav dhau mus ua tsis tau. Yog tias koj rho tawm cov ntaub ntawv them nyiaj, cov txheej txheem muab los ntawm lub system yuav nyob ua ntej hnub kawg ntawm lub sijhawm uas cov nyiaj twb tau teev tseg.
Txoj Kev 1: Kev Pabcuam Music
Txoj kev yooj yim tshaj plaws kom tau txais kev tswj hwm ntawm cov nkauj paj nruag yog siv cov cuab yeej ua si hauv kev ua suab paj nruag nrog cov kev pabcuam iOS program.
- Qhib cov phiaj xwm kev tshaj tawm thiab mus rau "rau koj" tab hauv qab ntawm lub vijtsam.
- Kov nyob rau sab xis ntawm lub npe ntawm "rau koj" ntawm avatars - nws yuav qhib cov npe ntawm "Account" xaiv. Nyem no "Popup Tswj".
- Ntawm lub vijtsam tom ntej, koj tuaj yeem paub koj tus kheej nrog cov ntaub ntawv hais txog kev sau npe tam sim no, nrog rau kev hloov pauv ntawm "tus kheej" "lossis rov qab ua dua. Tau txais qhov kev txiav txim siab zaum kawg rau kev txiav txim siab Apple, coj mus rhaub "Ncua tseg subscription" hauv qab ntawm lub vijtsam. Paub meej tias koj cov kev mob siab los ntawm nias "Tshaj tawm" hauv qab qhov kev thov kev thov uas tshwm, thiab tom qab ntawd tos me ntsis.
- Ntawm qhov no, kev ua haujlwm ntawm kev tshem tawm ntawm kev ua suab paj nruag ntawm cov nkauj paj nruag tiav, thiab nws tuaj yeem paub tseeb tias "xaus rau hauv qab kev pabcuam tshwm sim: Hnub" - nyob ntawm Ntawm cov kev xaiv koom nrog (pub dawb / them nyiaj) kev pabcuam. Ob zaug coj mus rhaub "ua tiav" rau saum toj ntawm lub vijtsam ntawm sab xis, tom qab twg txoj kev pabcuam nkauj tuaj yeem raug kaw lossis txuas ntxiv siv nws.
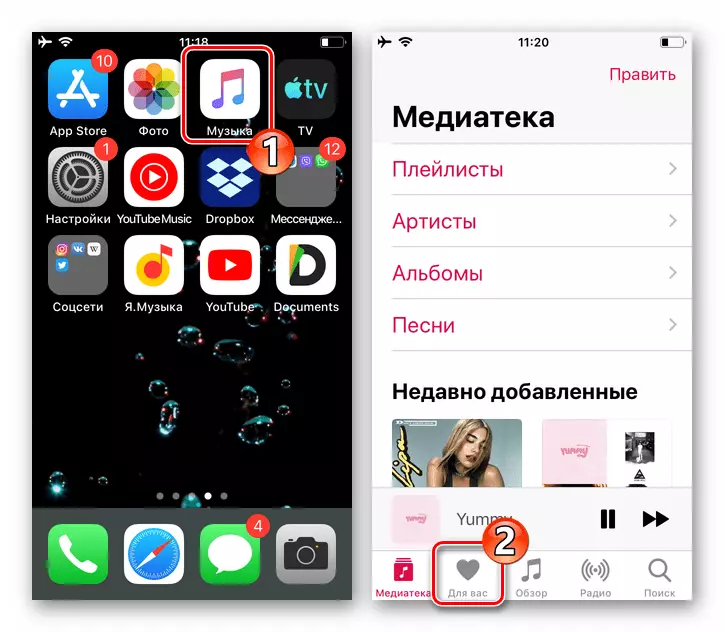
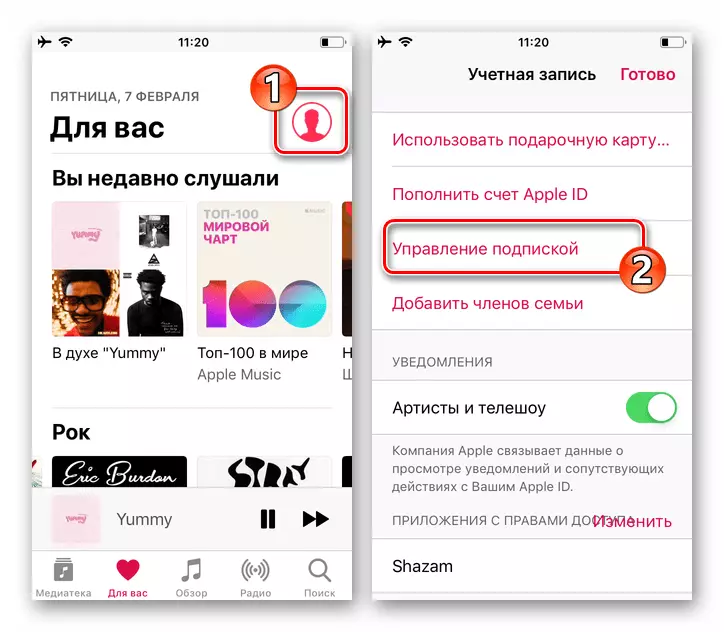
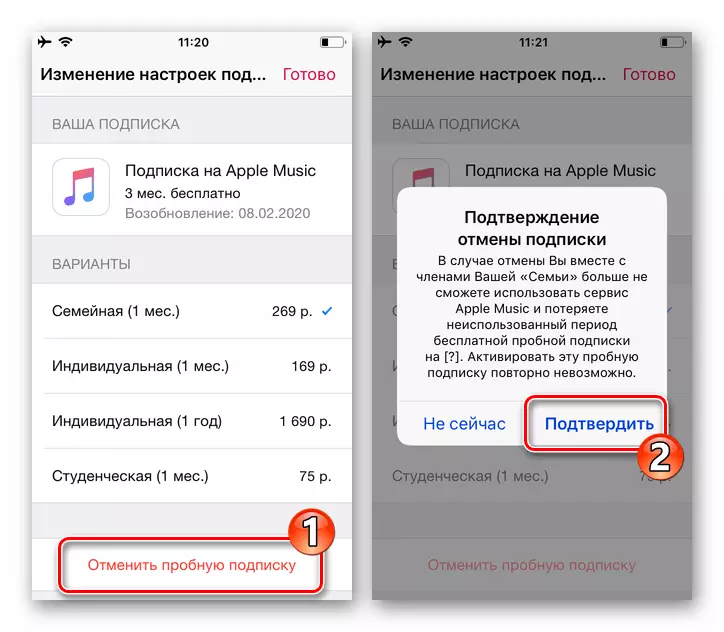
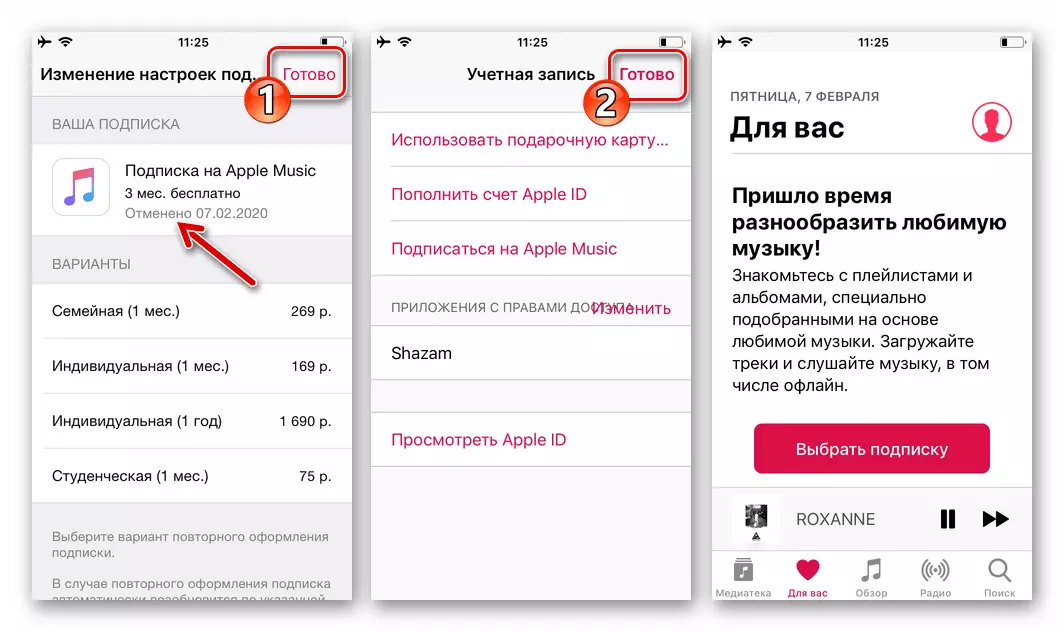
Txoj Kev 2: App Store
Txij li thaum Apple Music, yog tias peb xav txog cov peev txheej no los ntawm kev pom ntawm cov nyiaj them tuaj ntawm cov kev them nyiaj ntawm iPhone, los daws cov haujlwm ntawm cov ntawv xov xwm yog ua tau, Xws li siv cov kev tswj hwm muaj nyob rau ntawm App Store ua ib feem ntawm cov ntawv sau npe Apple ID tam sim no.
- Qhib App Stor. Ua nyob rau hauv ib ntu ntawm peb ntu ntawm lub khw khw - "hnub no", "kev thov", coj mus rhaub hauv koj daim duab, uas nyob rau sab saum toj ntawm lub vijtsam ntawm sab xis.
- Nyob rau hauv cov npe ntawm cov tsis muaj thiab cov kev xaiv "tus lej", nyem rau "tswj cov npe". Tom ntej no nyob rau hauv qeb "Kov" Kov "Cov Nkauj Qhis Suab Nkauj" Lub Npe.
- Txhawm rau ua tiav kev ua haujlwm ntawm kev tshem tawm ntawm kev tshem tawm tsis siv neeg rau kev siv cov kev pabcuam nkauj nrog rau Apple, Nyem "Ncua tseg subscription".
- Paub meej tias qhov yuav tsum tau tsis kam lees lub suab paj nruag Apple, kov lub khawm sib raug raws li cov kev thov tso tawm, tom qab kev xa tawm.
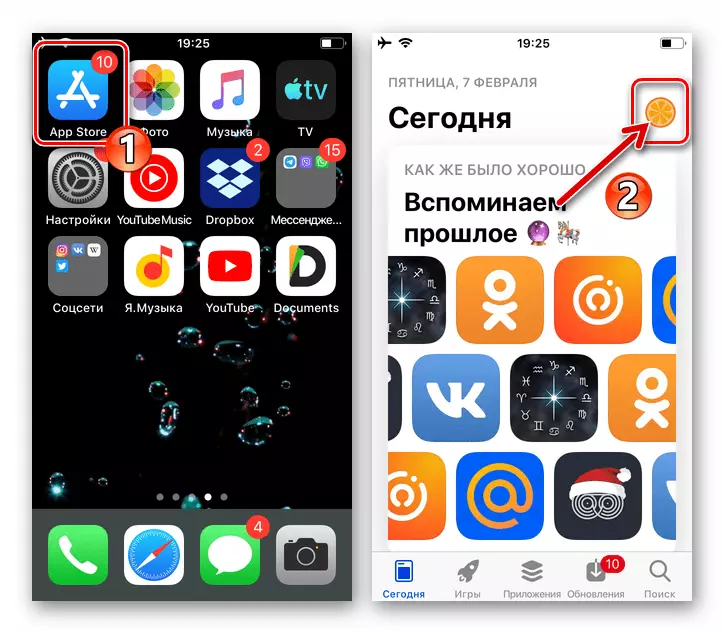
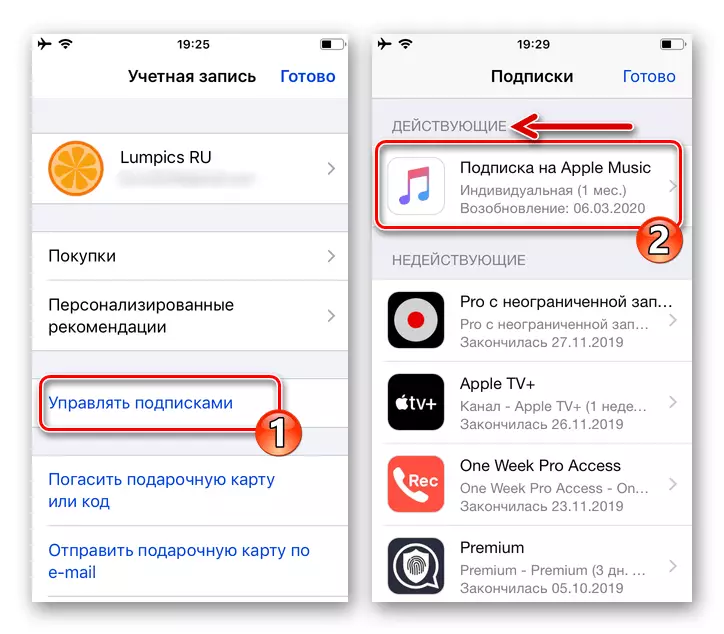
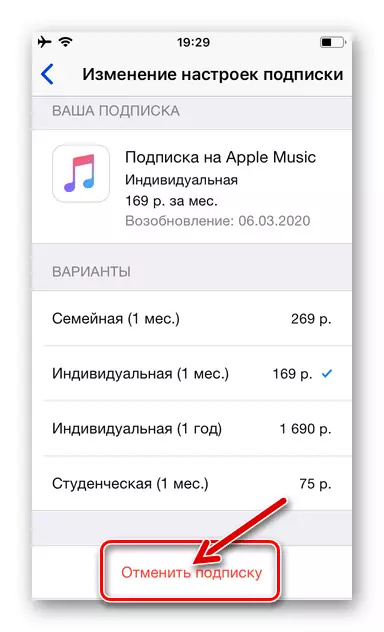
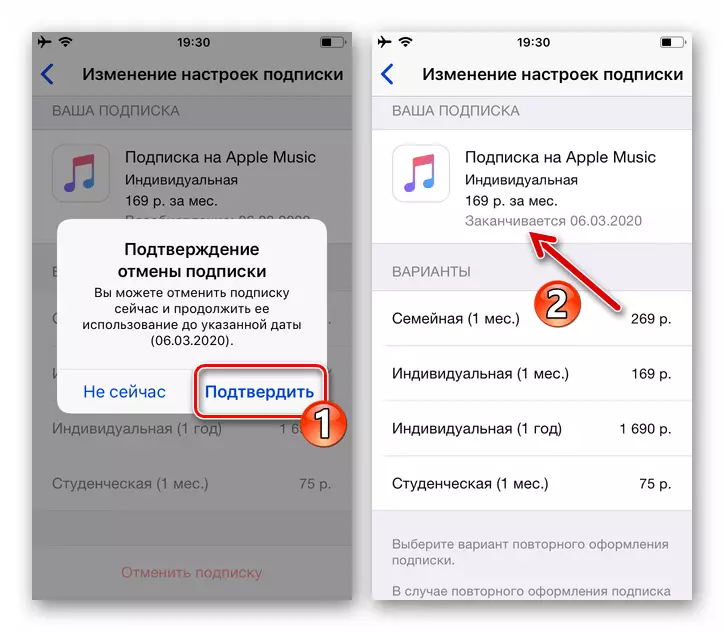
Txoj Kev 3: iOS Chaw
Lwm txoj hauv kev mus rau lub peev xwm rho tawm cov nkauj suab paj nruag kis tau dhau los ntawm cov Apple seem, uas tau dai kom zoo nkauj nrog kev nkag mus rau cov suab paj nruag. Hom no yog qhov ntau tshaj plaws, txawm hais tias tsis nrawm dua.
- Qhib cov chaw "iOS thiab tom qab ntawd nyem rau ntawm daim ntawv thov muab rau koj tus kheej hauv Apple Ecosystem - thawj kis ntawm lub vijtsam uas qhib.
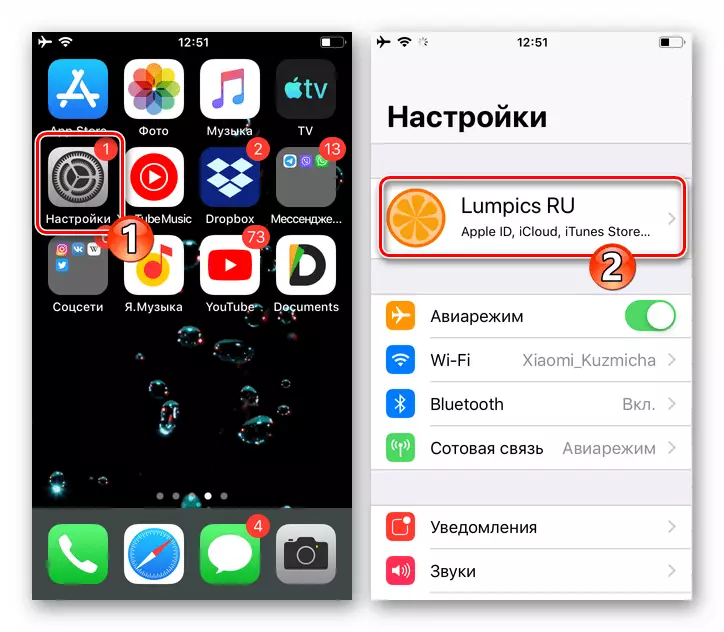
- Tom ntej no, mus rau "iTunes Khw thiab App Store" tsis muaj. Coj mus rhaub lub npe "Apple ID: E-mail" kev xaiv nyob rau sab saum toj, xaiv "Saib Apple ID" hauv cov npe uas qhib.
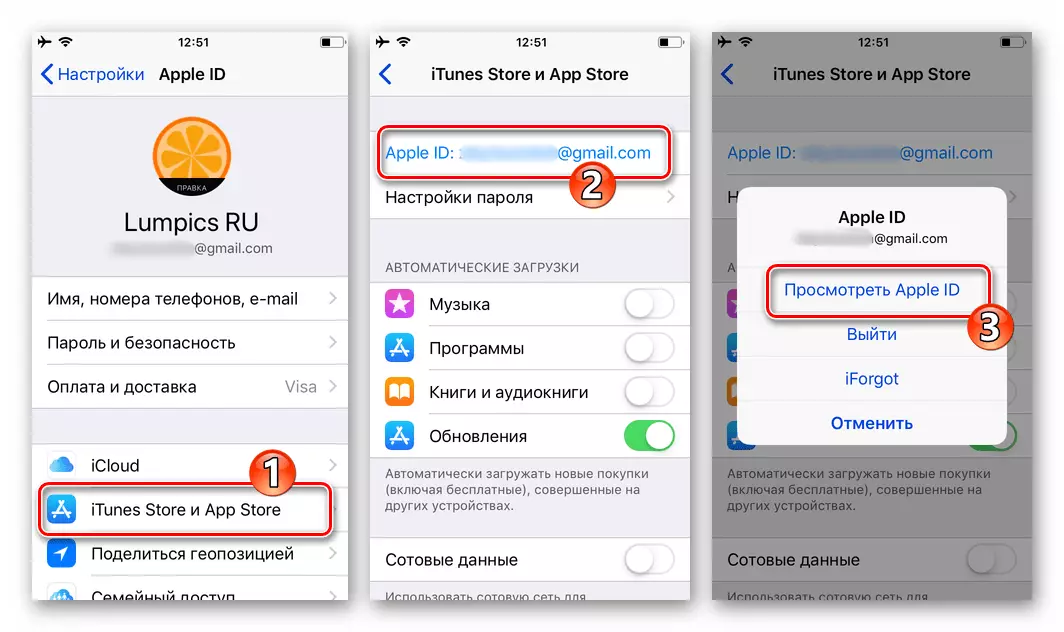
- Yog tias tsim nyog, lees tias txoj cai nkag mus rau tus account los ntawm kev nkag mus rau tus password los ntawm koj cov APL Aidi thiab kov "tus ID nkag mus" hauv lub qhov rais nrog qhov kev xav tau no. Scroll los ntawm cov tso tawm "Account" npo, nrhiav cov khoom "subscription" thiab coj mus rhaub rau nws.
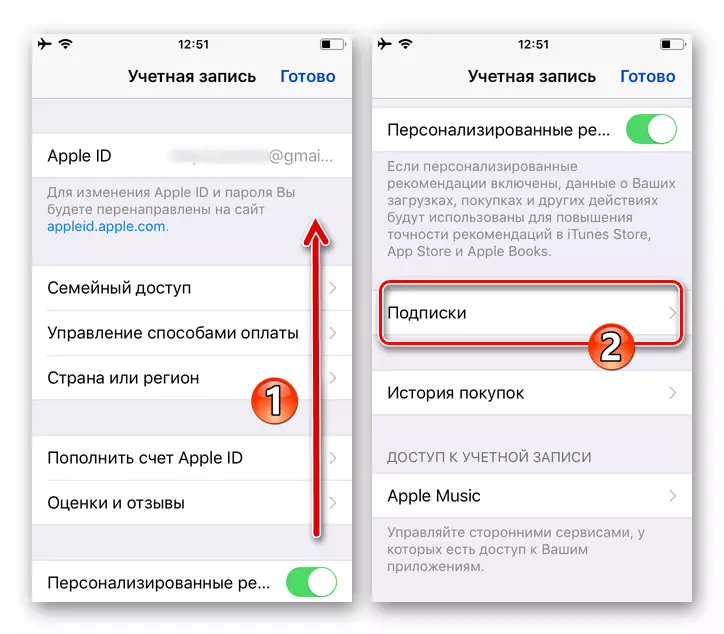
- Nyob rau hauv "qeb" uas twb muaj lawm ", xaiv" Music suab paj nruag "subscription. Hauv qab ntawm lub vijtsam nrog cov ntaub ntawv hais txog cov kev pabcuam, nyem "Ncua tseg subscription".
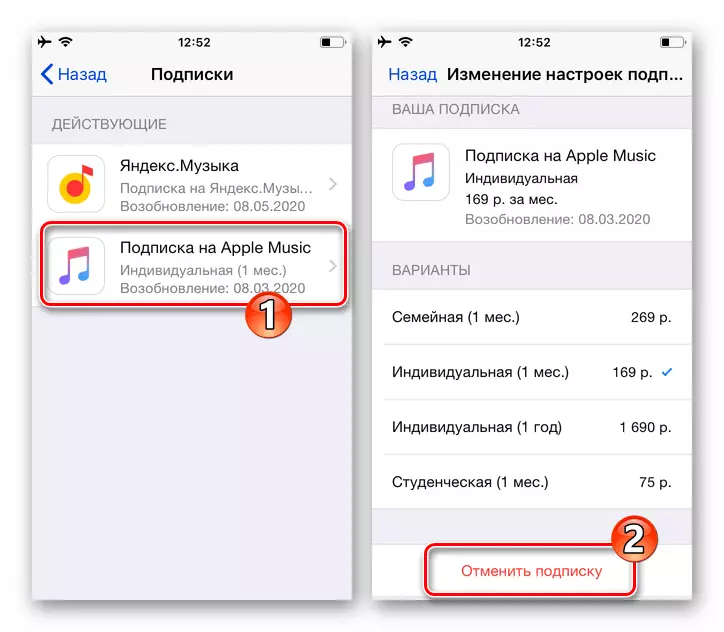
- Tom ntej no, tseem nyob " "Xaus: Hnub" yog "sau hnub tim".
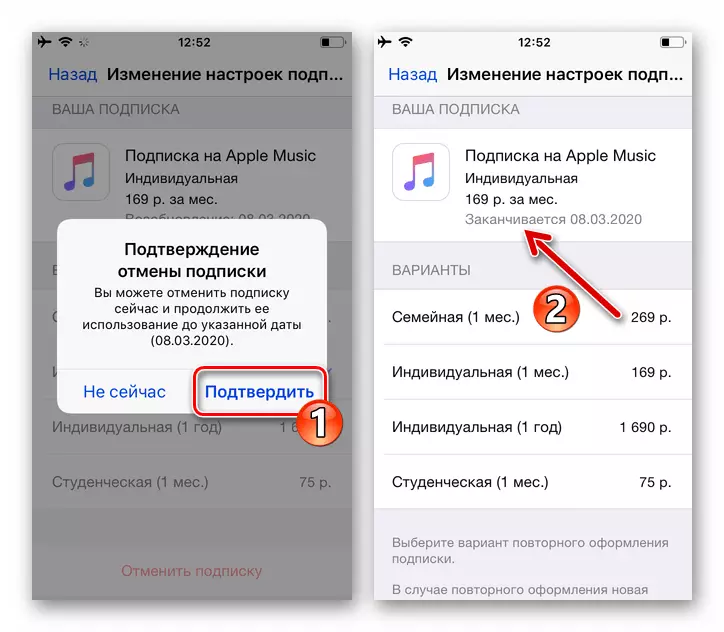
Yog li, rau cov neeg siv iPhone, tsis kam siv Apple cov kev pabcuam suab paj nruag thiab kev txiav tawm tsis tau sawv cev rau ib qho teeb meem - cov npe yog muab tso tseg los ntawm kev ua tau yooj yim thiab sai.
