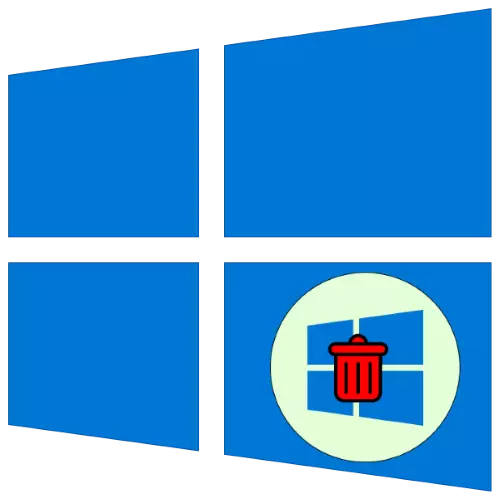
Lub xub ntiag ntawm lub Windows thib ob muaj ob qho zoo thiab qhov tsis zoo - qhov kawg feem ntau yuam tus neeg siv tsis kam ib qho OS. Tom ntej no, peb yuav qhia koj seb nws tuaj yeem tsis tau txais.
Theem 1: Downloader Editing
Txij li thaum nyob rau hauv tus txheej txheem ntawm kev txhim kho ob lossis ntau lub operating systems, kev hloov pauv yog ua rau lub bootloader, thawj kauj ruam yog hloov nws.
- Siv "DMAP: nyem qhov Win - R tau tseem ceeb ua ke, tom qab ntawd nkag mus rau MSConFig cov ntawv nyeem hauv lub qhov rais thiab nyem OK.
- Tom qab ntawd mus rau "Load" tab. Ntawm no yuav ua kom pom cov npe ntawm cov nruab nrog.
- Xaiv lub OS uas koj xav cawm - xaiv nws thiab nyem "siv los ntawm lub neej ntawd".
- Tam sim no kos lub kaw lus koj xav kom lwv, thiab siv "rho tawm" khawm.
- Kaw tag nrho cov ntawv thov qhib thiab rov pib lub khoos phis tawm.

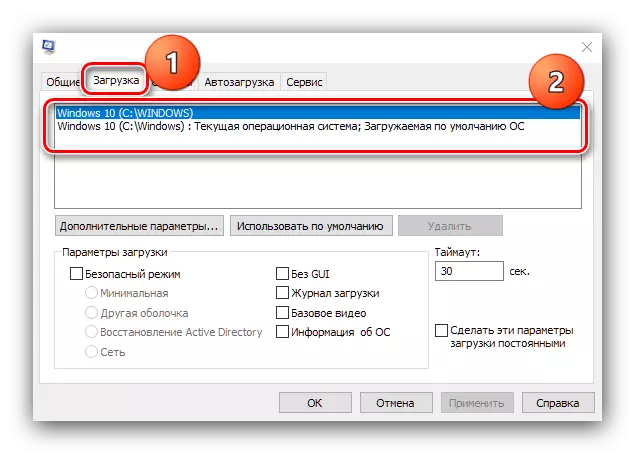
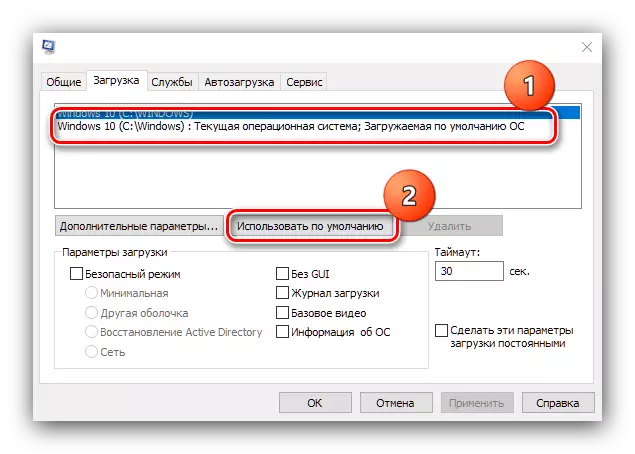

Yog li, peb tshem tawm lwm lub Windows 10 los ntawm lub download, thiab peb tsuas tuaj yeem tsuas tau tshem tawm cov ntaub ntawv seem.
Theem 2: Kev rho tawm cov system seem
Tom qab kho lub download tau, koj tuaj yeem hloov mus ntxuav cov ntaub ntawv uas tseem tshuav cov ntaub ntawv uas tseem tshuav ntawm qhov rai tsis tsim nyog 10. Muaj ntau txoj kev xaiv rau cov txheej txheem no.Qhov Xaiv 1: Kev tsim kho tus tsav
Txoj kev ua tiav tshaj plaws yog kom ua tiav daim disk lossis muab faib ua ke - nws tau lees tias lwv tag nrho cov seem ntawm lub qhov rais thib ob.

Nyeem ntxiv: Formatting hard disk hauv Windows 10
Qhov Xaiv 2: Phau Ntawv Tshem Tawm
Yog tias cov haujlwm dhau los tsis muaj, koj tuaj yeem rho tawm txhua tus neeg tsis tsim nyog. Qhib lub tsav, uas lwm luam ntawm "kaum ob" tau teeb tsa yav tas los. Nrhiav cov nplaub tshev los ntawm cov npe ntawm ib sab ntawm ib qho:
- "Cov ntaub ntawv program";
- "Cov ntaub ntawv program (x86)";
- "Programdata";
- "Windows";
- "Cov neeg siv" (rau cov lus Askiv version - "cov neeg siv").
Nws raug nquahu kom nqa tawm qhov kev tshem tawm tsis meej los ntawm kev nias cov ua haujlwm + Del sib xyaw.
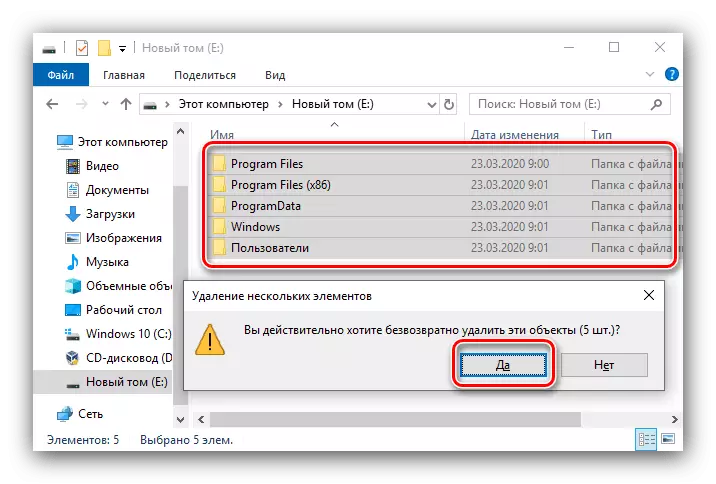
Tam sim no lub qhov rais thib ob 10 raug tshem tawm kiag li los ntawm lub khoos phis tawm.
Cov ntaub ntawv seem tsis tau muab tshem tawm
Nyob rau hauv cov txheej txheem ntawm kev ua tiav theem ob ntawm cov lus qhia saum toj no, cov neeg siv yuav ntsib teeb meem thaum cov ntaub ntawv tsis lwv. Nws tuaj yeem kho tau ob txoj hauv kev.Txoj kev 1: Hloov tus tswv ntawm daim nplaub tshev
Ntawm cov ntsiab lus ntawm cov qub version ntawm "kaum ob qhov system, vim yog cov neeg siv uas tau sim tshem lawv, ntsib qhov tsis yog txog cov cai. Yuav kom daws tau qhov no, nws yuav tsum tau los hloov tus tswv ua tus thawj coj, yuav ua li cas rau kev qhia ntawm qhov txuas yuav pab koj.

Nyeem ntxiv: Kev Soj Ntsuam Kev Ua Haujlwm "Cov neeg siv khoom tsis muaj txoj cai yuav tsum muaj" hauv Windows 10
Txoj kev 2: Kev rho tawm cov ntaub ntawv raws li cov ntaub ntawv kom yob rov qab
Tus txheej txheem saum toj no tuaj yeem tsis muaj txiaj ntsig - hauv qhov no, koj tuaj yeem cim cov ntaub ntawv tsis tsim nyog raws li cov txheej txheem yav dhau los ntawm cov kab ke, tso lawv hauv Windows.Ple directory.
- Hloov mus rau tsav qhov twg cov ntaub ntawv xav tau nyob. Tsim daim nplaub tshev tshiab thiab muab nws lub Windows.Ply lub npe.
- Txav mus rau qhov seem seem ntawm cov chaw taws teeb rau cov npe no.
- Tom ntej no, rov qab mus rau "lub khoos phis tawm", xyuas cov uas xav tau tsav, nyem rau ntawm nws tus nas nas khawm thiab xaiv "cov khoom".
- Qhib cov ntawv dav dav thiab siv cov "disk tu" lub caij.
- Tos kom txog thaum cov ntaub ntawv nco ntsoov, tom qab ntawv nyem "Clear system cov ntaub ntawv".
- Nyob rau hauv lub qhov rais tom ntej, kos qhov kev xaiv "Qhov Chaw Ua Ntej Yav dhau los" thiab nyem "OK".
- Tos kom txog thaum cov khoom raug tshem tawm.
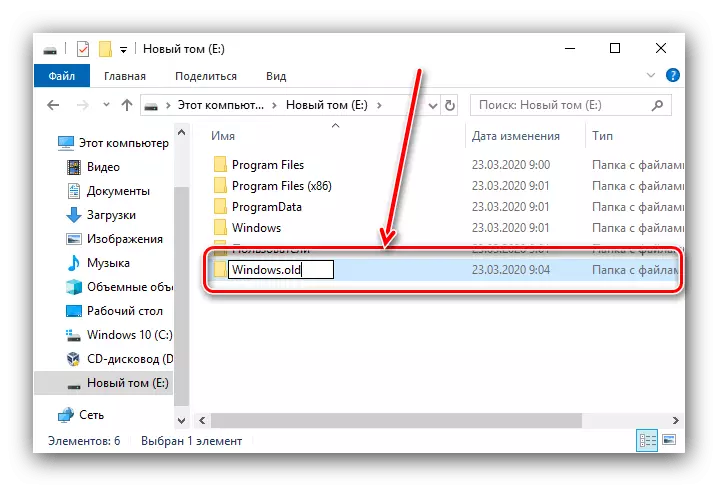
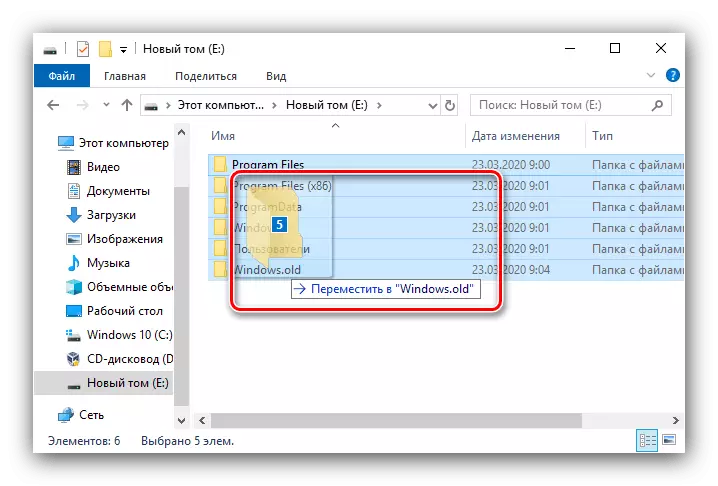
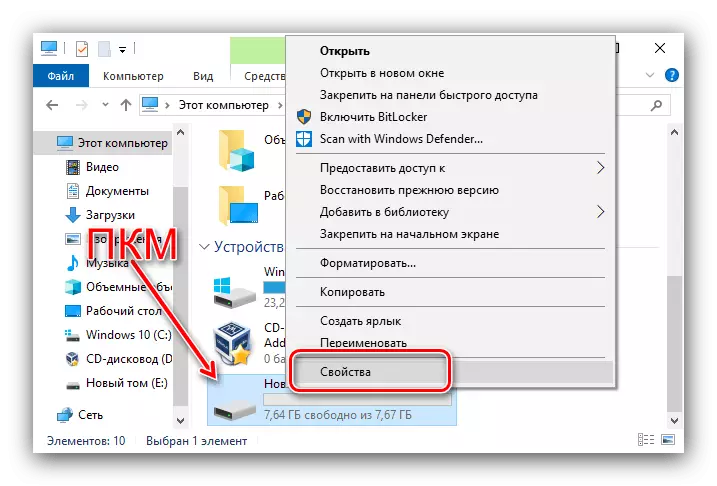
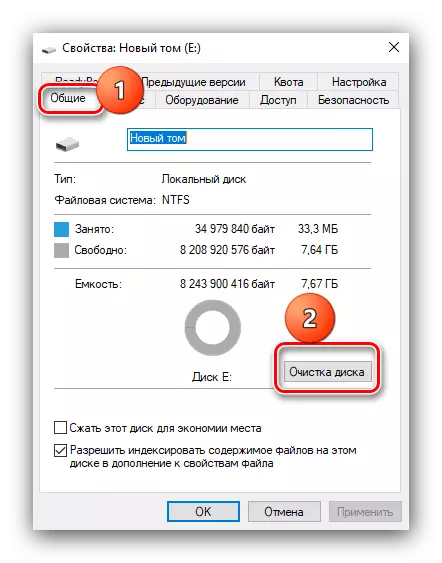
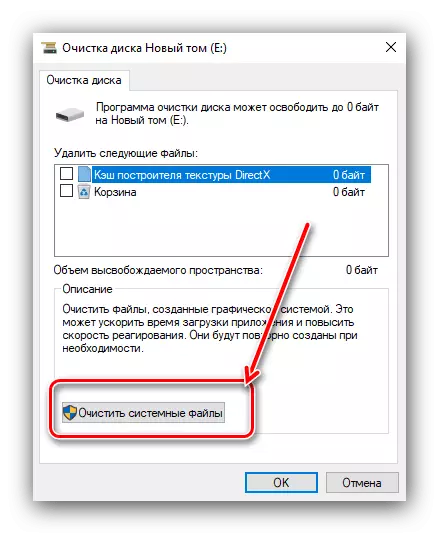

Cov txheej txheem yog qee yam txawv, txawm li cas los xij, zoo heev hauv kev daws cov haujlwm.
Peb tau hais rau koj txog yuav ua li cas koj tuaj yeem rho tawm cov thib ob ntawm Windows 10 los ntawm lub khoos phis tawm. Summing Up, peb nco ntsoov tias qhov tseeb uas cov neeg siv tuaj yeem tiv thaiv nws.
