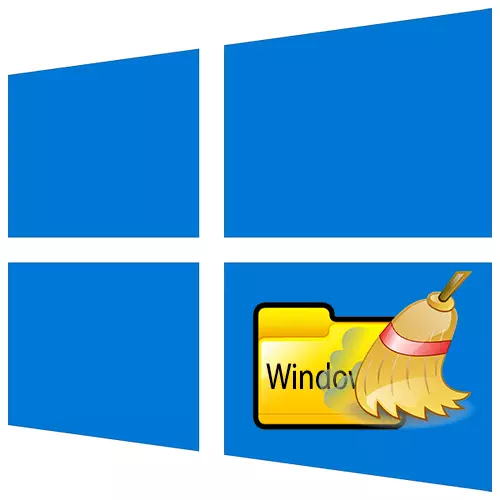
Lub Windows Ntawv Qhia Cov ntaub ntawv khaws cov ntaub ntawv tsim nyog rau kev ua haujlwm ib txwm ntawm lub system, yog li nws tsis tsim nyog yuav tau kov nws ib zaug ntxiv. Nyob rau tib lub sijhawm, nws tau sau ntau ntawm cov ntaub ntawv ib ntus thiab tsis tseem ceeb, uas nyob rau hauv qhov xwm txheej ntawm ib qho chaw tsis muaj chaw nyob ntawm daim disk tuaj yeem tshem tawm. Niaj hnub no peb yuav qhia koj yuav ua li cas ua nws hauv computer nrog Windows 10.
Cov lus qhia muaj txiaj ntsig
Ua ntej koj pib tu ib qho tseem ceeb tshaj Windows 10 Folders, tsim cov kab ke thaub qab. Yog tias ua tau, siv sab nraud nyuaj tsav rau qhov no. Peb tau sau kom meej nyob rau hauv ib tsab xov xwm sib txawv txog cov hau kev ntawm thaub qab "kaum tawm" hauv ib tsab xov xwm.
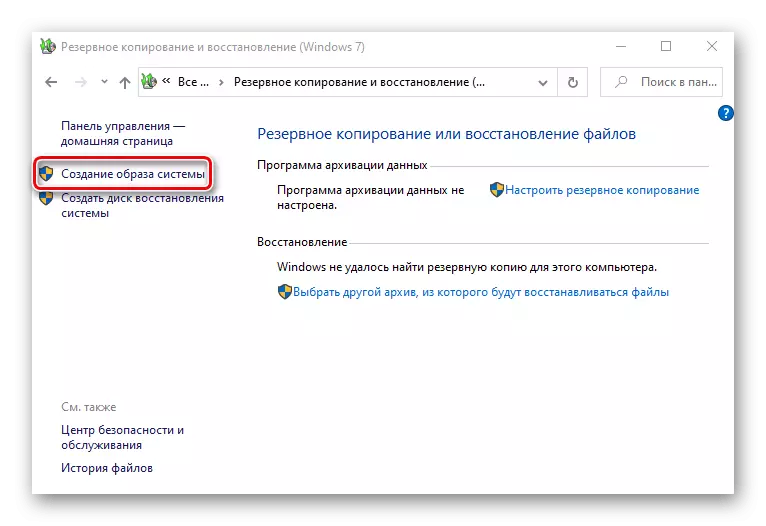
Nyeem ntxiv: Yuav ua li cas los tsim tus thaub qab ntawm Windows 10
Txhawm rau kom nws yooj yim los saib xyuas cov txiaj ntsig ntawm kev ntxuav tu, koj tuaj yeem siv disk analalyzers. Hauv ib lub qhov rai, lawv qhia ntau yam chaw txhua qhov chaw nyob hauv Windows nplaub tshev yog nyob. Ntawm tus yam ntxwv ntawm cov ntoo pub dawb program nws zoo li no:
Rub tawm cov ntoo tsis pub dawb los ntawm lub vev xaib raug cai
- Peb teeb daim ntawv thov, nyem rau ntawm daim ntawv lo-nyem thiab khiav nws sawv cev ntawm tus thawj tswj hwm.
- Hauv "lub tsev" tab, nyem "Xaiv cov ntawv qhia", thiab tom qab ntawd "xaiv phau ntawv teev rau scanning".
- Ntawm lub kaw lus disk peb pom cov nplaub tshev "Windows" thiab nyem "xaiv ib nplaub tshev".
- Thaum daim ntawv thov txheeb xyuas cov npe, nws yuav qhia dab tsi tag nrho cov ntim thiab ntau npaum li cas cov disk chaw nyob txhua subfolder.
- Kom rov kuaj cov nplaub tshev, nyem "Refresh".
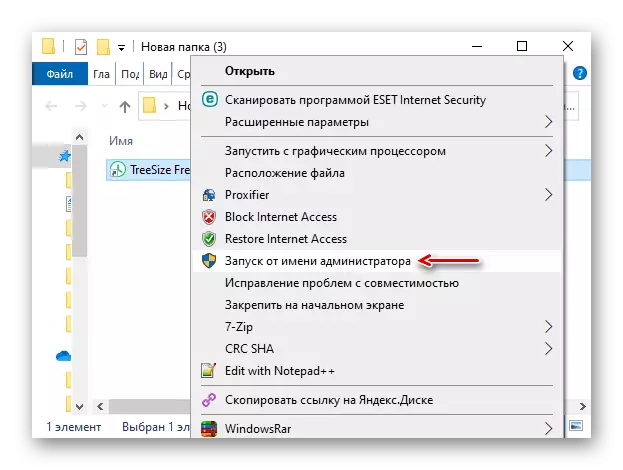
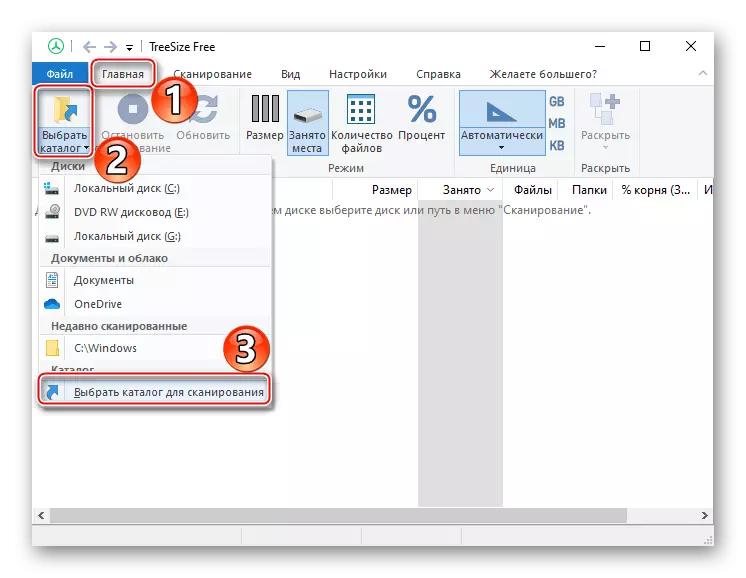
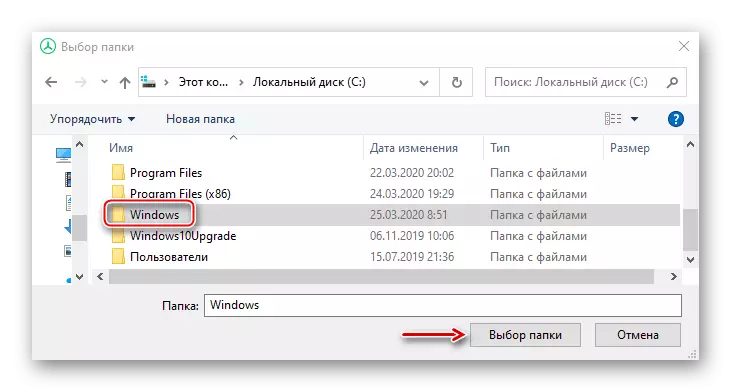
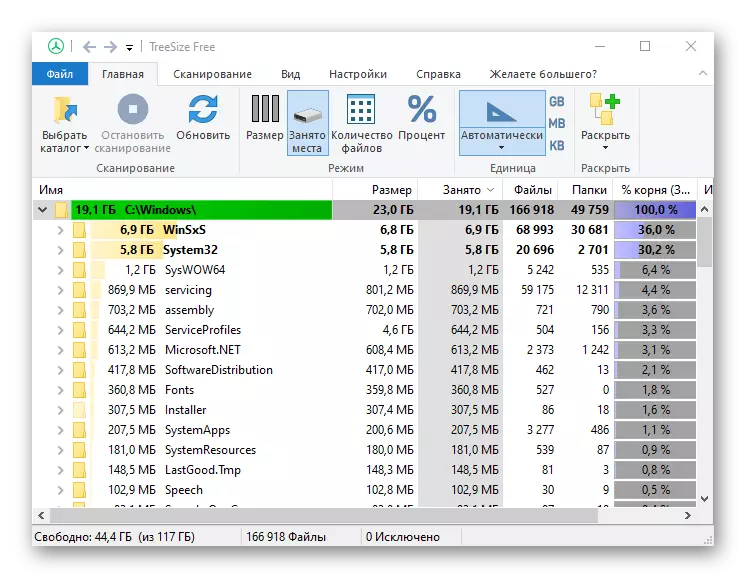
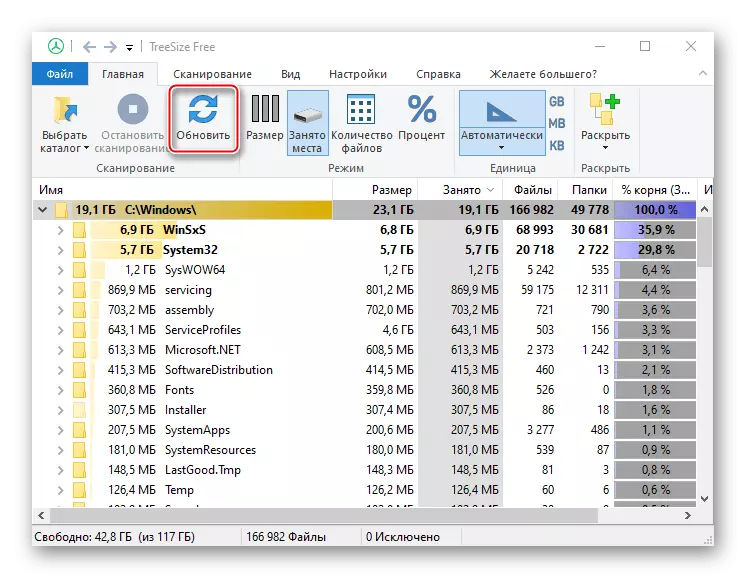
Txawm hais tias muaj cov ntoo uas nrog cov ntoo dawb, koj tuaj yeem rho tawm cov ntaub ntawv, hauv qhov no nws tsis muaj nqis. Qhov kev pab cuam tsuas yog yuav tsis raug kev tso cai rau kev ntxuav cov ntaub ntawv feem ntau, thiab qee cov folders tsis tuaj yeem ntxuav tsis muaj cov cuab yeej xs tshwj xeeb.
Txoj Kev 1: Software Thib Peb
Ib txoj hauv kev yooj yim thiab cov kev ceev ceev los txo qhov loj ntawm lub Windows nplaub tshev thiab lwm yam system disk cov ntawv teev cov software tshwj xeeb. Peb yuav tshawb xyuas yuav ua li cas thiaj ua qhov piv txwv ntawm CCRancer program:
- Khiav daim ntawv thov, mus rau "Kev Tu Tus Qauv" Thaiv thiab qhib lub "Windows" tab. Cov hom ntaub ntawv uas pom zoo kom raug muab tshem tawm yog cim ntawm no. Nyem "Kev Ntsuam Xyuas".
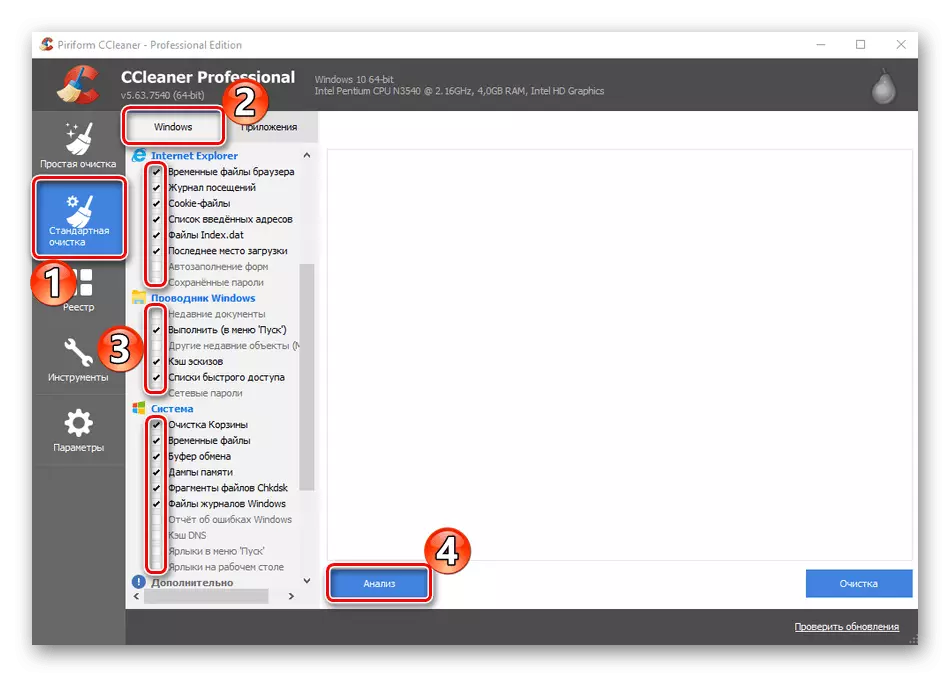
Ib qho ntxiv, lwm yam khoom tuaj yeem sau tseg, tab sis lawv feem ntau tsis zam ntau qhov chaw, tab sis nce ntxiv lub sijhawm ntxuav.
- Nyem "Tu" thiab tos thaum daim ntawv thov yuav ua tiav txoj haujlwm.
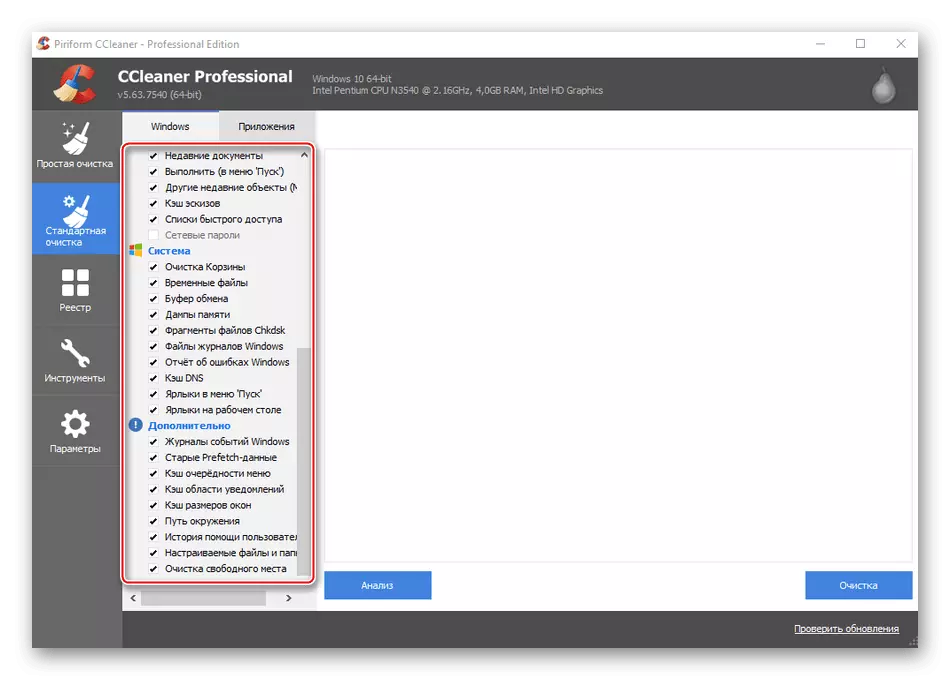
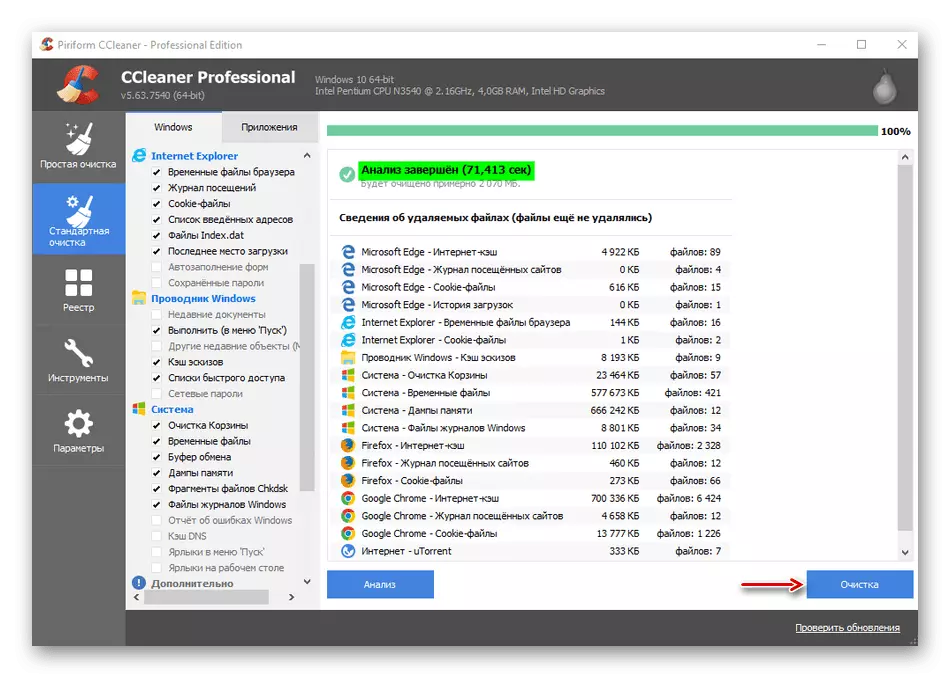
Sicliner - Ua ntej ntawm txhua yam, cov cuab yeej ua kom zoo, yog li tshem tawm tsuas yog cov ntaub ntawv tsis tsim nyog. Tob rau "Windows" nplaub tshev nws yuav tsis nce. Yog li ntawd, thaum koj yuav tsum tso disk qhov chaw, hom no yog qhov ua tau zoo nrog rau ob qho hauv qab no.
Txoj Kev 2: Cov Cuab Yeej System
Me ntsis ntau cov ntaub ntawv ntxiv rau koj kom tshem cov "ntxuav disk" daim ntawv thov.
- Siv cov cua tshawb nrhiav, qhib daim ntawv thov "ntxuav lub disk".
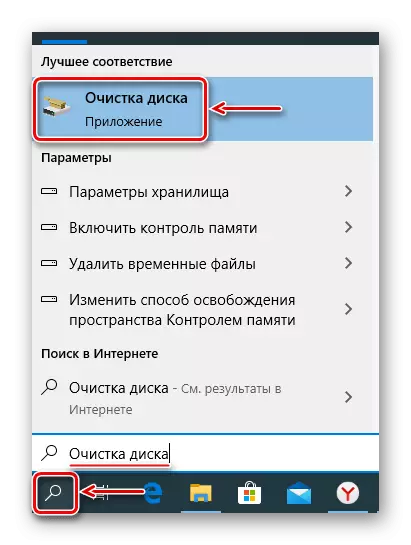
Txoj Kev 3: Xaiv Tu
Xav txog txoj kev uas tso cai rau kev ntxuav tu ntxiv, i.e. Txhawm rau ntxuav tsuas cov ntaub ntawv uas nyob hauv cov cua ntswj. Nyob rau tib lub sijhawm peb yuav nrog cov uas subfolders tuaj yeem ntxiv tuaj yeem ntxuav kom tsis txhob muaj kev phom sij.Winsexs.
Peb tab tom tham txog lub Windows tivthaiv khw, uas yog npaj los txhawb cov haujlwm tsim nyog thaum hloov kho thiab teeb tsa lub system. Piv txwv li, cov ntaub ntawv muaj nyob hauv nws tau siv los pab, xiam oob qhab thiab txav mus los, rho tawm cov teeb meem hloov tshiab, thiab hloov chaw "tuaj yeem ua rau muaj kev cuam tshuam cov kab ke Cov. Tab sis nws yog ua tau los txo nws qhov loj uas siv cov cuab yeej built-in.
- Hauv kev tshawb nrhiav rau lub Windows, nkag mus rau "cov kab hais kom ua" thiab khiav nws nrog tus thawj coj tswj hwm cov cai.
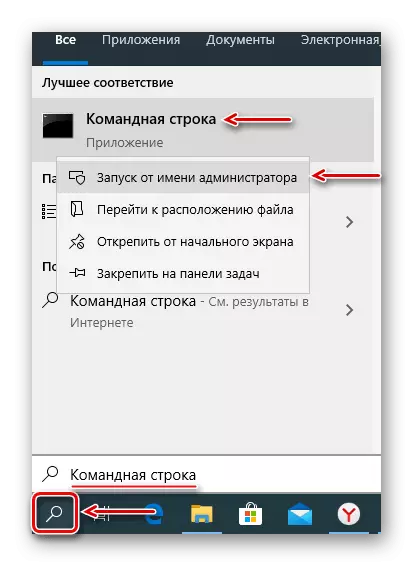
"Winsxs" los ntawm nws tus kheej ib tug me me catalog, yog li yog tias nws loj me dua li 8 gb, ntau qhov chaw yog tsis muaj peev xwm pub dawb. Lwm cov Winsxs ntxuav cov hau kev piav qhia nyob rau hauv kev nthuav dav hauv ib tsab xov xwm.
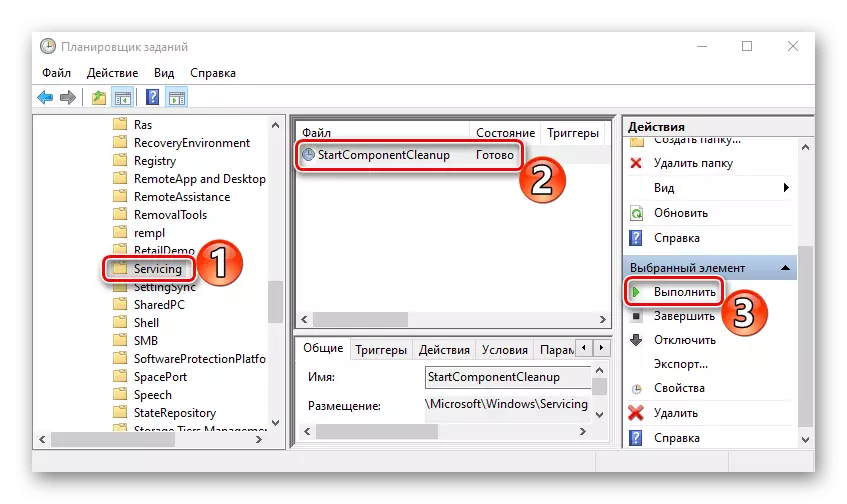
Nyeem ntxiv: Winsxs nplaub tshev tu txoj kev nyob rau hauv Windows 10
Cov ntaub ntawv ib ntus.
Cov ntaub ntawv temp yog siv los ntawm cov kab ke rau khaws cov ntaub ntawv ib ntus uas tuaj yeem pab tau rau nws, tab sis tsis tseem ceeb. Yog li ntawd, yog tias nws siv ntau qhov chaw, koj tuaj yeem rho tawm nws. Hauv kev nthuav dav ntxiv txog tu "temp" peb tau sau nyob rau hauv ib zaj lus.
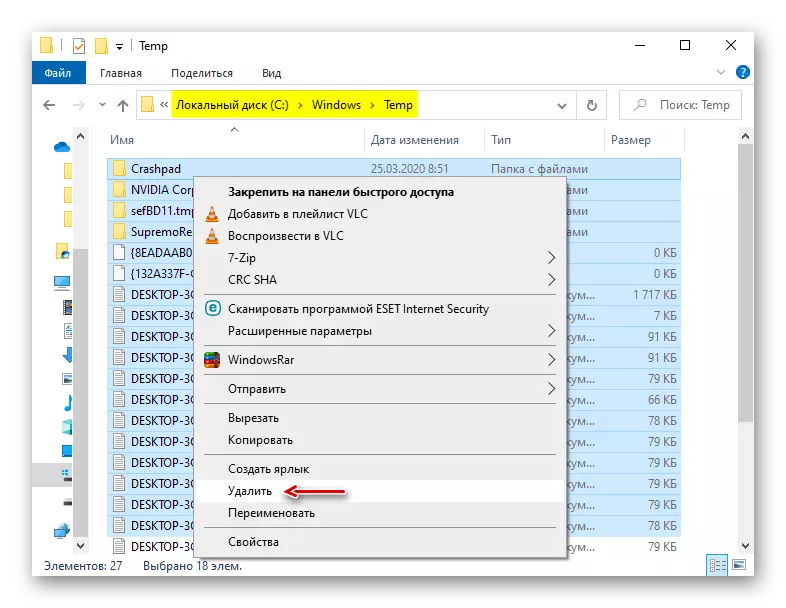
Nyeem ntxiv: Yuav ua li cas ntxuav lub temp system nplaub tshev
Software faib.
Daim nplaub tshev Windows hloov tshiab siv rau rub tawm tshiab thiab kev teeb tsa tom ntej. Nws yog qee zaum tu tshwj xeeb kom daws cov txheej txheem hloov tshiab. Ua nws tuaj yeem ua manually. Nyob rau tib lub sijhawm, yog tias muaj kev hloov tshiab tsis muaj sijhawm los nruab, lawv yuav hloov kho. Peb pom "software faib tawm" hauv "cov npe thiab rho tawm tag nrho cov ntaub ntawv los ntawm" download "nplaub tshev.
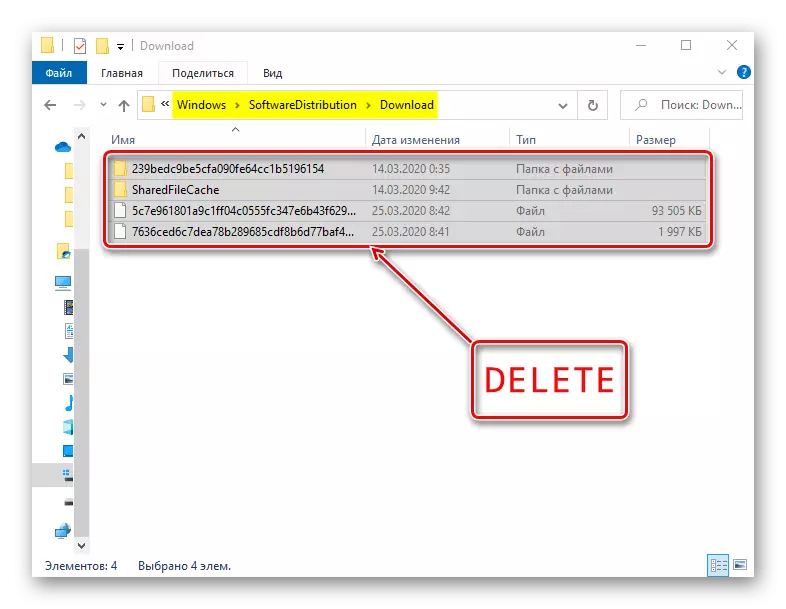
Ua ntej.
Tom qab txhua qhov chaw pib ntawm lub Windows computer soj ntsuam cov neeg siv uas siv feem ntau. Nws khaws cov ntaub ntawv no hauv daim ntawv nkag rau hauv "Destetch" nplaub tshev yuav pib txuas ntxiv rau lwm zaus. Ntau daim ntawv thov raug tshem tawm lub sijhawm, tab sis cov ntaub ntawv ntawm lawv nyob twj ywm. Yog tias lawv nyob ntau qhov chaw, rho tawm txhua cov ntaub ntawv los ntawm "prefetet". Tom qab ob peb hnub pib, lub kaw lus tseem yuav rov ua tag nrho cov ntaub ntawv koj xav tau.
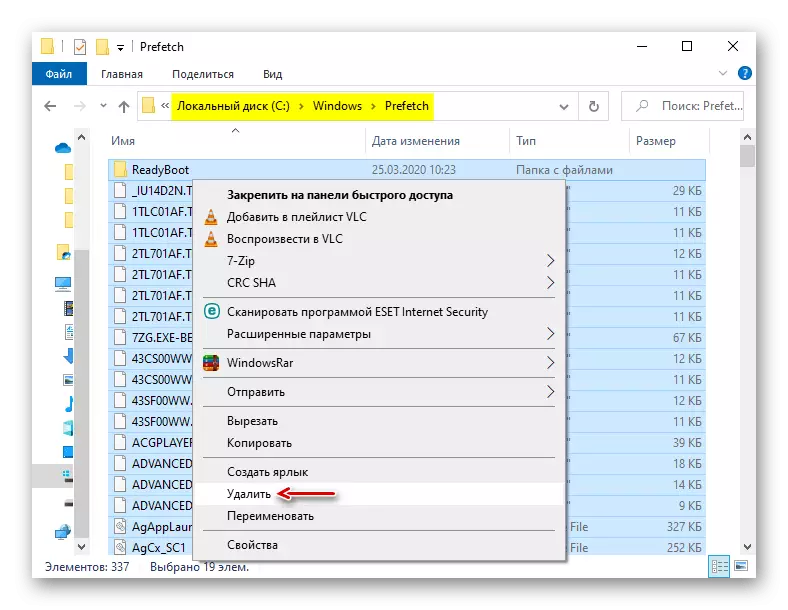
Fonts.
Lub operating system, ntxiv rau tus qauv, khaws cov fonts ntsia rau ntawm lub khoos phis tawj software. Yog tias daim nplaub tshev nrog lawv yog heev columinous, koj tuaj yeem rho tawm ntxiv, tawm tsuas yog cov uas tau raug teeb nrog lub system.
- Mus rau lub Windows nplaub tshev thiab nrhiav cov "Fonts" phau ntawv qhia.
- Cov npe nrog Fonts yuav qhib. Hauv qab no koj tuaj yeem pom ntau npaum li cas hauv nws.
- Scroll rau txoj cai rau tus tsim qauv / tshaj tawm thiab rho tawm txhua tus fonts uas tsis yog rau Microsoft Corporation.
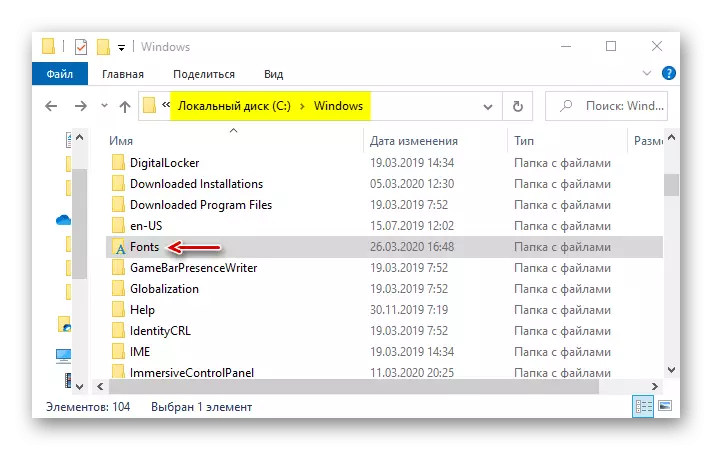
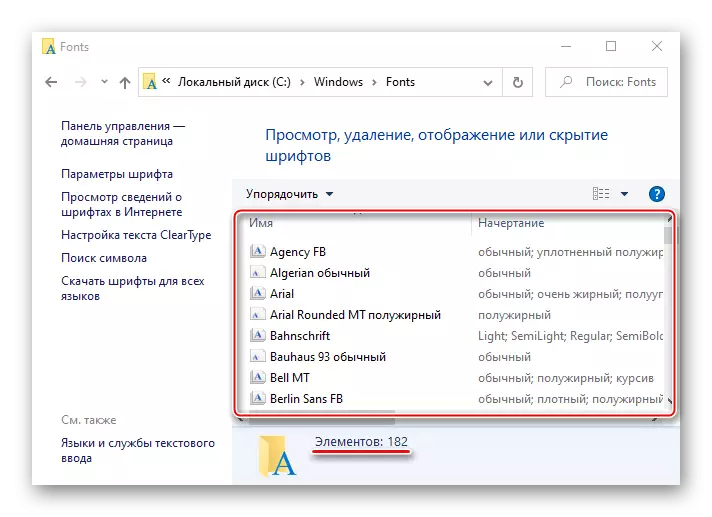
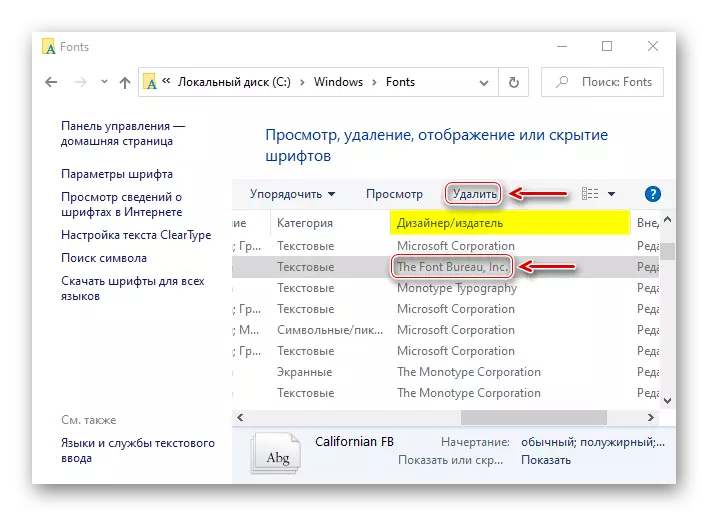
Tam sim no koj paub yuav ua li cas thiaj nyab xeeb kom muaj kev nyab xeeb lub qhov rais nplaub tshev. Txhua yam nws yog nyob ntawm qhov xwm txheej. Yog tias koj xav tau tsuas yog rho tawm "khib nyiab" ntawm lub computer, daim ntawv thov CCCERANER thiab qhov zoo li nws yog qhov kev xaiv zoo. Yog tias lub hom phiaj yog kom muaj chaw dawb ntau rau ntawm daim disk, nws yog qhov zoo dua rau siv txhua txoj hauv kev ib zaug.
- Hauv kev tshawb nrhiav rau lub Windows, nkag mus rau "cov kab hais kom ua" thiab khiav nws nrog tus thawj coj tswj hwm cov cai.
