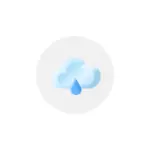
Hauv cov lus qhia yooj yim heev thiab luv luv ntawm yuav ua li cas cov xov xwm tsis txaus ntseeg thiab tshem tawm cov xov xwm tshiab los ntawm Windows 10 tas 2013) (lossis, hauv Microsoft "Xov Xwm thiab Kev Txaus Siab".
Lov tes xov xwm thiab huab cua hauv Taskbar
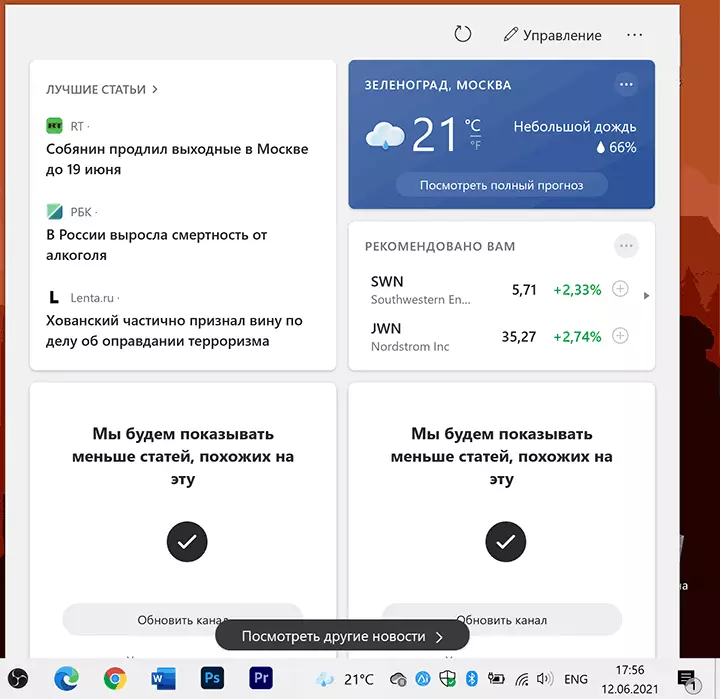
Lub ntsej muag tshiab nyob rau hauv "Xov Xwm thiab Kev Txaus Siab" thiab tig mus rau lwm qhov chaw hauv lub luag haujlwm, tshawb nrhiav tus thawj coj lossis Cortana khawm. Tus txheej txheem tom ntej:
- Nias lub fitneBar khoob khoob lossis los ntawm huab cua khawm txoj cai nrog lub pob nyem nas.
- Nyob rau hauv cov ntsiab lus teb uas pom, nrhiav tau "Xov Xwm thiab Kev Txaus Siab".
- Xaiv "Lov tes taw" - Txij tam sim no, tsis yog huab cua tsis tuaj yeem tshwm nrog lub qhov rai pop-up nrog cov xov xwm.
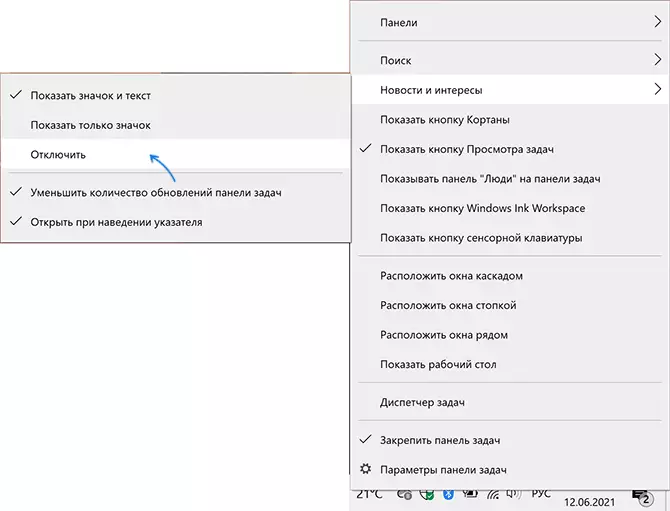
Yog tias koj xav kom xiam "xov xwm thiab kev nyiam" siv lub npe Editor, hauv tshooj
HKEY_CURRENT_USER \ Software \ Microsoft \ Windows \ tam sim no Readsmot Tus nqi ntawm Parameter lub npe hu ua ShellfeedStthaskbarviewmode. (Dword32) rau 2. Thiab tom qab ntawd rov pib lub khoos phis tawm.Yog txhua yam: raws li tau cog lus tseg, nws yuav luv heev.
