
Tus qauv iPhone npe nyob rau hauv uas lwm cov khoom siv pom nws, yog tias tsim nyog, nws yooj yim hloov. Koj tuaj yeem ua qhov no rau ntawm lub computer thiab lub xov tooj smartphone nws tus kheej.
Txoj kev 1: iTunes
Daim ntawv thov ITunes muab cov npe rau kev saib xyuas tshiab rau iPhone saib thiab yooj yim nrog cov ntaub ntawv khaws cia rau nws. Nrog nws cov kev pab, koj tuaj yeem hloov lub npe ntawm cov cuab yeej mobile hauv ob peb nias.
- Txuas lub iPhone rau lub khoos phis tawm siv cov cable tiav, thiab khiav iTunes. Tos kom txog thaum lub cuab yeej txhais tau los ntawm qhov kev pab cuam thiab mus rau ntu tswj.

Nyeem ntxiv: Txuas iPhone rau Aytyuns ntawm lub khoos phis tawm
- Nyem rau sab laug nas khawm mus rau lub xov tooj tam sim no, tom qab ntawd nkag mus rau ib qho tshiab hauv qhov chaw nquag.
- Thaum qhia txog lub npe, nias lub "Enter" yuam sij ntawm cov keyboard lossis yooj yim nyem rau ntawm thaj chaw dawb cheeb tsam.
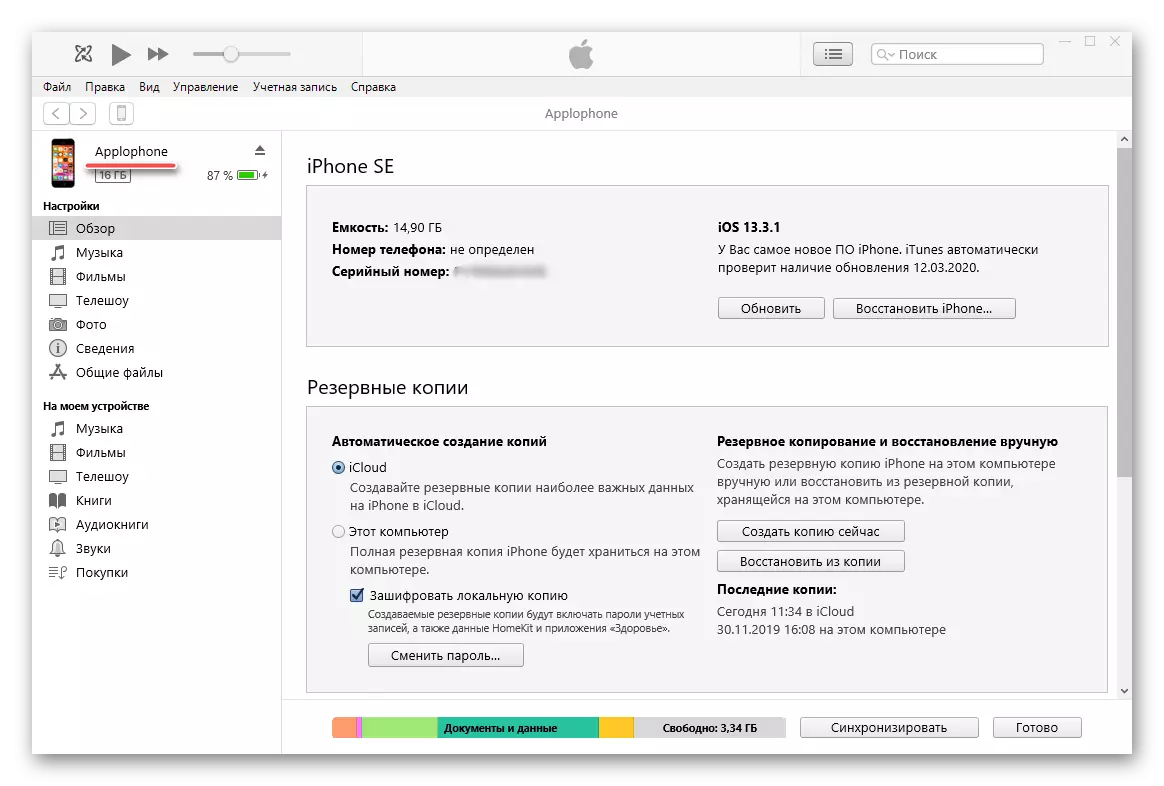
Lub npe iPhone yuav raug hloov pauv, uas koj tuaj yeem paub tseeb tias tsis tsuas yog cov lus sau ua ke hauv iTunes interface, tab sis kuj nyob rau ntawm lub xov tooj ntawm tes, hauv nws cov chaw.


Tom qab ua cov neeg tsim nyog, koj tuaj yeem kaw iPhone ntawm lub khoos phis tawm.
Txoj kev 2: iTunes analogues
Cov lus thov kom tau npaj tseg los ntawm cov kua muaj ntau txoj kev analogues tsim los ntawm cov neeg tsim khoom thib peb thiab muaj txiaj ntsig nrog kev ua haujlwm nplua nuj. Ib qho ntawm cov neeg sawv cev zoo tshaj plaws ntawm ntu no yog itools, uas koj tuaj yeem hloov lub npe ntawm iPhone.
- Raws li nyob rau hauv txoj kev yav dhau los, txuas lub iPhone rau PC siv USB cable, pib ua kom tau lub xov tooj - nws cov duab yuav tshwm sim hauv lub xov tooj tseem ceeb nrog rau cov yam ntxwv thiab lwm cov ntaub ntawv. Nyem rau ntawm tus kho cim icon nyob rau sab xis ntawm lub npe tam sim no ntawm lub cuab yeej.
- Nkag mus rau lub npe tshiab ntawm koj lub smartphone mus rau qhov tseem ceeb teb, ces nias "nkag" lossis nyem rau txhua qhov chaw pub dawb.
- Lub npe iPhone yuav raug hloov pauv, thiab yog li ntawd koj tuaj yeem muab nws kaw los ntawm lub khoos phis tawm.
- Qhib cov "chaw" thiab mus rau ntu "theem pib.
- Tom ntej no, xaiv qhov "hais txog cov cuab yeej no" ntu, thiab tom qab ntawd coj mus rhaub rau lub npe "npe".
- Coj mus rhaub cov teb nrog lub npe tam sim no ntawm lub cuab yeej, tshem nws siv cov keyboard virtual uas tshwm thiab nkag mus rau lub tshiab.



Txoj Kev 3: "Chaw" iPhone
Yog tias koj tsis muaj lub siab xav lossis muaj peev xwm txuas lub iPhone rau PC, koj tuaj yeem hloov nws lub npe thiab yooj yim los ntawm kev hu rau lub iOS no.

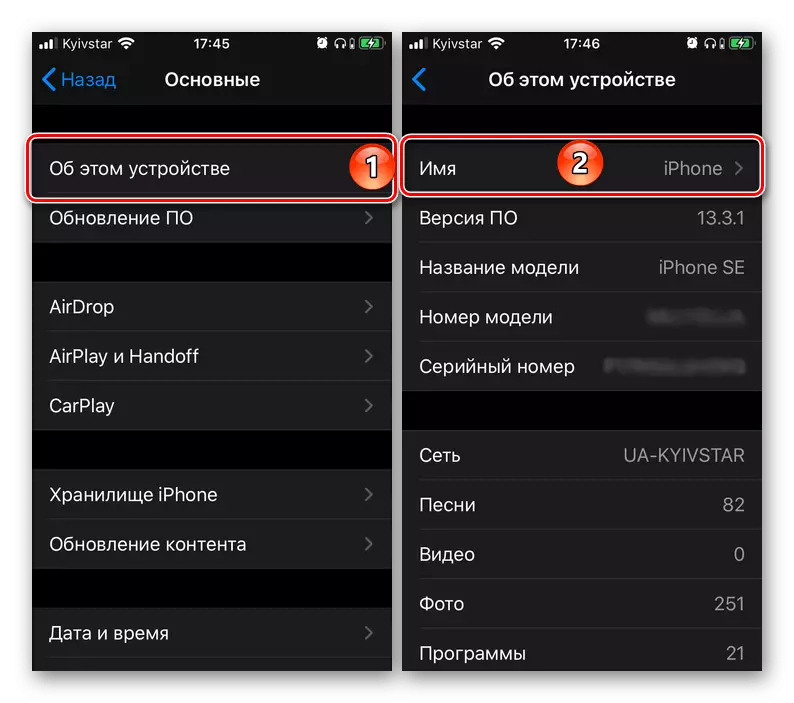

Txhawm rau lees cov kev hloov pauv tau, nyem rau ntawm "ua tiav" khawm, thiab tom qab ntawd rov qab "thiab nyeem cov txiaj ntsig.

Raws li koj tuaj yeem pom, tsis muaj ib yam dab tsi nyuaj los hloov lub npe ntawm iPhone. Nws yooj yim dua los ua qhov no ntawm lub xov tooj ntawm tes nws tus kheej, tab sis kuj tseem ua haujlwm tshwj xeeb rau PCs tsis ua haujlwm tsis zoo ntxiv rau txoj haujlwm.
