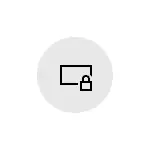
Hauv cov lus qhia no cov ncauj lus kom ntxaws yuav ua li cas yog tias thaiv screen keeb kwm yav dhau los nws tuaj yeem tshwm sim thiab cov ntaub ntawv ntxiv uas tuaj yeem pab tau kev daws teeb meem.
- Ua rau cov keeb kwm yav dhau los tsis hloov ntawm lub xauv npo
- Txoj hauv kev los kho qhov teeb meem
- Kev qhia video
Muaj peev xwm vim li cas rau lub vijtsam thaiv kev npo tsis hloov
Ntawm cov kev ua tau yog vim li cas uas ua rau qhov tseeb uas wallpaper ntawm lub xauv npo thaum "qhov rai: txaus siab" tsis tuaj yeem hloov pauv.
- Lov tes dej rau lwm tus Windows 10, hloov tshiab thiab xiam oob qhab ua haujlwm, feem ntau siv cov nqi hluav taws xob sib txawv rau " Qhov tseeb yog tias lub wallpaper "Windows paj" los ntawm Microsoft Server thiab cov servers no tseem tuaj yeem raug txwv nrog cov xauv. Cov nyhuv zoo sib xws tuaj yeem siv los ntawm VPN thiab PROXY.
- Xauv cov kev hloov ntawm cov ntawv ntsa hauv pawg hauv zos txoj cai editor lossis sau npe editor. Hauv qhov no, koj yuav pom tias cov zaub ntawm keeb kwm yav dhau los tsis ua haujlwm, thiab nyob rau sab saum toj ntawm cov block lub qhov rais inscription: "Qee qhov kev ntsuas no tau muab zais lossis tswj hwm."

- Fail-nyob rau hauv tus neeg tswj hwm cov ntsiab lus tsis ua tiav rau tau txais cov xauv tshiab screen Wallpaper.
tsab ntawv Kev xaiv ntawm "Windows txaus siab" raws li keeb kwm tsis txhais tau tias Wallpaper yuav hloov txhua hnub txawm tias txoj haujlwm yog qhov zoo.
Ib qho ntxiv, rau lawv txoj kev hloov pauv, koj yuav tsum txuas rau Is Taws Nem thaum koj tig mus rau hauv lub kaw lus, tsis txhob hloov mus rau lub xauv npo rau yav tom ntej (piv txwv li, thaiv cov Khoos phis tawj nrog cov kev sib xyaw tseem ceeb Qhov rai + L. ), Wallpapers yuav tsis hloov tau ntev dua.
Txoj hauv kev los kho qhov teeb meem nrog Windows nthuav
Rau thawj ntawm cov lus piav qhia rau qee qhov kev txiav txim siab ib zaug, nws yuav tsis tso cai siv cov cuab yeej siv hluav taws xob thaiv cov cuab yeej thaiv cov khoom siv lossis lwm yam haujlwm ntawm Windows 10.Cov kev daws teeb meem zoo nyob rau hauv cov ntaub ntawv no yog: lov tes taw txhua qhov kev hloov pauv (lossis rov pib dua VPN thiab cov ntaub ntawv tshaj tawm, lossis siv cov yeeb yaj kiab rau ntawm koj tus kheej cov duab ntawm lub xauv npo los ntawm xaiv cov kev xaiv tsim nyog.
Lov tes taw kev txiav npluav ntawm lub xauv npo tom qab
Hauv qhov xwm txheej thib ob, peb tuaj yeem xiam cov cai uas cuam tshuam nrog kev hloov pauv ntawm cov duab tom qab:
- Yog tias koj tau nruab Windows 10 Pro lossis Entrepise, nias yuam sij. Win + R. (Yeej - tus yuam sij nrog Windows Cim), nkag mus gpedit.msc. Thiab nias Enter.
- Hauv pab pawg hauv zos txoj cai editor uas qhib, mus rau ntu kev teeb tsa lub computer - Pawg Thawj Coj - Tswj Vaj Tsev - Kev Tswj Xyuas.
- Muab ob npaug rau nias lub "Ua ntej hloov lub xauv npo duab" parameter thiab teeb tus nqi rau "xiam oob qhab". Los ntawm lub neej ntawd, cov xwm txheej ntawm lwm cov kev ntsuas hauv tib seem yuav tsum yog "tsis tau teev tseg".

- Hauv Windows 10 Lub Tsev Xovxwm Hauv Tsev Win + R. Nkag Regedit. Thiab nias Enter.
- Nyob rau hauv lub npe sau ntawv editor, mus rau hauv seem ntawm seem, mus rau hauv ntu ntawm cov software \ Microsies yog ib tus kheej hauv ntu no, rho tawm cov parameter NochanggingLockscreen (lossis teem nws tus nqi sib npaug rau 0). Thov nco ntsoov tias lwm yam tsis muaj nyob hauv ntu no yuav tsum tsis txhob muaj (tshwj tsis yog rau lub neej ntawd).
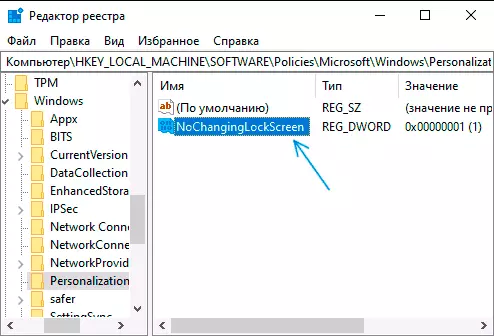
Tom qab ua cov yeeb yam no, yog tias koj nkag mus rau cov kev thaiv cov chaw screen, cov kab ntawv xaiv yuav tsum tau xauv.
Kev daws teeb meem Cov teeb meem nrog rau cov duab dai thaij duab snapshots nthuav
Thiab thaum kawg, rau kis thaum muaj kev ua xyem xyav rau cov ntsuas phoo tsis zoo, ntsuas phoo yuav muaj raws li hauv qab no:
- Mus rau lub xauv npo xaiv thiab hloov cov keeb kwm yav dhau nrog "Windows: nthuav" rau lwm kis (swb lossis duab).
- Qhib cov chaw nyob, nyob rau hauv chaw nyob bar ntxig cov kab hauv qab no thiab nias sau% \ pob ntawv \ zos \ zos \ format.conchyewy \ intensate \ intensate \
- Tshaj tawm thiab rho tawm txhua cov ntaub ntawv ntawm qhov chaw no. Cov no yog cached xauv npo wallpaper files, ntxiv: Qhov twg cov ntawv ntsa ntawm lub xauv thiab desktop Windows 10 yog khaws cia.
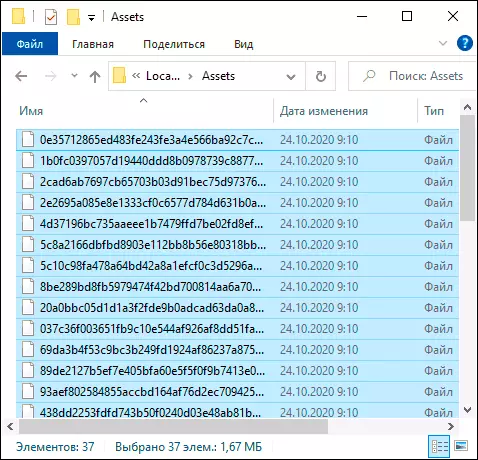
- Zoo li ntawm 3 kauj ruam thib 3, mus rau% userprofile% / appdata \ zos \ pob ntawv \ m Microsoft.CWindows.cw5n1h2Txyewy \ Chaw
- Los ntawm daim nplaub tshev no luam cov ntaub ntawv Roaming.lock thiab Settings.dat. Mus rau lwm qhov chaw (lossis hloov cov ntaub ntawv no). Lub hom phiaj yog yuav tsum tau xa rov qab yog tias tsim nyog.
- Rov qab kho lub khoos phis tawm (los ntawm "cov khoom rov qab", thiab tsis tau ua tiav cov haujlwm thiab suav), tom qab ntawd mus rau cov chaw xauv khoom ntawm lub xauv npo thiab tig rau lub windows txaus siab "dua.
- Kuaj xyuas yog tias daim duab hloov ua haujlwm (thaum txuas), thaiv koj lub computer lossis laptop, piv txwv li, siv cov yuam sij Qhov rai + L..
Yog tias nws tsis pab, koj tuaj yeem sim khiav Windows Powershell sawv cev ntawm tus thawj coj khawm thiab xaiv cov ntawv qhia zaub mov pib), sau cov lus qhia hauv qab no thiab nias Enter:
Tau-AppXpackage -allusers * ConticdeliveryMager * | Foreach {ntxiv-appxxppackage "$ ($ _. Txhim Kho) \ appxmanifest.xml" -disabledevelcelmodemodemodemode cloger}Tom qab ua tiav cov lus txib, rov pib kho koj lub khoos phis tawm thiab tshuaj xyuas seb nws daws cov teeb meem.
Kev qhia video
Raws li txoj cai, ib qho ntawm cov kev thov hloov pauv tawm ua haujlwm. Yog tias tsis muaj qhov tshwm sim, sim ua kom huv si khau raj ntawm Windows 10. Yog tias tib lub sijhawm nws tau khwv tau, thaj chaw, hauv qee cov haujlwm thib peb lossis cov kev pabcuam.
