
Nyob rau hauv no yooj yooj yim qhia rau beginners yuav ua li cas mus nkaum qhov yees duab ntawm iPhone, raws li zoo raws li txog yuav ua li cas yuav ua rau cov "zais" album tsis tso tawm nyob rau hauv cov kev yees duab saib interface. Tsis tas li ntawd tej zaum yuav ua tau nthuav: yuav ua li cas mus nkaum cov ntaub ntawv nyob rau hauv.
- Yuav ua li cas mus nkaum iPhone yees duab
- Yuav ua li cas nkaum qhov album "muab zais"
- Daim duab
Hide yees duab rau iPhone
Nyob rau hauv thiaj li yuav zais cov duab nyob rau hauv koj iPhone, nws suffices los ua qhov nram qab no yooj yim cov kauj ruam nyob rau hauv lub built-nyob rau hauv cov yees duab daim ntawv thov:
- Nyob rau hauv lub "Photo" daim ntawv thov, xaiv cov duab koj xav kom nkaum - koj muaj peev xwm tsuas "qhib" ib tug yees duab thiab hide nws, thiab koj yuav tau nyem lub "Xaiv" khawm ntawm sab xis ntawm lub sab saum toj ntawm lub screen thiab xaiv ntau yam duab. Ces nias lub Share khawm nyob rau hauv lub sab laug ces kaum.

- Nyob rau hauv daim ntawv teev cov kev xaiv rau tus Share ntawv qhia zaub mov (nws yuav ua tau phem down), nrhiav tau cov yam khoom "Hide" thiab nias rau ntawm nws.
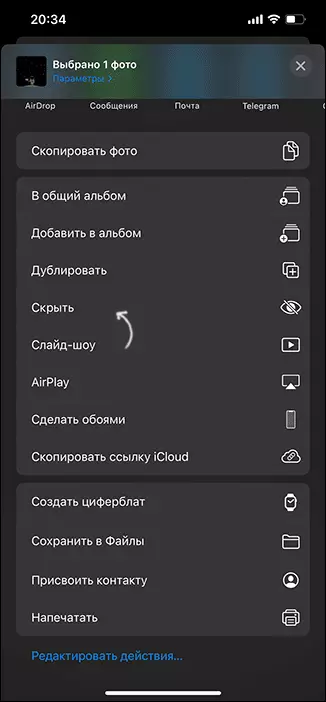
- Ib qho kev thov yuav tshwm sim "Qhov no yees duab yuav tsum tau muab zais, tab sis yuav nyob twj ywm nyob rau hauv lub album" muab zais. "
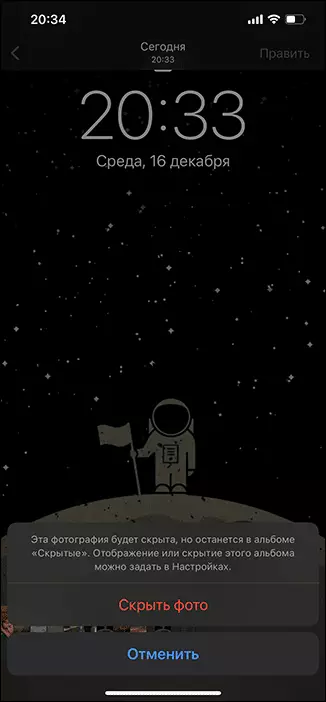
- Raws li ib tug tshwm sim, cov kev yees duab yuav tsum tau muab zais thiab yuav tsis muab tso tawm kom nyob rau hauv lub "Photo" daim ntawv thov interface, yog hais tias tsis mus saib mus rau hauv lub "albums" - "muab zais". Nyob rau hauv lub tom ntej no seem, cov lus qhia piav qhia txog yuav ua li cas nkaum qhov album nws tus kheej nrog nraim cov duab.
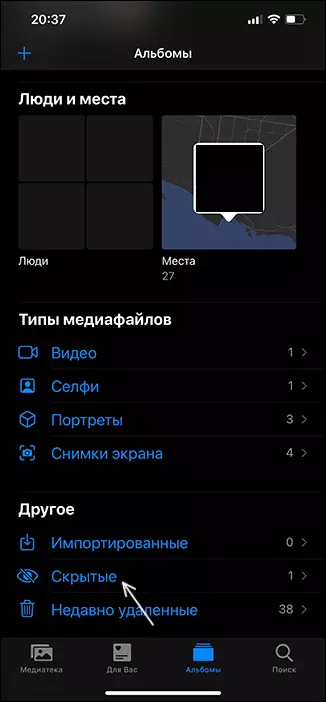
Nyob rau hauv thiaj li yuav tshem tawm cov Duab los ntawm lub zais (ua pom): mus rau lub album, xaiv cov yam duab, nias lub Share khawm thiab xaiv "Qhia" - Raws li ib tug tshwm sim, cov kev yees duab yuav rov qab mus rau lub yav dhau los qhov chaw.
Yuav ua li cas nkaum qhov album "muab zais" los yog nkaum zais iPhone duab
Pib los ntawm iOS 14 nyob rau hauv lub iPhone nqis, ib qho kev xaiv nyob, uas tso cai rau koj mus tshem tawm cov "zais" album los ntawm cov album daim ntawv teev nyob rau hauv cov kev yees duab daim ntawv thov. Qhov chaw yog muab rau tsuas:
- Mus rau "tej chaw" thiab qhib lub "Photo" yam khoom.
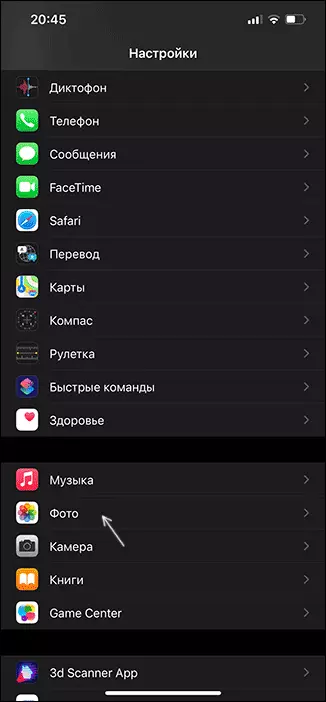
- Lov tes taw rau "Thaum Album" yam khoom.
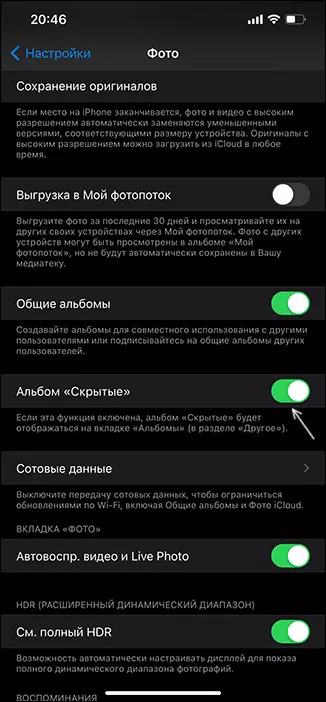
Raws li ib tug tshwm sim, lub album nws tus kheej thiab nws cov txheem yuav tsis ploj, tab sis yuav tsis tsum qhia nyob rau hauv cov kev yees duab daim ntawv thov kom txog rau thaum koj tig mus rau ntawm no album nyob rau hauv cov kev yees duab daim ntawv thov tsis.
Kev qhia video
Xav txog cov ntawv thov thib peb xws li Google cov duab, muaj sijhawm los cuam tshuam nrog kev siv cov duab ua ntej, tiv thaiv kev nkag mus rau hauv cov ntawv thov (Muaj rau cov ntawv thov huab feem ntau) lossis zais, piv txwv li, siv OneDrive tus kheej cia.
