
Nyob rau hauv cov lus qhia no ntxaws yuav ua li cas mus qhib lub qhov System qhov rai los cov tswj vaj huam sib luag nyob rau hauv lub tshiab version ntawm lub qhov rais 10, yog tias tsim nyog, raws li tau zoo raws li ntxiv nuances uas tej zaum yuav pab tau.
Qhib lub qhov system "System" nyob rau hauv lub qub interface nyob rau hauv qhov tseeb version ntawm qhov rais 10
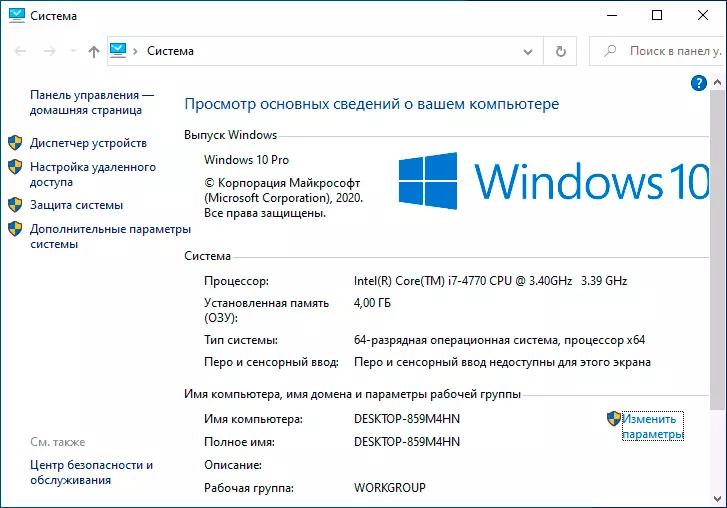
Nyob rau hauv qhov tseeb, cov laus lub qhov rais "System" seem nyob rau hauv lub qhov rais 10 thiab nkag tau mus rau nws yuav tau nyob rau hauv ob peb txoj kev. Ntxiv mus, tus thawj txoj kev tso cai rau koj mus qhib no qhov rais ncaj qha los ntawm cov tswj vaj huam sib luag (kuv tsis cais hais tias qhov no txoj kev yuav tsis ua hauj lwm rau ib tug ntev lub sij hawm, thiab Microsoft yuav tshem tawm nws nyob rau hauv cov nram no tshiab):
- Nyob rau hauv cov kev tswj vaj huam sib luag, nrhiav tau lub "System" yam khoom thiab nias nws txoj cai nas khawm.
- Xaiv "Qhib" - lub qub version ntawm lub "System" qhov rais qhib.
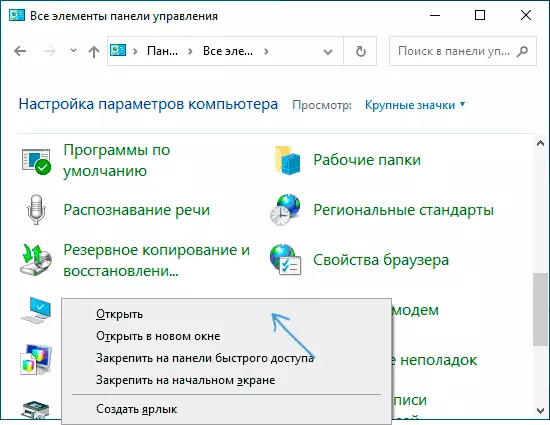
Qhov thib ob hom - qhib lub system "System" siv cov GUID ID:
- Xovxwm Txiaj Ntsig Win + R. Nyob rau keyboard (Yeej yog ib lub qhov rais emblem tseem ceeb).
- Nyob rau hauv lub "Khiav" qhov rais, nkag mus rau lub commandExplorer Plhaub ::: {BB06C0E4-D293-4F75-8A90-CB05B6477Eee}
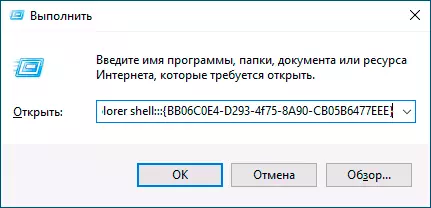
- Nyem OK los yog sau - lub "System" qhov rai yuav qhib rau tag nrho cov ntsiab yav tas los muaj nyob rau hauv nws.
Nyob rau hauv tas li ntawd mus no, koj muaj peev xwm tsim ib tug shortcut rau cov lus qhib ntawm no lub qhov rais, piv txwv li, raws li nram no:
- Right-click nyob rau hauv lub empty desktop qhov chaw, xaiv "Tsim" - "Label" nyob rau hauv cov ntsiab lus teb ntawv qhia zaub mov.
- Nyob rau hauv lub "Qhia kom meej cov qhov chaw nyob ntawm tus kwv", sau rau hauv tib lub hlua li nyob rau hauv lub yav dhau los cov ntaub ntawv --Explorer Plhaub ::: {BB06C0E4-D293-4F75-8A90-CB05B6477Eee}
- Teem lub npe ntawm tus shortcut.
Tom qab hais tias, koj yuav hloov daim ntawv lo icon nyob rau hauv cov khoom nyob rau hauv cov ntsiab lus teb ntawv qhia zaub mov, raws li tau zoo raws li kev ruaj ntseg nyob rau hauv lub Start ntawv qhia zaub mov los yog nyob rau lub taskbar (tom qab kho, nws yuav raug tshem tawm los ntawm lub desktop).
Ceev nkag tau mus rau lub zog ntawm cov system nyob rau hauv lub qhov rais 10
Raws li ib tug txoj cai, lub zog qhov rais qhib nyob rau hauv thiaj li yuav nkag tau rau hauv tej chaw ntawm lub paging ntaub ntawv, rov qab cov ntsiab lus, cov computer npe, ib puag ncig ntau yam, kev kawm ntawv tsis thiab zoo sib xws. Yog hais tias koj yog tus tib neeg ua hauj lwm - lub qub qhov rais "system" yog tsis tsim nyog, koj muaj peev xwm nkag tau rau hauv qhov kev kawm qhov rai uas muaj cov chaw ntawm lub cev muaj zog nyob rau hauv lub nram qab no:
- Xovxwm Txiaj Ntsig Win + R. thiab nkag sysdm.cpl
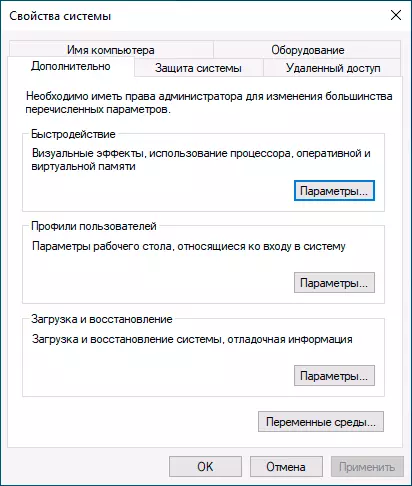
- Mus rau ib ntu ntawm cov tsis muaj, uas yog tam sim no qhib thaum koj qhib lub system thiab hauv qab ntawm lub qhov rais kom xaiv "Advanced System tsis sib xws".
Kuv cia siab rau ib tug neeg los ntawm cov nyeem cov ntaub ntawv no yuav muaj txiaj ntsig, tab sis kuv yuav tsum nrhiav txhua cov lus qhia rau ntawm lub xaib, qhov uas tau ua los ntawm lub kaw lus qhov rai thiab ntxiv ntxiv.
