
Kauj ruam 1: Pab kom
Yog hais tias rau qee qhov laj thawj, tus pab pawg tus neeg koom tes tau raug txiav tawm ntawm iPhone, rov hais dua rau nws, ua cov hauv qab no:
- Qhib cov "Chaw" ntawm iOS thiab scroll lawv nqes mus rau hauv cov qauv kev ua haujlwm.
- Xaiv "Siri thiab tshawb".
- Qhib lub toggle hloov nyob rau hauv pem hauv ntej ntawm "mloog" los ntawm, Siri "

Thiab paub meej tias qhov kev txiav txim no.
- Configure suab tus pab cuam,
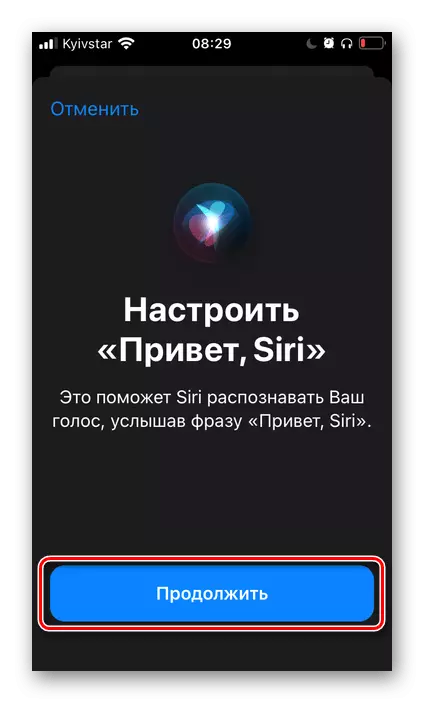
hloov voicing ob qho lus txib,

Uas yuav tshwm sim ntawm lub vijtsam.

Thaum cov ntawv sau "muaj nuj nqi" nyob zoo, Siri tau npaj txhij ua haujlwm, coj mus rhaub "tiav" khawm.
- Tom ntej no, rov qab mus rau cov chaw ntawm tus pab, yog tias xav tau, ua kom muaj ob qho ntxiv ntxiv:
- "Siri Hu khawm" Tsev "" / "hu Siri sab khawm";
- "Siri nrog screen xauv."
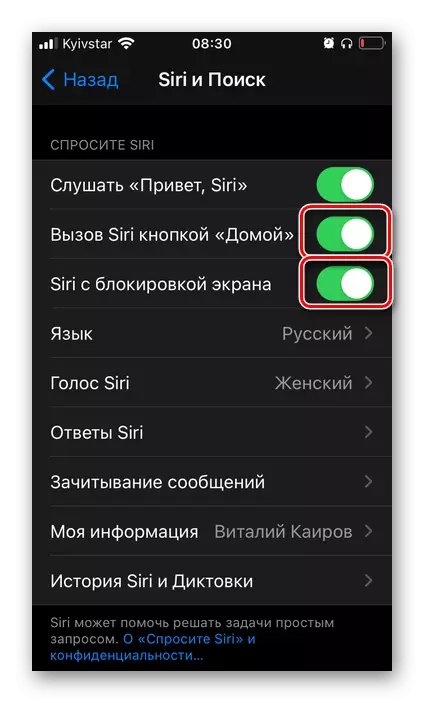
Nyob rau 3-4 kauj ruam ntawm cov lus qhia, peb suav tias qhov tseem hu tau Siri nrog lub suab hais kom ua. Tib ob qho kev cia koj nkag mus rau tus pabcuam siv lub khawm sib haum ntawm lub tsev ntaus ntawv (uas yog nyob ntawm tus qauv) thiab los ntawm lub xauv npo. Yog tias koj xav tau txoj haujlwm yuav muaj nyob rau hauv txhua kis, txhais lub tumbler mus rau lub xeev tsis tu ncua cov khoom no.
- Thawj qhov yuav tsum tau ua yog los txiav txim siab cov lus hauv uas koj yuav sib txuas lus nrog Siri thiab tau txais cov lus teb los ntawm nws.

Xaiv nws hauv seem uas tsim nyog.
- Tom ntej no, koj tuaj yeem txhais hauv pem teb (lub suab) ntawm tus pab.

Los ntawm lub neej ntawd, "poj niam" yog ntsia, tab sis hloov koj xaiv "txiv neej".
- Cov ntsuas hauv qab no yog "lus teb Siri".

Nws yog qhia thaum tus pab yuav teb nrov nrov thiab seb cov ntawv nyeem ntawm qhov screen yuav ua rau nws - cov lus tshaj tawm Siri (2) thiab koj (3).
- Yog tias koj siv cov cua tshuab thib 2, AirPods Pro lossis cov qauv), nws yuav tsim nyog los qhib cov "xav cov lus" tshwj xeeb.

Qhov no yuav tso cai rau koj mloog cov lus tuaj tsis muaj qhov xav tau qhib lub iPhone thiab, yog tias xav tau, sau cov lus teb rau lawv.
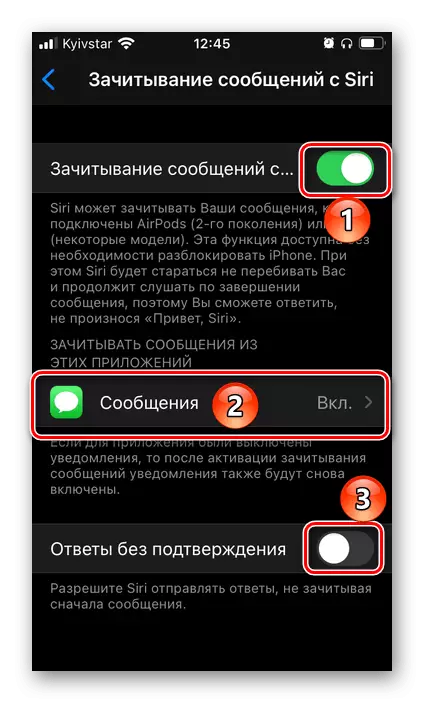
Koj tuaj yeem ntxiv txiav txim siab los ntawm tus uas lawv yuav tau nyeem.
- Siri khw muag cov keeb kwm ntawm kev sib txuas lus thiab kev hais txog.

Yog tias tsim nyog, cov ntaub ntawv no tuaj yeem raug tshem tawm.
- Ntxiv rau cov lus sib txuas lus thiab ntau yam lus txib, Siri tuaj yeem tso tawm ntau yam kev pab cuam thiab kev xaiv rau kev nqis tes ua thaum siv cov kev tshawb fawb thiab keyboard. Txhawm rau ua qhov no, koj yuav tsum qhib tag nrho lossis tsuas yog tus hloov pauv koj xav tau hauv Siri kev thaiv.
- Siri txoj haujlwm tuaj yeem teeb tsa hauv kev sib cais (system tsuas yog) cov ntawv thov - cov npe txhawb nqa tau nthuav tawm hauv qab no.
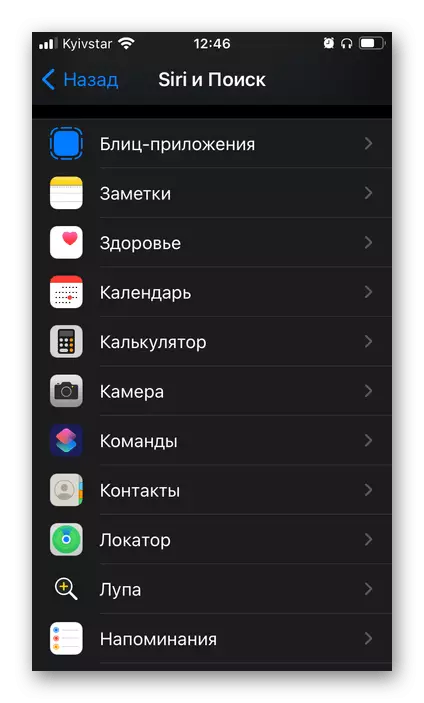
Nyob ntawm cov hom thiab kev ua haujlwm ntawm lub tom kawg,

Muaj ntau txoj kev xaiv muaj nyob rau hauv "Commands" daim ntawv thov, ntawm lub vijtsam hauv tsev thiab ntawm lub xauv npo.
- Qhov kawg uas tuaj yeem teeb tsa rau Siri, tab sis tsis yog qhov yuav tsum tau ua, yog "Universal Nkag Mus Rau". Rau qhov no:
- Qhib cov ntawv teev khoom iOS.
- Scroll cia txoj kev txhawb nqa tau nthuav tawm hauv nws
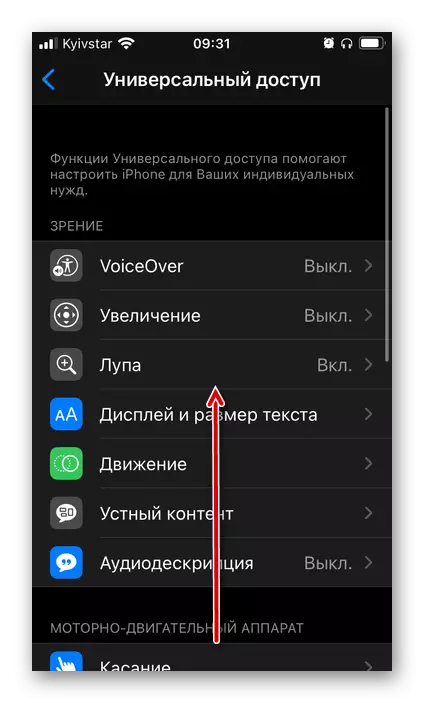
Thiab xaiv "Siri".
- Kev txiav txim siab txog qhov xwm txheej dab tsi thiab thaum tus pabcuam yuav mloog koj, teb rau lub suab thiab ua kom pom cov ntawv thov khiav (muaj nyob hauv iOS 14).
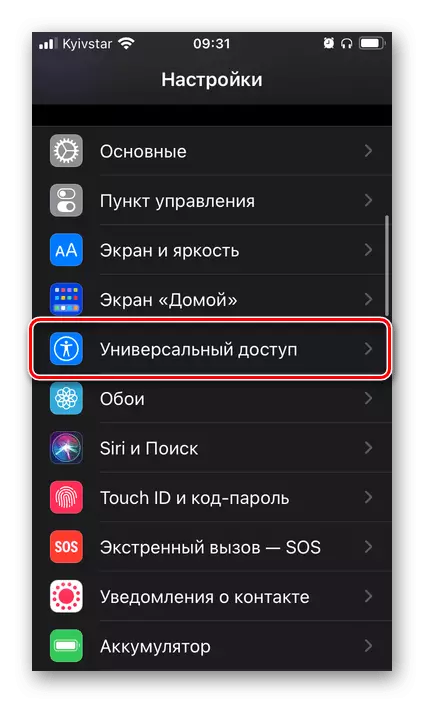


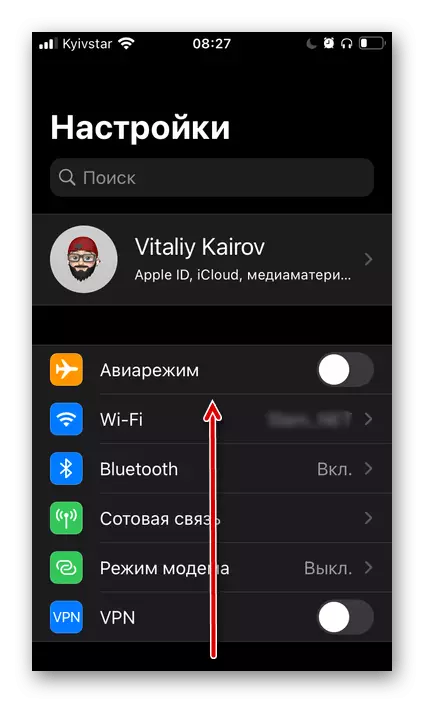


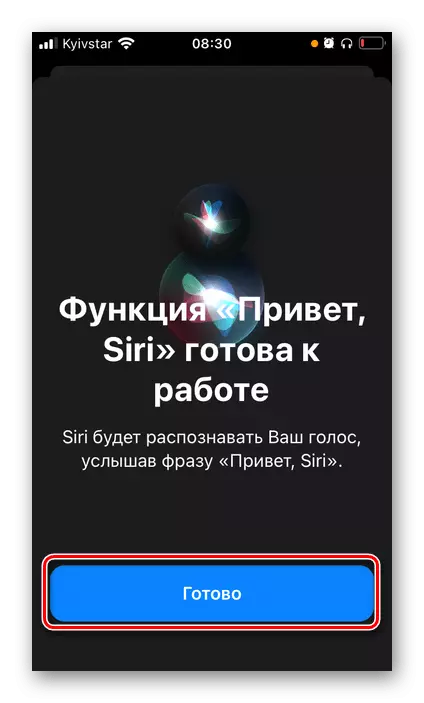
Ntawm no, txoj haujlwm tseem ceeb voiced nyob rau hauv lub npe ntawm tsab xov xwm tuaj yeem suav hais tias yog daws teeb meem.
Kauj ruam 2: Teeb
Rau kev sib cuam tshuam yooj yim nrog tus pab, nws tseem yuav tuaj yeem hloov kho nws txoj haujlwm. Qhov no yog ua nyob rau hauv tib ntu ntawm cov kab ke ntawm cov kab ke uas peb tau tsiv mus rau kab lus thib ob ntawm kev qhia dhau los.


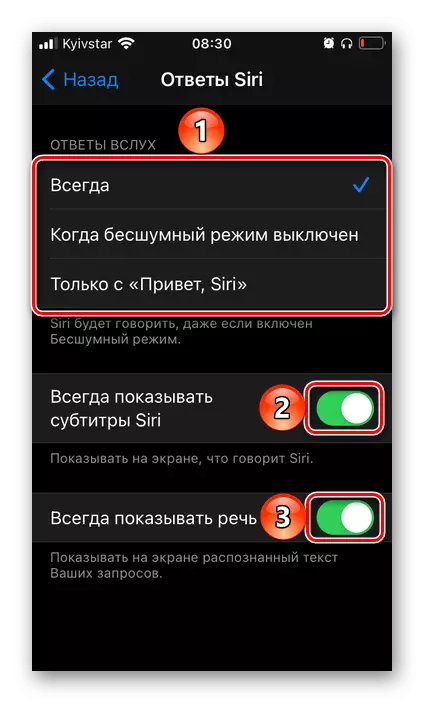

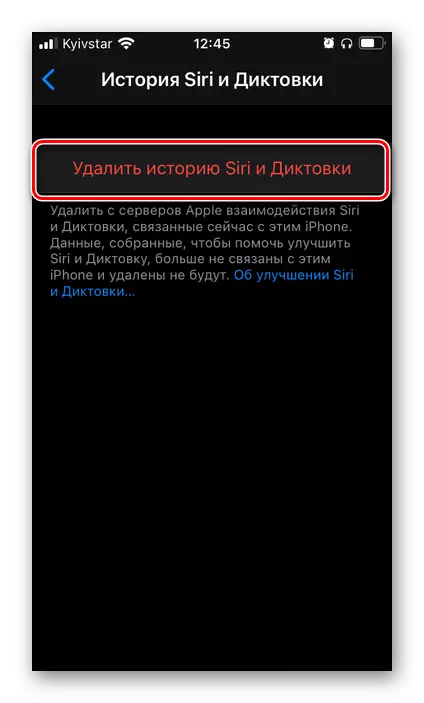
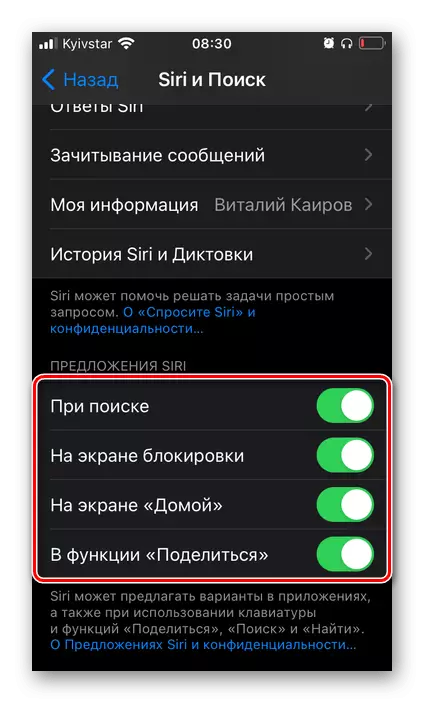

Tau ua tiav nrog kev teeb tsa ntawm lub iPhone, koj tuaj yeem nyab xeeb rau nws siv.
Kauj ruam 3: Hu thiab Siv
Txhawm rau pib nrog, peb xav li cas koj tuaj yeem hu Siri ntawm lub iPhone - peb tau txiav txim siab ntawm cov kauj ruam No. 3-5 ntawm thawj ntu ntawm tsab xov xwm.
- Qhia rau kuv "Nyob zoo Siri," yog tias koj tso cai rau tus neeg pabcuam los teb rau lub suab hais kom tsim nyog. Seb nws yuav ua haujlwm ntawm lub vijtsam kaw, nyob ntawm qhov chaw ntxiv, uas tseem suav tias saum toj no.
- Nias lub "Tsev" khawm (ntawm ib lub iPhone, qhov twg nws yog, thiab nws yog cov neeg kho tshuab) lossis khawm tsis yog nws).
- Yog tias koj siv cov AirPods Handphones, ntxiv rau cov lus txib uas tau xaiv saum toj no, hu rau Siri ntawm lawv ob npaug thiab thib ob cov qauv tuav) lossis nws cov qauv qiv nyiaj). Yav dhau los, cov kev nqis tes no yuav xav tau teeb tsa - cov kev qhia yog nyob rau hauv cov ntaub ntawv hauv qab no.


Nyeem ntxiv: Yuav ua li cas teeb Siri ntawm Ayirpods

Tam sim no, paub yuav hu li cas, koj tuaj yeem tsim ib qho (txhawb thiab nkag siab) cov haujlwm nyob rau hauv pem hauv ntej ntawm nws. Nrog Siri, koj tuaj yeem khiav cov ntawv thov thiab qhib chaw, tswj cov ntawv sau, sau cov ntawv ceeb toom, ntxiv cov ntaub ntawv rau daim ntawv qhia hnub, hloov pauv cov kev ntsuas, suav cov piv txwv thiab ntau ntxiv.

