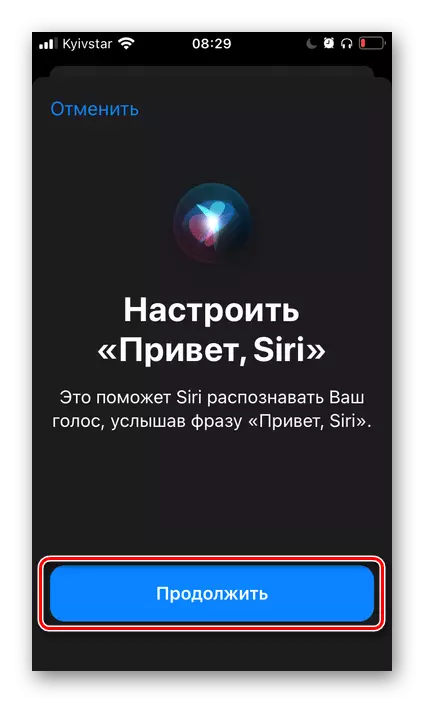Qhov Xaiv 1: iOS 12 thiab siab dua
Nyob rau hauv iOS, nws yog qhov ua tau kom tiav lossis ib nrab kev pab lub suab - koj tuaj yeem txiav txim siab rau ob qho lus txib hu rau (lub suab lossis cov haujlwm ntawm lub zog. Tag nrho cov no yog ua tiav hauv iPhone chaw.
Nco tseg: Cov lus qhia hauv qab no yog sau rau ntawm tus piv txwv ntawm cov tom kawg (thaum lub sijhawm tshaj tawm ntawm cov ntawv sau tseg uas yuav tsum tau ua tus pab cuam tshuam rau tus pabcuam yuav ua tau zoo sib xws. Tsuas yog cov npe ntawm qee cov khoom thiab cov kev xaiv uas tsis muaj tus ncaj qha rau lub ncauj lus tuaj yeem txawv.
- Khiav cov ntawv teev cov qauv thiab nqes nqes hauv cov npe ntawm cov partitions sawv cev hauv nws.
- Nyem rau "Siri thiab tshawb".
- Hloov kho kom tiv thaiv txhua tus hloov pauv nyob hauv Siri seem.

Paub meej tias koj cov kev xav los ntawm kev xaiv cov kev xaiv tsim nyog hauv lub qhov rai pop-up.
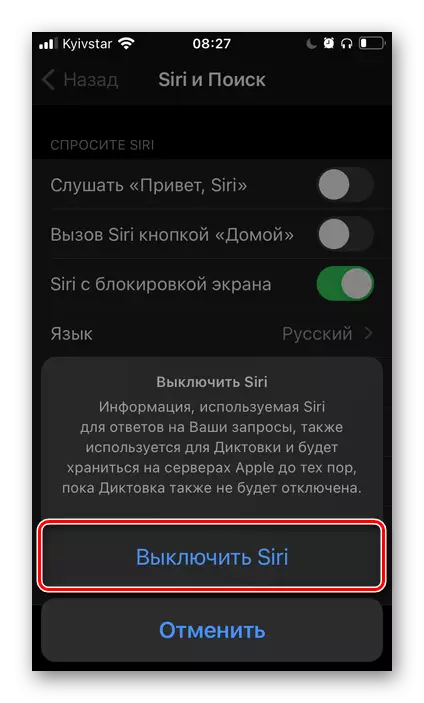
Ntxiv mus, yog tias muaj xws li kev xav tau, nyob rau hauv tib txoj kev txiav txim siab txhua txoj haujlwm hauv Siri kev thaiv.
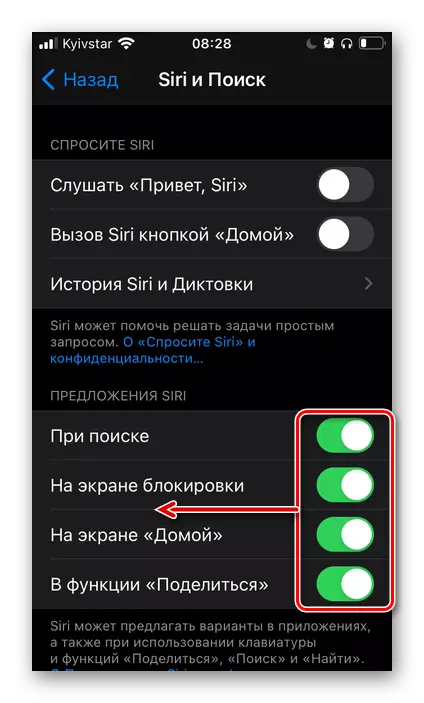
Txawm tias hauv qab no, koj tuaj yeem ua rau txoj haujlwm ntawm lub suab pab hauv kev siv hauv lwm daim ntawv thov,
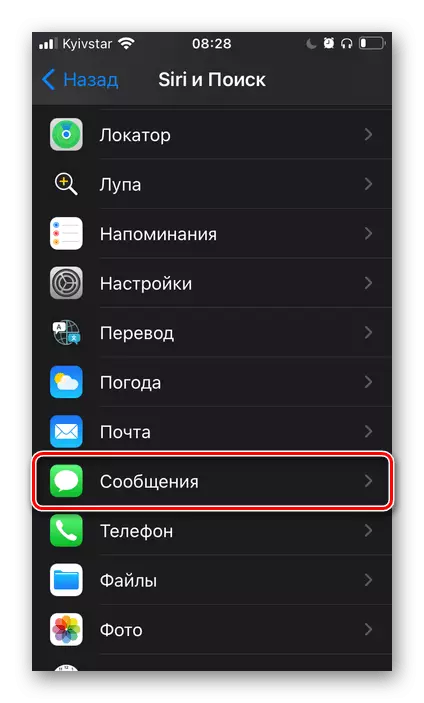
Tab sis tom qab kev siv ntawm cov lus pom zoo saum toj no, qhov no tsis tsim nyog siv lawm.
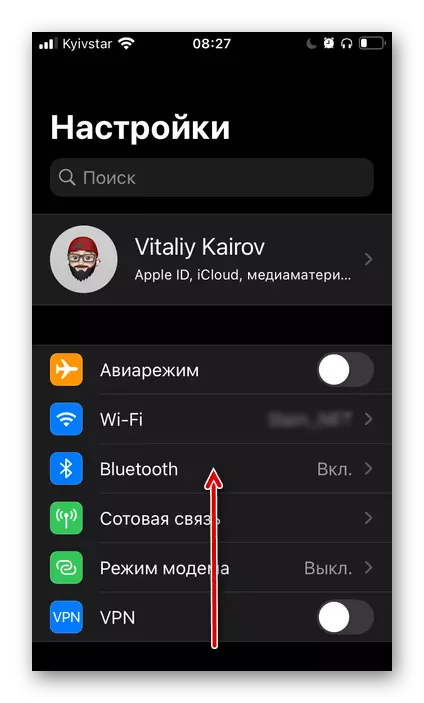
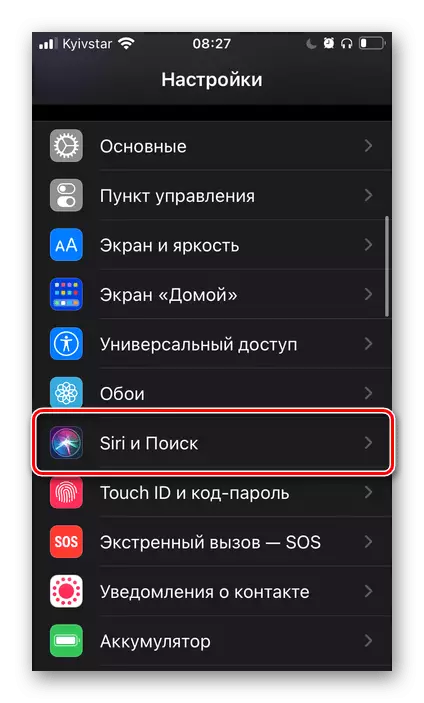
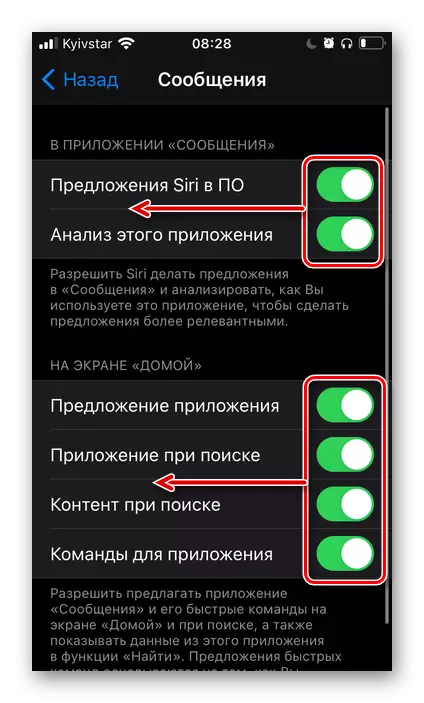
Yog li, peb ua tiav tua Siri - tam sim no hu rau tus pabcuam yuav tsis ua haujlwm hauv lub suab "ntawm lub pob" hauv tsev lossis "ntawm / tawm" ntawm lub iPhone (kev xaiv hu ua yog nyob ntawm tus qauv ntaus ntawv).
Qhov Xaiv 2: iOS 11 thiab hauv qab no
Nyob rau hauv cov qub versions ntawm Ayos, lub suab pab kev xiam oob qhab yog qee cov lus qhia tau sib tham saum toj no, ua ntej ntawm txhua yam khoom tsim nyog.- Qhib cov chaw "iOS no" thiab mus rau ntu "tseem ceeb".
- Coj mus rhaub "Siri".
- Disconnnnect lub suab pab txhawb los ntawm kev tshem lub toggle hloov mus rau txoj haujlwm tsis ua haujlwm, thiab paub meej tias koj cov kev xav hauv lub qhov rai pop-up.
Nco tseg: Hauv tib seem, koj tsuas yog lov tes taw tus pab teb rau tus "Hi, Siri" hais kom ua.
Pab kom, teeb tsa thiab siv Siri
Nws yog pom tseeb tias kom rov ua lub suab lub suab pab rau ntawm iPhone, nws yuav tsim nyog ua qhov kev ua tsis xav sib tham saum toj no, tab sis qee qhov nyuaj yog qhov yuav tsum tau rov tsim kho nws. Cov txheej txheem no tau tham txog hauv kev qhia cais, uas peb xav kom nyeem ntawv.
Nyeem ntxiv: Yuav ua li cas thiaj ua kom Siri ntawm lub iPhone