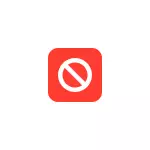
Hauv cov lus qhia no yuav ua li cas zais cov ntawv thov iPhone siv cov built-insts (hmoov tsis, tsis tag nrho thiab tsis tag). Los ntawm thib peb tog txhais tau tias qhov no yuav tsis ua tiav, nyob rau hauv kev sib piv kom zais cov ntawv thov Android.
Nkaum iphone daim ntaub ntawv siv lub sijhawm "tshuaj ntsuam lub sijhawm" muaj nuj nqi
Txhawm rau zais cov ntawv thov iPhone thiab ua rau lawv pom tsis tau thiab tsis paub tus password (kev ruaj ntseg) koj tuaj yeem siv lub sijhawm tsim nyog "
- Mus rau hauv cov chaw - on-screen sijhawm.
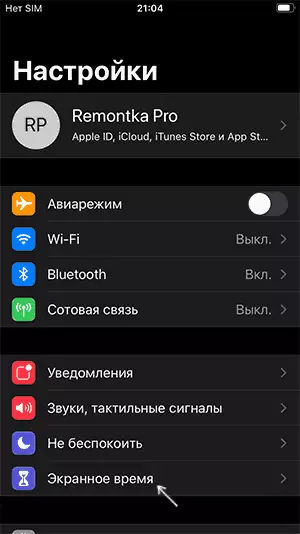
- Nyem "Siv cov lej password" thiab teeb tus lej xav tau los hloov cov chaw (tsis muaj nws los qhia cov ntawv thov).
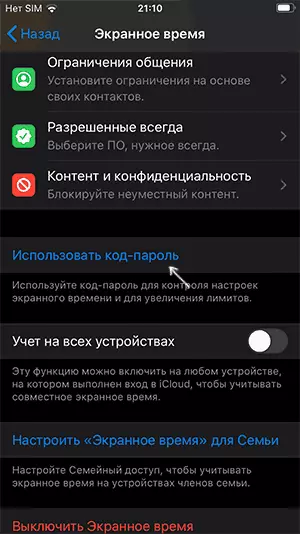
- Hauv lub sijhawm qhib chaw, mus rau "cov ntsiab lus thiab kev ceev ntiag tug" "tso cai thov".
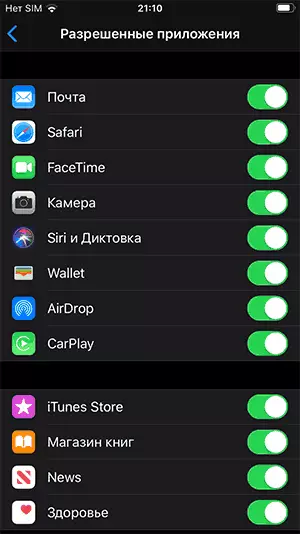
- Disconnect Cov ntawv thov iOS uas koj xav zais: lawv yuav nres kom pom ntawm iPhone lub ntsiab screen txog thaum koj tso cai rau hauv lub sijhawm.
- Txhawm rau nkaum lub khw App thiab iTunes siv, hauv "Cov Ntaub Ntawv thiab App Store" khoom thiab txwv tsis pub muab zais los ntawm lub vijtsam loj.
Cov ntawv thov thib peb hauv txoj kev no yuav tsis ua haujlwm, tab sis, yog tias koj xav tau, koj tuaj yeem tsim kho "Daim ntawv thov kev siv rau kev siv rau 0, koj yuav thaiv nws.
Hauv qhov no, nws yuav raug tshwm rau ntawm lub vijtsam tseem ceeb, tab sis nws yuav tsis raug tso kom txog thaum koj xiam oob qhab rau ntawm cov password uas tau teev tseg rau cov kauj ruam thib 2.
Lwm txoj hauv kev uas tsis tuaj yeem raug hu tau zoo, tab sis tej zaum ib tug neeg yuav los ua ke:
- Tso daim ntawv thov koj xav zais thiab lwm cov ntawv thov hauv ib lub nplaub tshev ntawm lub vijtsam tseem ceeb.
- Sab hauv cov nplaub tshev no, rub daim ntawv thov koj xav zais rau sab xis ntawm lub nplaub tshev kom nws pauv mus rau tom ntej "tab" hauv daim nplaub tshev.
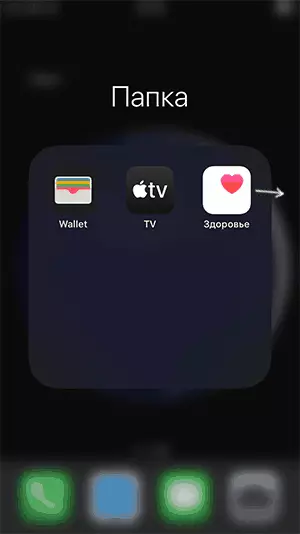
- Tam sim no ntawm lub ntsiab screen, daim ntawv thov icon yuav tsis pom nyob rau hauv lub nplaub tshev, thiab thaum koj qhib daim nplaub tshev no kom pom cov ntawv zais cia, nws yuav tsim nyog los ntawm txoj cai.
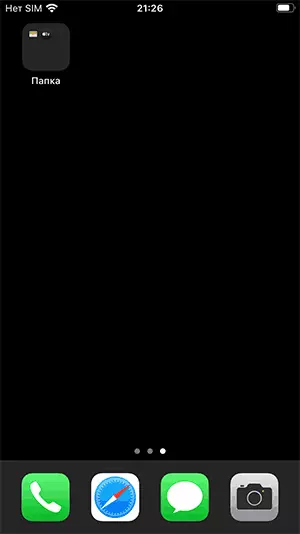
Yog tias peb tsuas yog hais txog cov ntawv thov tsis tseem ceeb uas cuam tshuam nrog lub xov tooj ntawm ip ntawm ip, peb tuav daim ntawv thov rau lub cim ntev kom txog thaum lub cim tshem tawm tshwm sim Txhua daim ntawv thov, tom qab ntawd tshem tawm tsis tseem ceeb.
Zoo, thaum kawg, cov txheej txheem txhim khu kev qha yog siv tus password xws li koj paub, tsis txhob muab cov ntaub ntawv tso cai rau cov ntaub ntawv tsis pub lwm tus paub txog cov ntaub ntawv tsis pub lwm tus paub Xauv npo. Niam txiv kev tswj hwm ntawm lub iPhone yuav pab tau rau cov ntsiab lus zoo sib xws.
