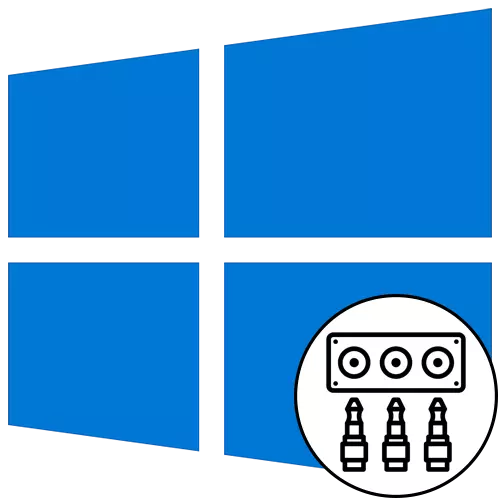
Kauj ruam 1: Txuas Cables
Pib cov txheej txheem tso tawm suab nyob ntawm lub vaj huam sib luag ua ntej ntawm lub khoos phis tawm nrog Windows 10, nws yog los ntawm kev sib txuas ntawm cov xov hlau. Nyob rau hauv qhov kev tshwm sim uas lawv twb tau txuas nrog Motherboard, nws yuav tsim nyog los ua kom lawv tsis taus. Tom qab ntawd lo rau txhua tus xaub rau hauv qhov xav tau ntawm lub txuas ntxiv rau ntawm lub tsev pem hauv ntej.

Ib qho ntxiv, peb nco ntsoov tias cov tswv ntawm cov khoom siv uas tau txuas nrog USB yuav tsis muaj kev nqis tes ntxiv. Nws yuav txaus kom paub tseeb tias qhov txuas nws tus kheej ua haujlwm tau ntau zaus. Yog tias tsis yog, mus daws cov teeb meem nrog txuas rau pem hauv ntej vaj huam sib luag, uas peb yuav qhia me ntsis tom qab.
Kauj ruam 2: Hloov qhov chaw nyob hauv Windows
Feem ntau ntawm cov xwm txheej, rau cov zis ib txwm muaj, lub suab hauv kev ua haujlwm yuav tsuas yog yuav tsum tau hloov cov chaw los ntawm kev siv lub suab teeb tsa. Txhawm rau ua qhov no, tsuas yog nyem rau ntawm lub cim uas tsim nyog ntawm Taskbar nrog sab laug nas khawm.
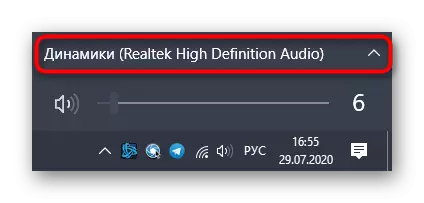
Hauv cov ntawv qhia uas tshwm, koj tuaj yeem xaiv lub suab rov ua si thib ob thiab tshawb xyuas seb puas yuav ua si. Qee zaum cov chaw hloov no tsis xav tau, yog li kuaj ua ntej.
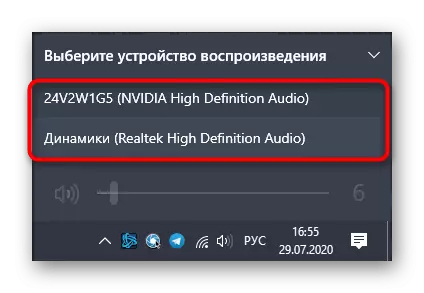
Kauj ruam 3: Cuab yeej cuab tam sim teeb tsa
Thaum lub sij hawm reconnect ntawm cov zis thiab tswv yim ntaus ntawv, lub neej ntawd yuav tsum khob qhov rooj tawm, yog li cov configuration yuav hloov nyob rau hauv txhua lub computer mus rau lub computer. Txhawm rau kom zam qhov no, ua raws cov kauj ruam no:
- Qhib lub "pib" thiab mus los ntawm muaj nyob rau hauv "tsis pub" cov zaub mov.
- Xaiv thawj ntu "system".
- Los ntawm cov vaj huam sib luag ntawm sab laug, tsiv mus rau "lub suab".
- Ntawm no koj tuaj yeem ua kom meej qhia cov zis thiab cov khoom siv tswv yim los ntawm qhib cov ntawv qhia zaub mov nco.
- Txawm li cas los, hloov lub neej ntawd tsis, nws yuav tsum tsim nyog mus down thiab nias rau ntawm lub suab Control Vaj Huam Sib Luag "clicable inscription.
- Qhov "playback" tab qhib, qhov twg los qhia qhov ntaus ntawv tshiab thiab muab nws los ntawm lub neej ntawd.
- Ua tib yam ntawm "cov ntaub ntawv" tab.



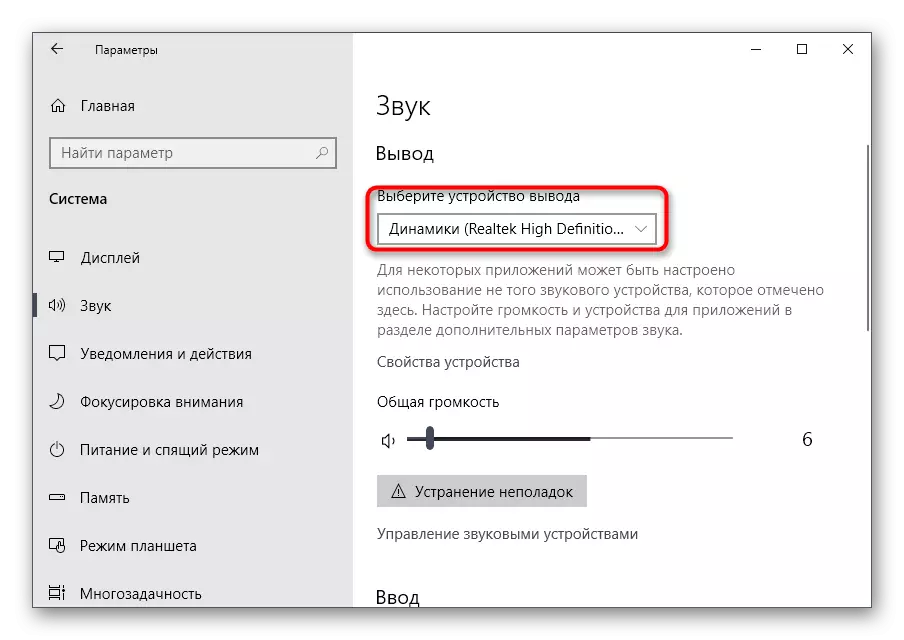
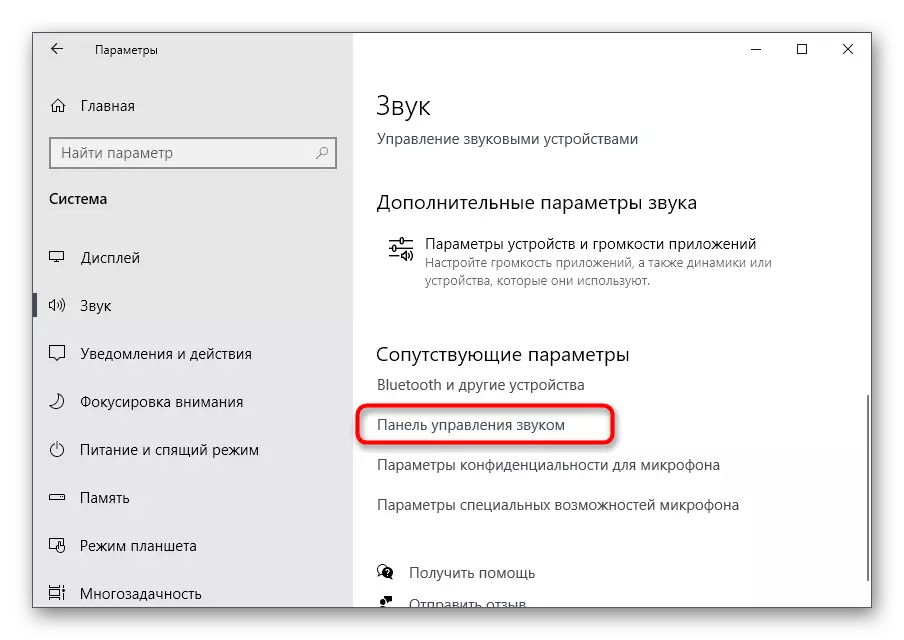
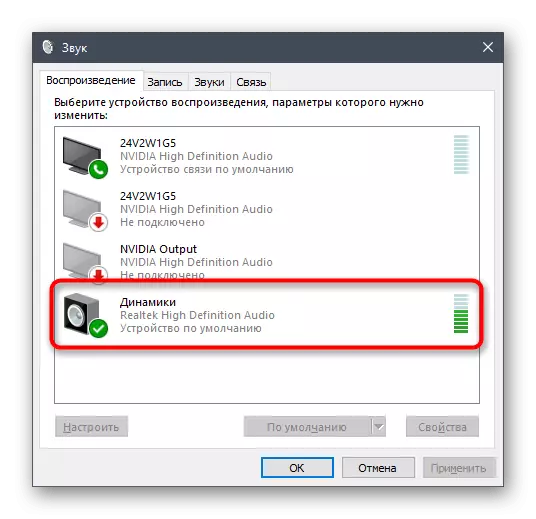

Ntawm no, cov txheej txheem ntawm kev teeb tsa lub suab tom qab txuas cov khoom siv tau ua tiav, thiab yog li koj tuaj yeem txav mus rau qhov kev sib cuam tshuam nrog lub khoos phis tawm. Txawm li cas los xij, qee tus neeg siv muaj cov teeb meem sib txawv thaum ua txoj haujlwm no. Txhawm rau daws lawv, paub koj tus kheej nrog cov lus qhia hauv qab no.
Kev daws ntawm cov teeb meem tau thaum sib txuas lub suab rau pem hauv ntej vaj huam sib luag
Muaj peb qhov teeb meem feem ntau cuam tshuam nrog cov zis ntawm lub suab ntawm PC khiav ua haujlwm Windows 10. Cia li daws tau kom txhua tus neeg siv nrhiav tau cov tshuaj zoo tshaj plaws.Txoj Kev 1: Hloov kho cov suab tsav tsheb
Qhov tshwj xeeb ntawm kev ua haujlwm ntawm qee cov npav suab nrov yog tias lawv tuaj yeem ua haujlwm ntau txawm tias muaj cov khoom siv tsim suab, tab sis tsuas yog thaum siv hluav taws xob ncaj qha rau lub motherboard. Thaum lawv txuas nrog lub vaj huam sib luag pem hauv ntej, kev tsis sib haum xeeb tshwm sim ntawm theem kev pab cuam, uas tau daws los ntawm kev hloov kho tshiab ntawm cov qauv muaj. Cov ntaub ntawv ntawm cov ncauj lus no tuaj yeem pom nyob hauv cov kab lus sib txawv ntawm peb lub vev xaib.
Nyeem ntxiv: Tshawb nrhiav thiab nruab Audiors rau Windows 10
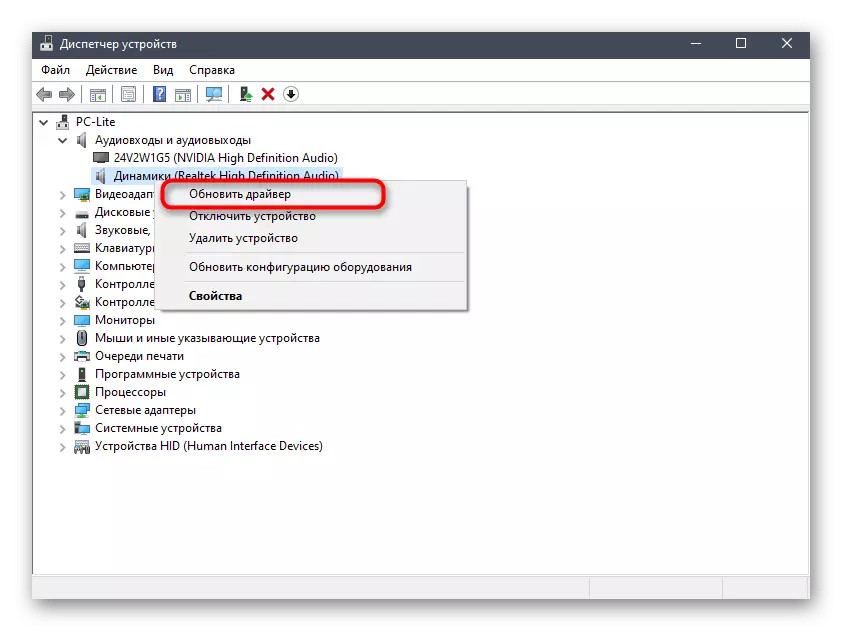
Txoj kev 2: Kev kuaj xyuas lub vaj huam sib luag hauv ntej
Qhov tseeb yog tias lub vaj huam sib txuas ua ntej ntawm cov ntaub ntawv txuas rau ntawm cov motherboard los ntawm cov ntawv pins tshwj xeeb, thiab cov hlau lawv tus kheej tau muab faib ua cov pins thiab lub luag haujlwm rau kev muab lub zog rau cov ntsiab lus tshwj xeeb. Nyob rau tib lub sijhawm, nws yog ib qho tseem ceeb kom tsis to taub ntxiv nrog minus thiab qhov chaw ntawm txhua lub pina, lub npe ntawm lub npe tseem nyob ntawm cov motherboard. Nrog rau cov txheej txheem no, ntau tus neeg siv muaj teeb meem, vim yog qhov twg usb yuav tsis ua haujlwm, lub hwj chim khawm lossis suab. Yog tias, tom qab hloov kho cov tsav tsheb, qhov teeb meem tsis daws, kuaj xyuas qhov kev sib txuas no los ntawm kev hu rau phau ntawv hauv qab no.
Nyeem ntxiv: Txuas lub vaj huam sib luag pem hauv ntej rau cov motherboard

Txoj Kev 3: Txheeb xyuas Bios Chaw
Cov teeb meem kawg uas tuaj yeem ua rau tsis muaj suab thaum nws tawm mus rau lub vaj huam sib luag pem hauv ntej yog qhov tsis yog BIOS chaw. Lawv yuav tsum tau tshuaj xyuas thiab hloov ntawm tus kheej. Raws li, koj yuav tsum tau nkag mus rau hauv cov firmware no. Koj yuav pom cov ncauj lus kom ntxaws hauv kab ntawv hauv qab no.
Nyeem ntxiv: Yuav ua li cas kom tau txais BIOS ntawm lub khoos phis tawm
Nyob rau hauv lub bios nws tus kheej koj yuav tsum nrhiav cov cuab yeej "onboard cov cuab yeej teeb tsa" thiab qhib "HD Audio" khoom, txav mus rau "lub xeev".
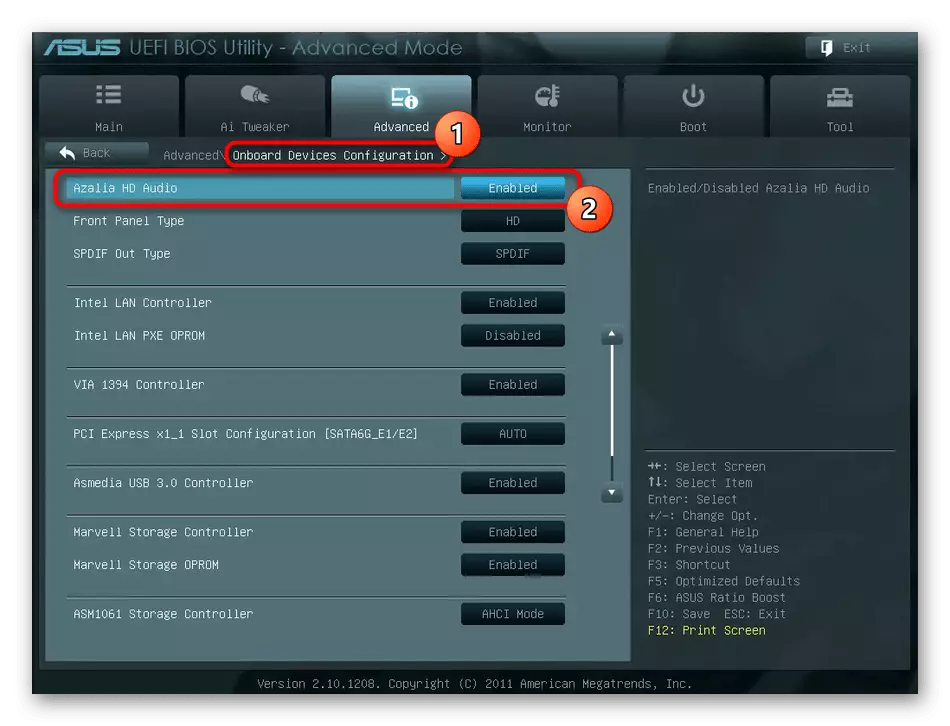
Nyob rau hauv qee cov version ntawm cov software no, pem hauv vaj huam sib luag hom yog ntxiv tam sim no. Nco ntsoov tias nws tus nqi yog nyob hauv "HD" xeev, thiab tom qab ntawd khaws cov kev hloov pauv thiab tawm ntawm BIOS. Thauj koj lub khoos phis tawm li qub thiab tshawb xyuas yog tias hloov kho lub suab.
Muaj lwm cov laj thawj ntxias tsis muaj lub suab, tab sis feem ntau lawv tau cuam tshuam nrog cov teeb meem dav dav ntawm lub computer thiab tshwm sim ntev ua ntej cov khoom siv nyob rau ntawm lub vaj huam sib luag. Koj tuaj yeem paub koj tus kheej nrog lawv hauv ib phau ntawv sib txawv.
Nyeem ntxiv: Ua rau tsis muaj suab ntawm PC
