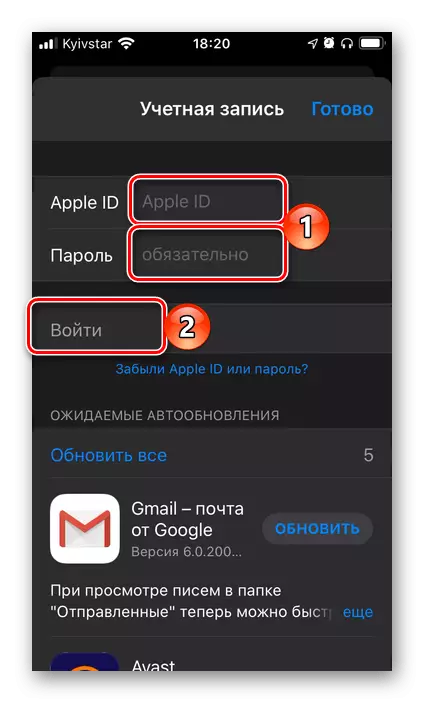Hloov Apple ID tus cim
Tseem ceeb! Lub peev xwm los hloov kho Apple ID uas cuam tshuam rau tus ID nkag mus hloov (email chaw nyob), uas yog siv rau kev tso cai. Kev nkag mus rau cov neeg hu, kev yuav khoom thiab lwm cov ntaub ntawv muaj nyob hauv tus as khauj yuav tsis ploj. Cov kev coj ua tsim nyog tuaj yeem ua tshwj xeeb los ntawm qhov browser ntawm lub cuab yeej nrog ib qho kev ua haujlwm.
Iide epl kev tswj hwm
- Mus rau Apple lub vev xaib nthuav tawm saum toj no thiab nkag mus rau koj tus account los ntawm kev nkag mus rau tus ID nkag mus thiab tus password los ntawm nws thiab nyem rau "tom ntej" khawm.
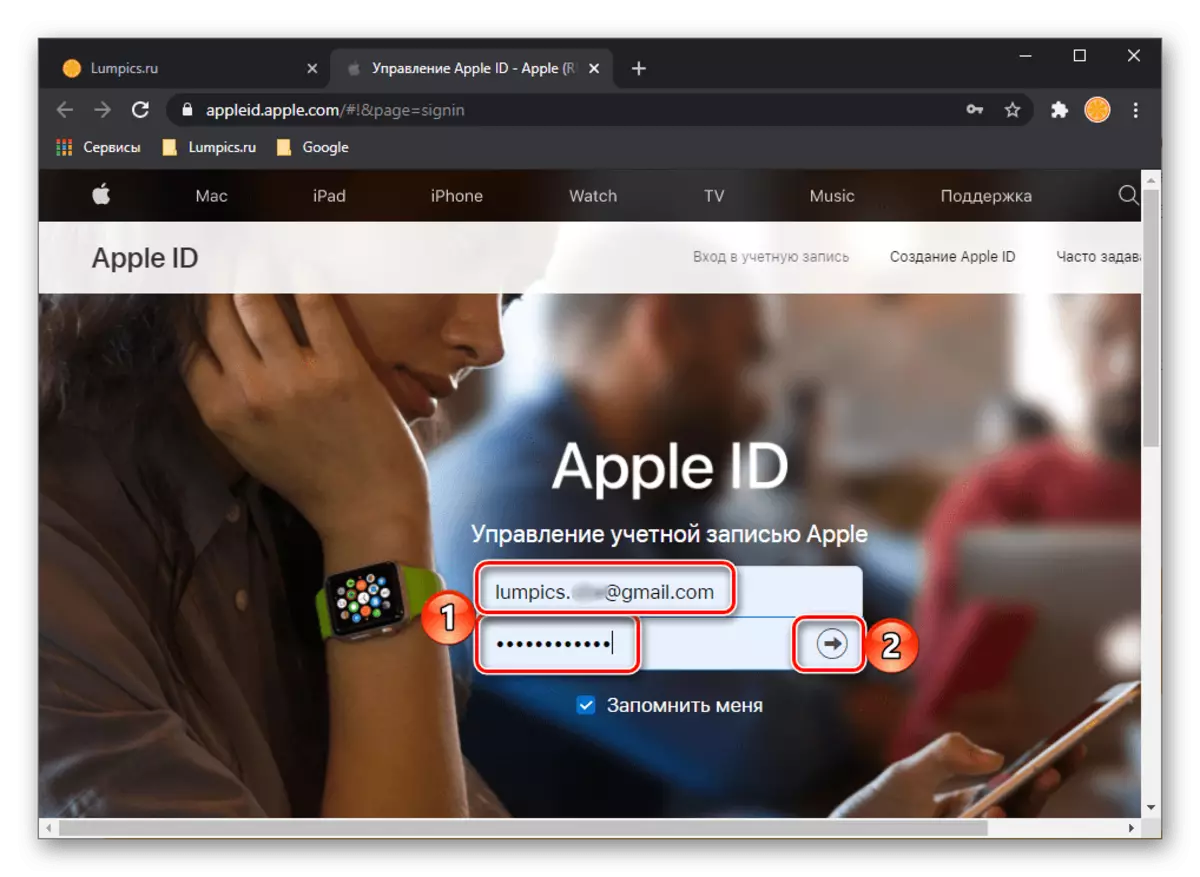
Yog tias koj xav tau, mus xyuas ob-qhov kev kuaj mob autonification los ntawm kev qhia txog qhov kev tsim nyog tau txais ntawm lub Apple ntaus ntawv lossis lej xov tooj ntawm tes.
- Nyob rau hauv "Account" thaiv, nyem rau ntawm "Kho kom raug" khawm,
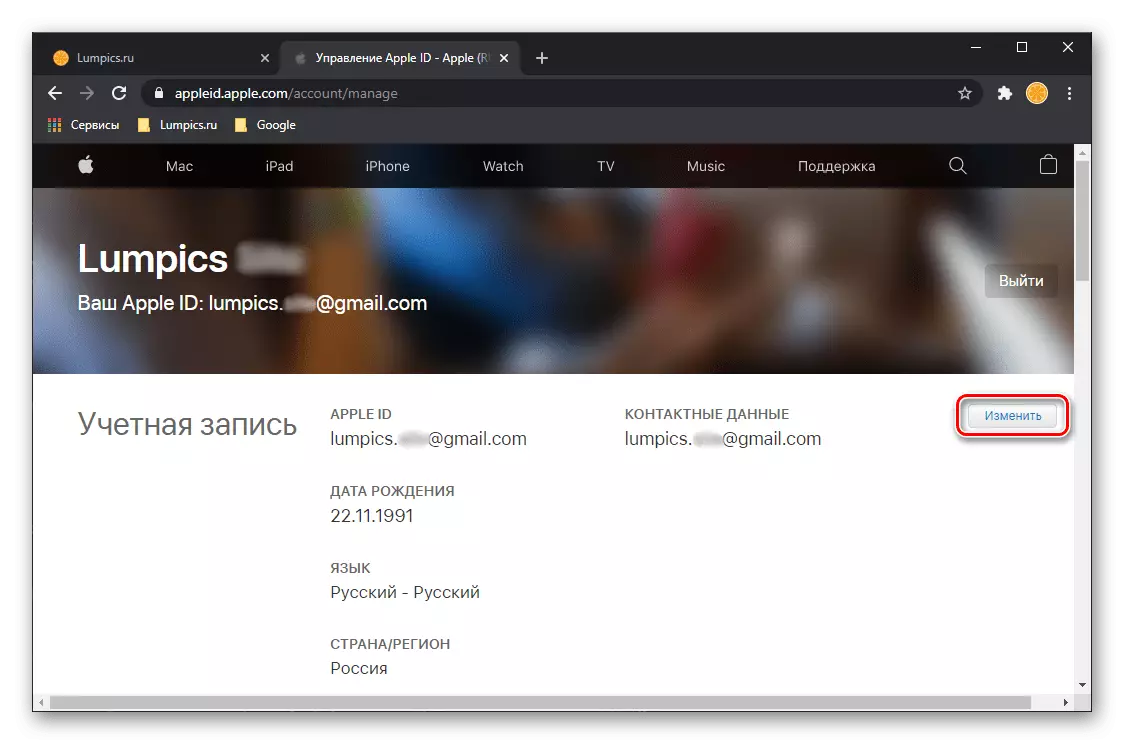
Thiab tom qab ntawd ntawm cov lus sau "Kho kom raug Apple ID".
- Qhia kom meej tus email chaw nyob tshiab uas koj xav siv es tsis txhob siv tam sim no, thiab nyem "txuas ntxiv."
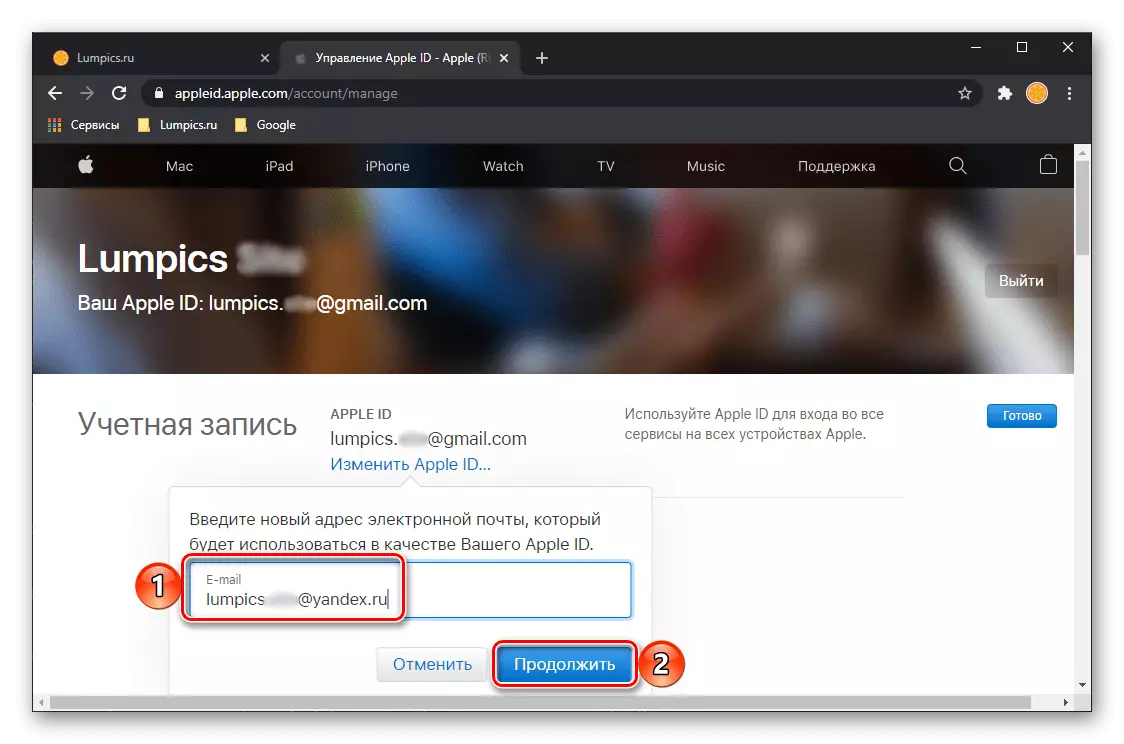
Yog tias koj siv email chaw nyob muab los ntawm cov neeg muab khoom thib peb (tsis yog Epl) ua tus cim tshiab, tus lej xeem yuav xa mus rau lub thawv tshwj xeeb,
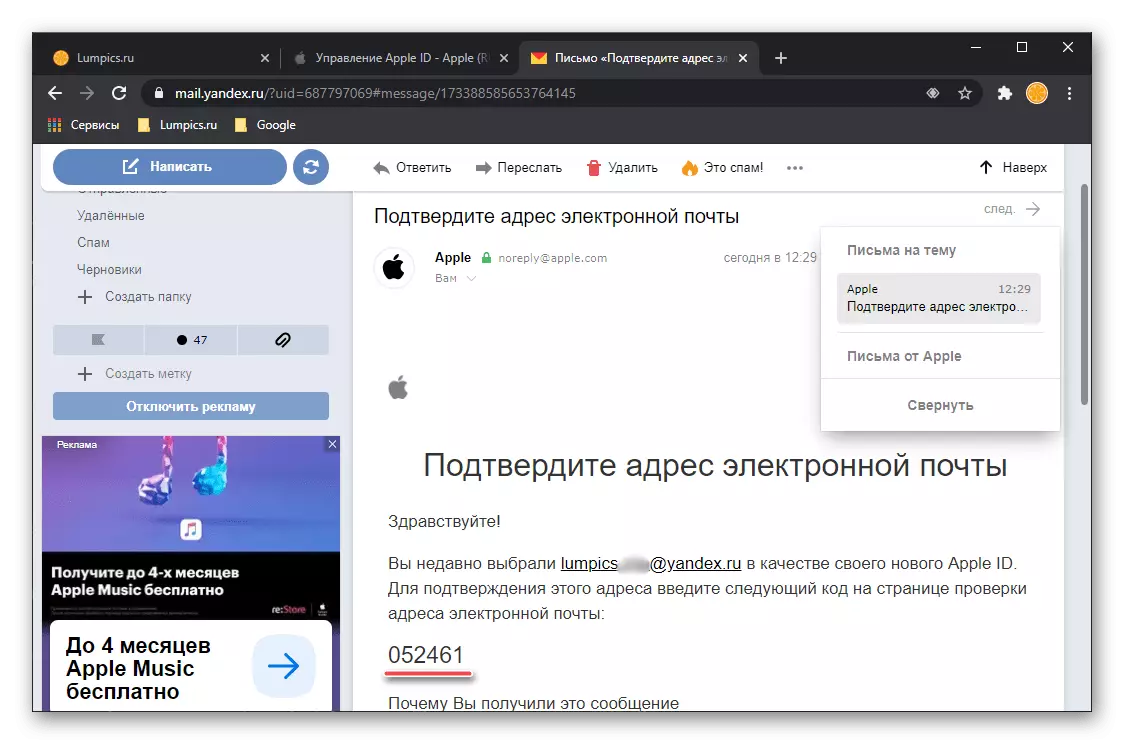
uas yuav tsum nkag mus rau ntawm lub xaib kom paub meej tias thiab nyem "txuas ntxiv."
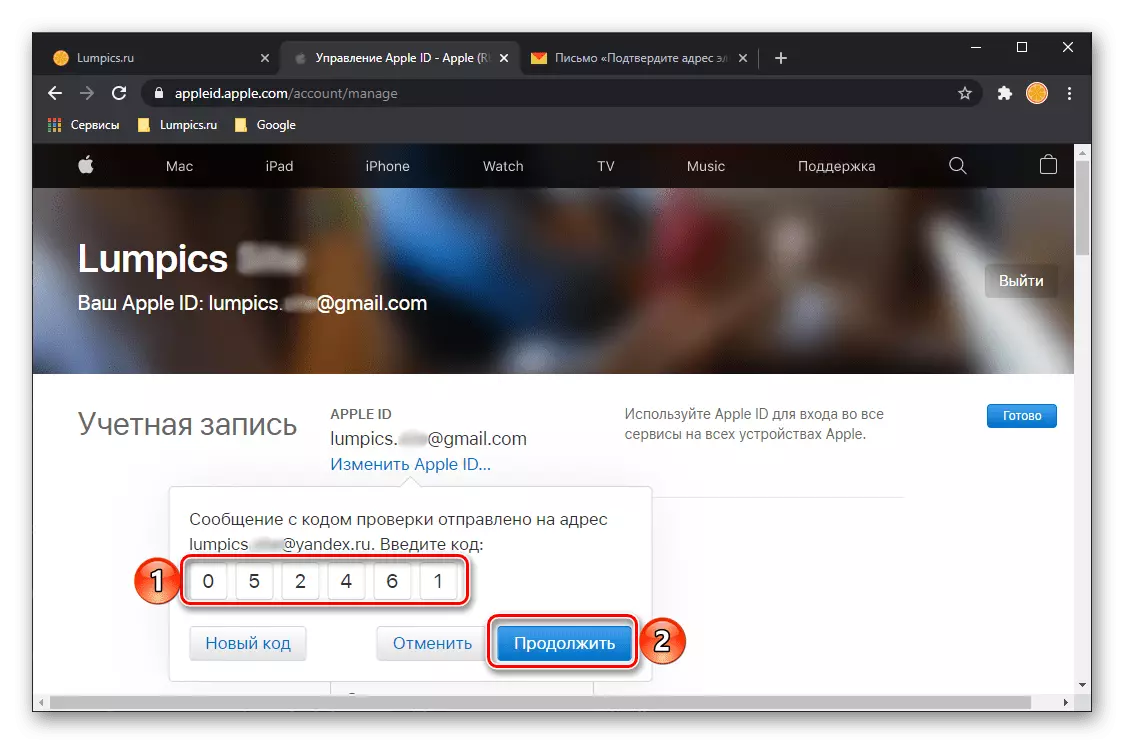
Nco tseg! Yog tias lub thawv xa ntawv koj qhia meej yog nyob rau ntawm kuv.com Sau, Mac.com lossis iCloud.com, kev hloov pauv ntawm tus lej nyiaj yuav tsis yooj yim sua.
- Nyem rau ntawm lub pob "tiav" tau nyob ntawm daim duab hauv qab no kom txuag tau tus kheej hloov kho.
- Los ntawm kev hloov cov ntaub ntawv ntawm tus account, rov nkag rau hauv cov khoom siv uas nws tau siv yav tas los. Txwv tsis pub, koj yuav tsis nkag tau iCloud, lus thiab lwm cov kev pab ntsuab.
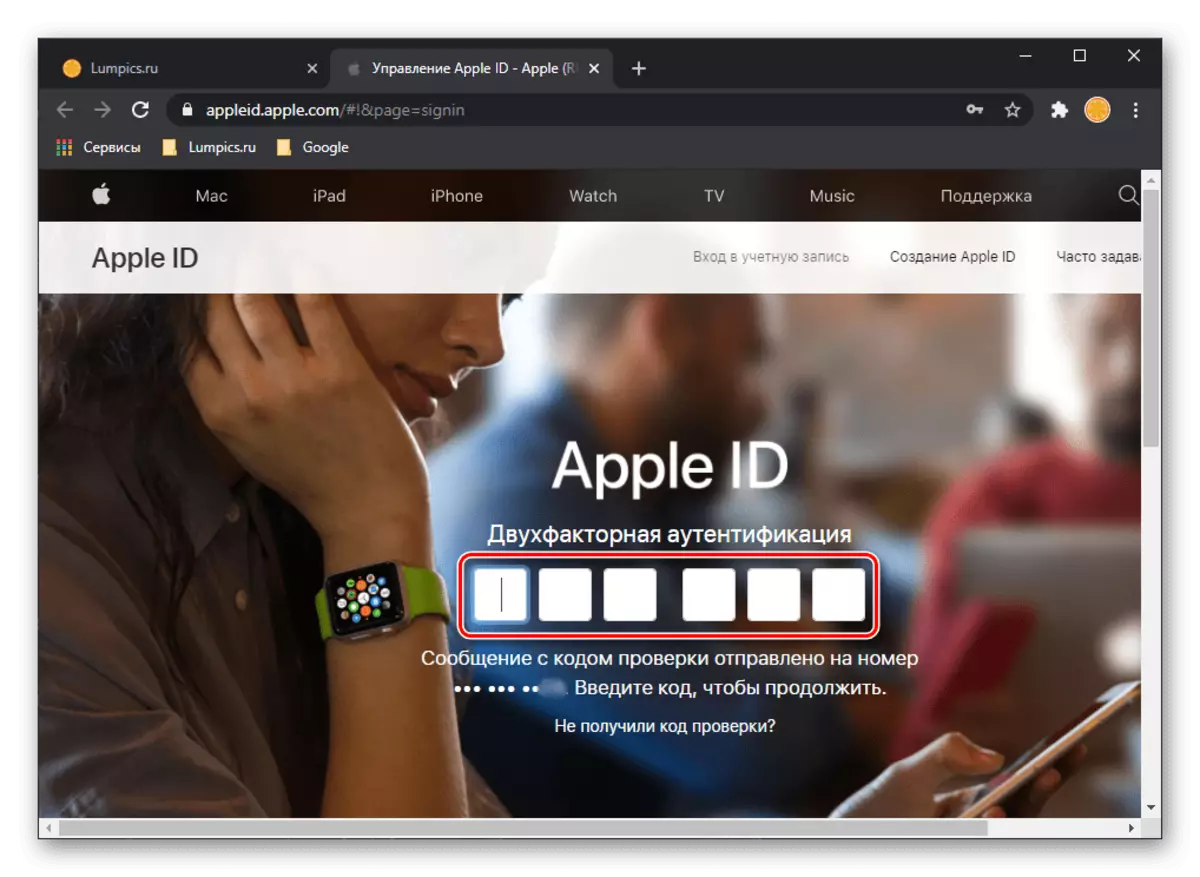
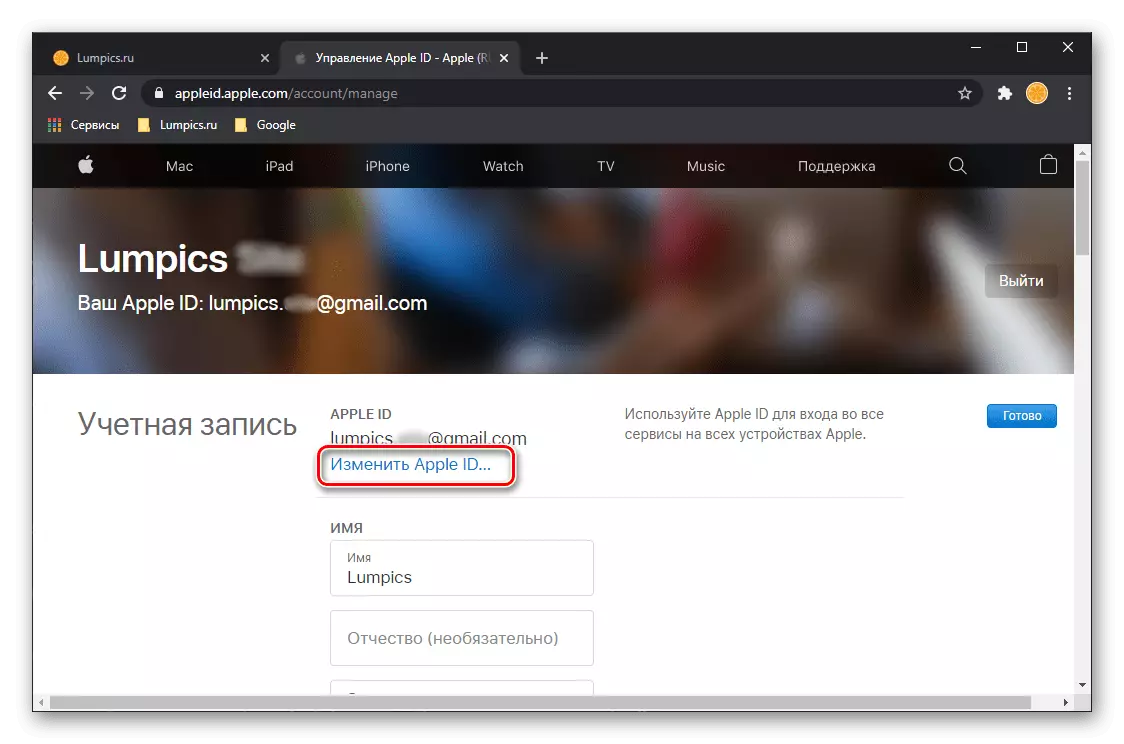
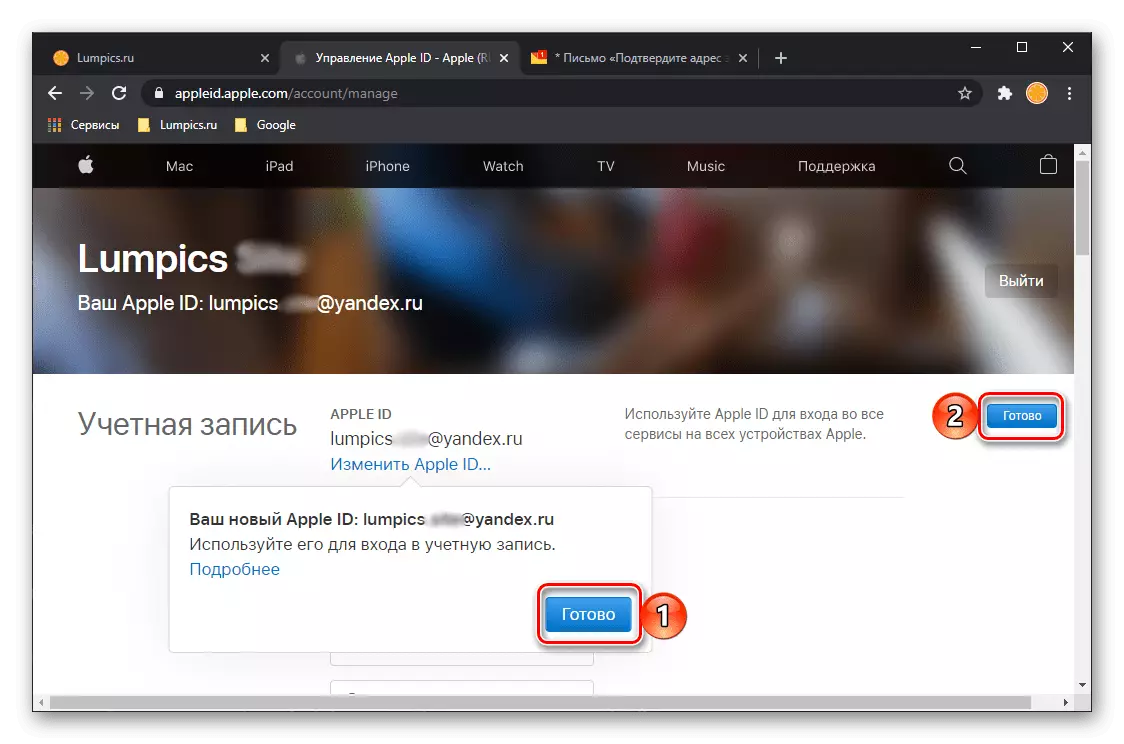
Kev daws tau cov teeb meem
Muaj qee kis, cov txheej txheem rau kev hloov pauv Idpl Iidi cov cim tau los ntawm qhov yuam kev. Xav txog qhov ua rau muaj thiab cov hau kev ntawm kev tshem tawm.- Yog tias tsis muaj qhov hloov Apple ID "hauv cov peev txheej, tom qab ntawd muaj peev xwm hloov tus cim qhia rau koj (qhov no yog qhov tseeb yog nyob ntawm kuv.com Domain, Mac.com lossis iCloud. com). Tsuas yog kev daws teeb meem nyob rau hauv cov ntaub ntawv no yog thov rov hais dua rau cov kev txhawb nqa kev siv ntawm lub tuam txhab, uas tuaj yeem ua tau ntawm cov txuas hauv qab no:
Txhawb Pab Epl
- Yog tias koj sau lub mailbox ntawm ICLOUDS, uas tau tsim tsawg dua 30 hnub dhau los, nws yuav tsim nyog rov qab sim ua tom qab, tom qab lub sijhawm no.
- Hauv qee lub tebchaws, tus xov tooj ntawm tes tuaj yeem siv los ua tus lej Apple account, thiab tsis yog email. Nws yuav hloov tsuas yog rau lwm tus lej, thiab qhov no yog ua tiav raws li cov ntawv sau hauv ntu dhau los.
Hloov Apple ID account
Yog tias txoj haujlwm tsis yog hloov cov cim ntawm EPL Aidi, thiab nyob rau hauv Banal yuav tsum tawm ib tus account thiab cov lus qhia rau lwm tus, nws yog ib qho tsim nyog los nyob ib leeg ntawm txoj kev hauv qab no.
Qhov Xaiv 1: iOS / iPadOS
Txhawm rau hloov epple achdi ntawm iPhone lossis AIPAD, koj yuav tsum tau mus rau ib ntawm peb txoj kev.Txoj Kev 1: "Chaw"
Qhov yooj yim tshaj plaws los daws cov haujlwm voiced nyob rau hauv lub npe npe los ntawm cov operating system tsis.
- Qhib cov "Chaw" thiab coj mus rhaub rau thawj qhov kev faib tawm, qhov koj lub npe thiab duab profile yog qhia.
- Scroll ntawm nplooj ntawv no hauv qab
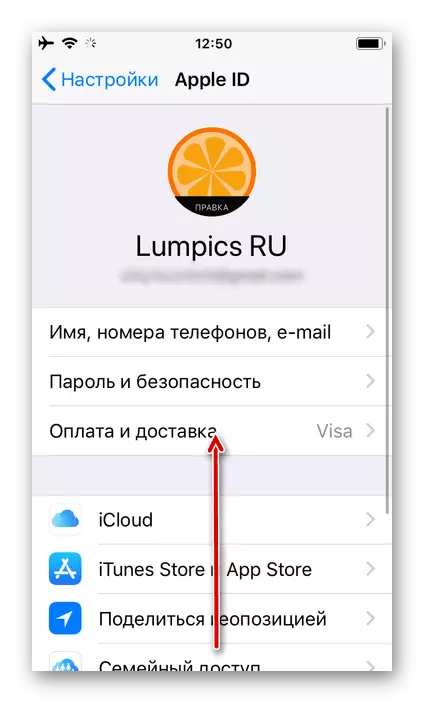
Thiab siv cov "tawm" khoom.
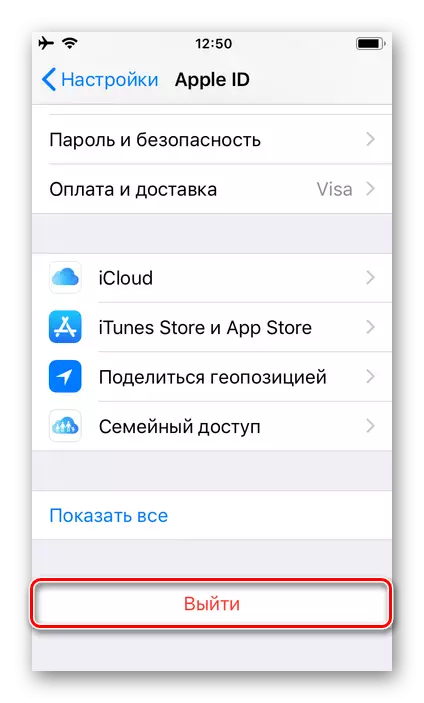
Paub meej tias koj cov kev mob siab los ntawm kev txheeb xyuas tus password los ntawm tus as khauj. Txiav txim siab seb koj puas xav txuag cov ntaub ntawv los ntawm iCloud ntawm lub cuab yeej.
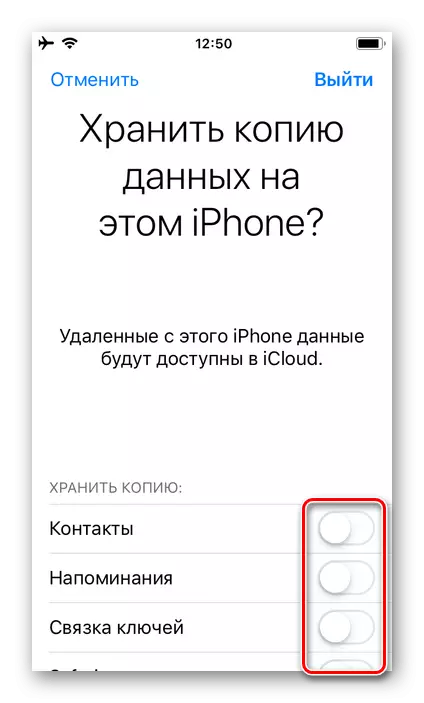
Tom ntej no, coj mus rhaub rau ntawm cov inscription "tawm" nyob rau sab xis sab xis,
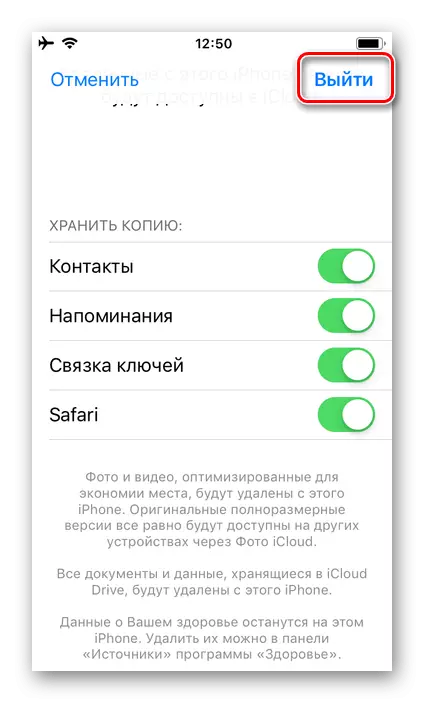
Thiab tom qab ntawd hauv lub qhov rai pop-up. Tos kom ua tiav cov txheej txheem.
- Kev tso cai hauv Apple ID account tshiab siv cov ntu uas tsim nyog hauv "Chaw" / iPadOS
Thiab qhia meej tus ID nkag mus thiab tus password los ntawm nws thiab los ntawm txhaj "ID nkag mus."
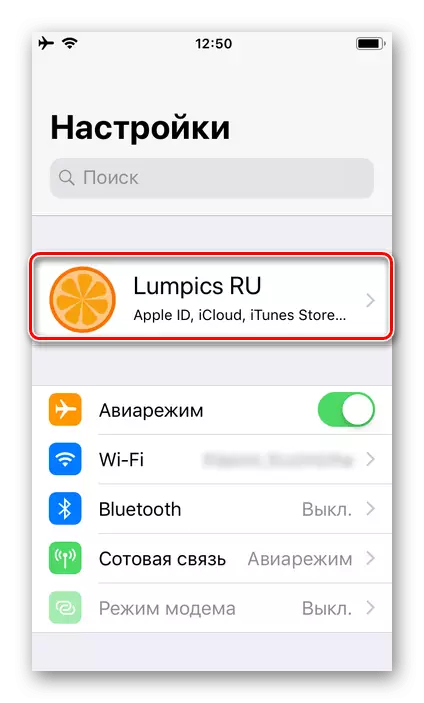
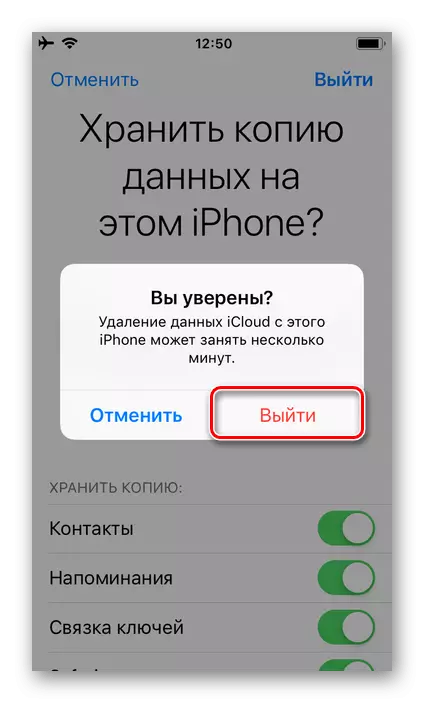
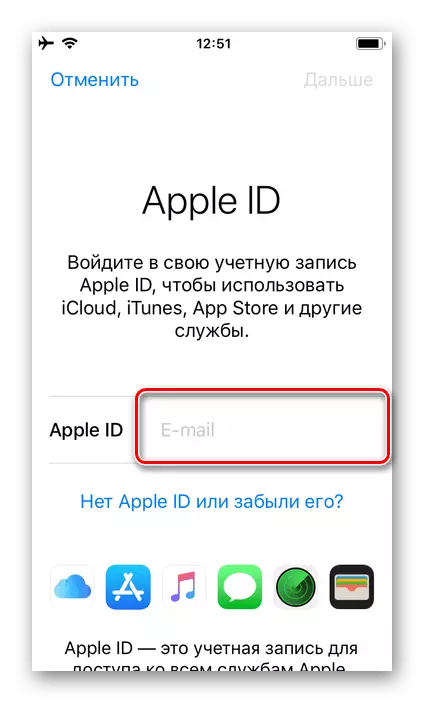
Ntxiv mus, yog tias xav tau, koj tuaj yeem tsim kho cov chaw ntawm EPL IIDI. Ua qhov no yuav pab cov lus qhia hauv qab no siv.
Nyeem ntxiv: Yuav ua li cas teeb tsa Apple ID
Txoj Kev 2: App Store
Lwm txoj kev hloov pauv ntawm EPPPDS hloov EPPL APDI ntawm iPhone thiab APAD yog kev siv cov ntawv thov-Pre-installed nyob rau hauv lub operating system - app dab neeg. Lub algorithm ntawm kev nqis tes ua uas yuav tsum tau ua rau qhov no, peb tau raug tshuaj xyuas hauv ib kab lus sib txawv uas peb pom zoo kom koj tus kheej.
Nyeem ntxiv: Yuav Ua Li Cas Hloov Apple ID ntawm iPhone
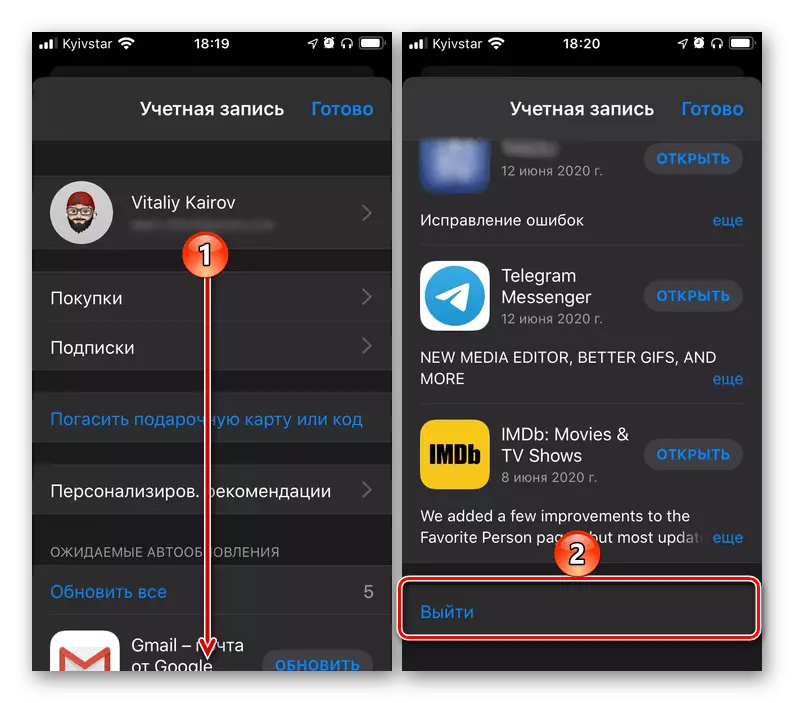
Txoj Kev 3: Rov Pib Chaw
Ob txoj hauv kev dhau los yog tsim nyog rau rooj plaub thaum ua haujlwm ntawm kev hloov cov ntaub ntawv los ntawm "ed Aids, tab sis kuj thaum ntxov rov qab los rau nws siv. Yog tias qhov no tsis tsim nyog, nws yuav raug nquahu kom xub ntxuav cov cuab yeej mobile los ntawm cov ntaub ntawv los ntawm tus account yav dhau los, thiab tom qab ntawd nkag mus rau "tshiab". Txhawm rau ua qhov no, ua ib qho pib dua, tshem tawm tag nrho cov ntsiab lus thiab chaw. Hauv kev nthuav dav ntxiv txog txhua qhov kev kub ntxhov ntawm cov txheej txheem, peb kuj tau qhia ua ntej.
Nyeem ntxiv:
Yuav ua li cas rov qab kho iphone chaw
Yuav ua li cas nkag mus rau lub Apple ID tshiab tom qab pib dua tshiab
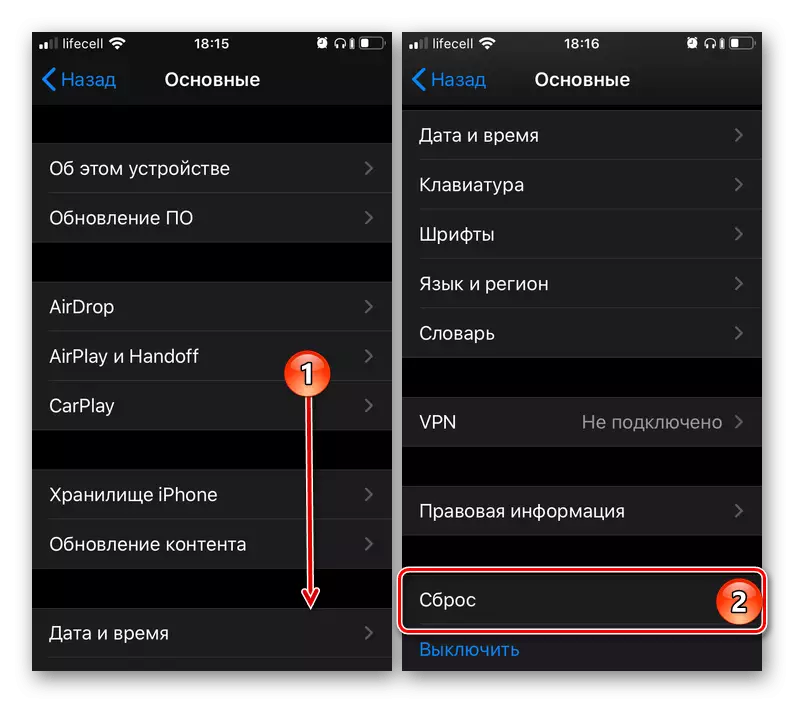
Qhov Xaiv 2: Macos
Yog tias koj tau tawm ntawm ib qho Epl tus account thiab nkag mus rau lwm tus xav tau ntawm lub computer lossis lub laptop nrog mack, ua cov hauv qab no:
- Qhib cov chaw "system" (qhov yooj yim tshaj plaws los ua los ntawm Apple Menu) thiab nyem rau ntawm Apple ID.
- Nyem rau "Tawm" khawm nyob rau hauv qab thiab paub meej tias koj cov kev mob siab.
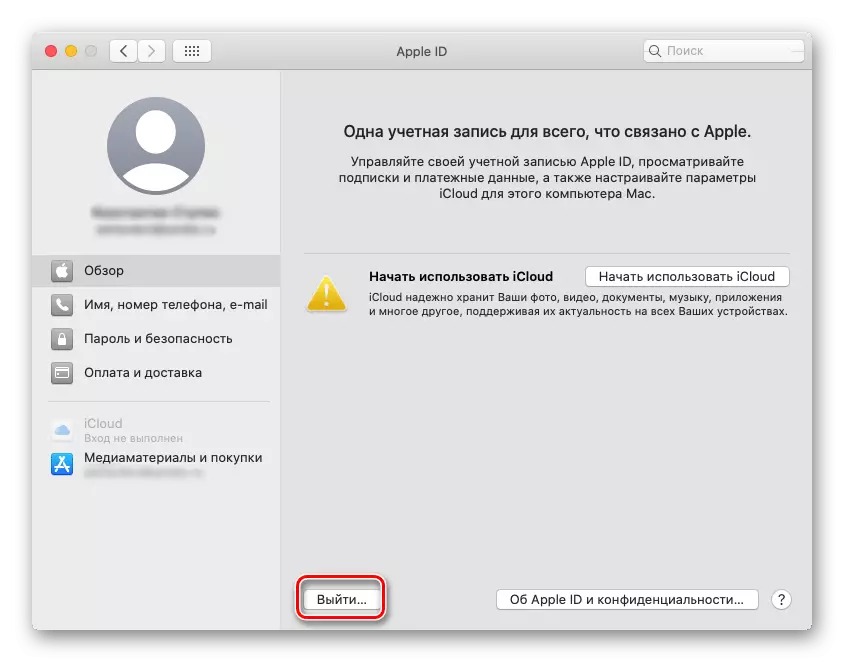
Nco tseg: Tom qab ntawd, nws yuav tau npaj los theej rub tawm thiab cov ntaub ntawv uas khaws cia hauv iCloud - ua qhov no ntawm koj qhov kev txiav txim siab.
- Tom ntej no, thaum nyob rau hauv tag nrho ib ntu ntawm "cov chaw teeb tsa" - "Apple ID", - Sau tus ID nkag mus tshiab thiab tus password los ntawm nws thiab siv "Next" khawm.
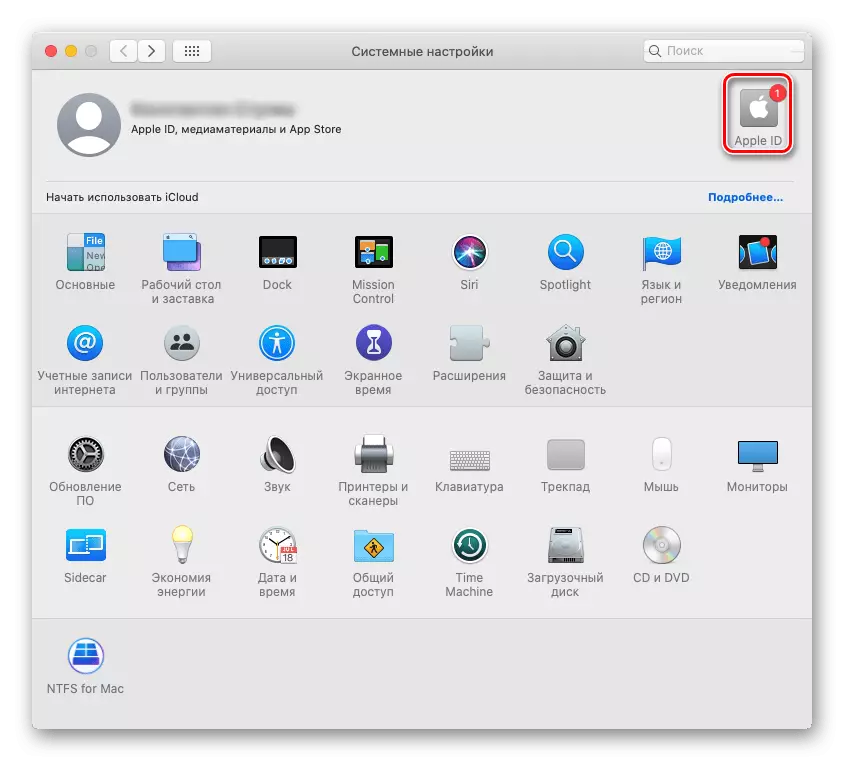
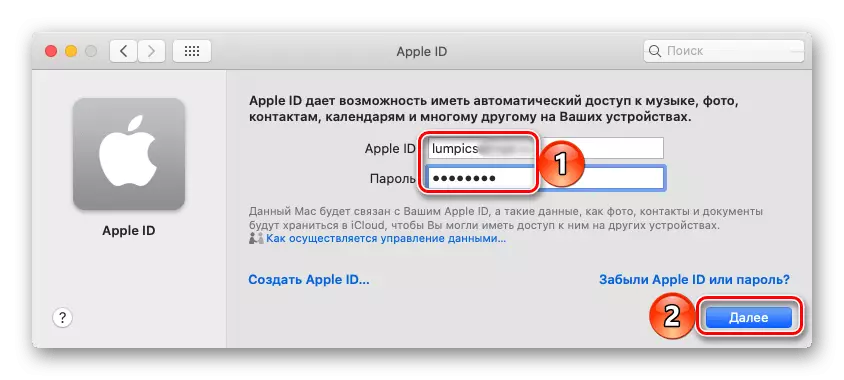
Txhawm rau kom paub meej tias kev tso cai, koj yuav tsum nkag mus rau tus lej uas koj teev tseg, yuav raug xa mus raws li cov lus ntawm tus npawb xov tooj lossis ntawv ceeb toom rau Apple ntaus ntawv. Hauv cov ntaub ntawv thib ob, nws yuav tsim nyog tau tso cai.
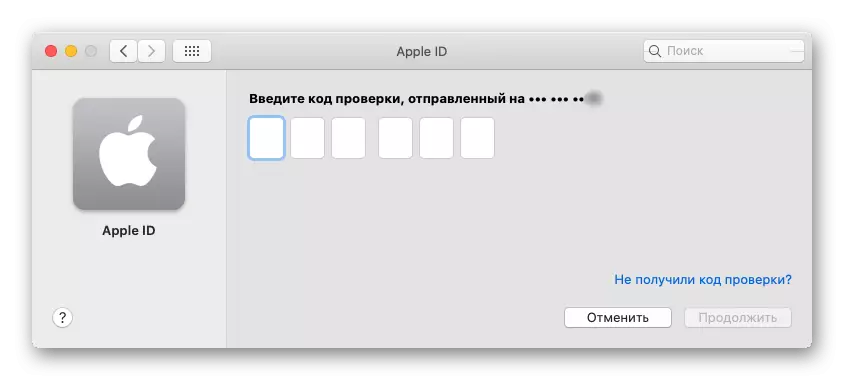
Kev daws tau cov teeb meem
Thaum koj sim hloov ELP tus account, ib qho kev ua yuam kev twg yuav tshwm sim. Cov tom kawg feem ntau cuam tshuam nrog qee qhov kev txwv thiab ib ntus tsis dhau, muaj tsawg dua cov ntaub ntawv lossis cov ntaub ntawv ploj, thiab yog li ntawd lawv tuaj yeem raug kho tau yooj yim.
Thaiv Apple ID
Qee zaum cov EPL tus account tuaj yeem raug thaiv thaum lub sijhawm tso cai ncaj qha hauv nws - qhov no yuav tshwm sim rau kev nyab xeeb, vim muaj kev ua tsis tiav ntawm lub tuam txhab servers thiab rau ntau yam laj thawj. Ntawm yuav ua li cas rov qab nkag mus rau cov ntaub ntawv tus kheej hauv cov xwm txheej zoo li no, peb tau hais yav dhau los hauv cov khoom sib cais.
Nyeem ntxiv:
Yuav ua li cas kho qhov ua yuam kev "Koj Apple ID raug thaiv rau kev nyab xeeb"
Yuav ua li cas bypass qhov thaiv Apple ID
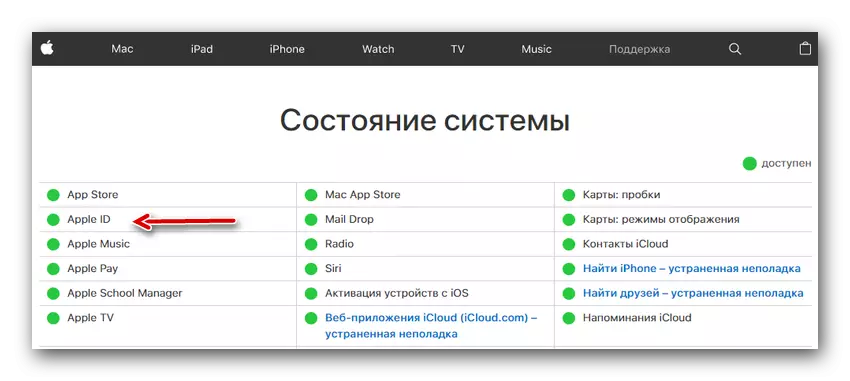
Apple id kos tsis tau
Lwm qhov yuam kev nrog uas koj tuaj yeem ntsib thaum sim nkag mus rau EPL tus account, ua ntej ntawm txhua yam, ntawm cov khoom siv txawb. Qhov ua rau nws muaj tshwm sim tuaj yeem yog ob qho tib si tsis ua haujlwm thiab tsis raug teeb tsa cov haujlwm ua haujlwm, tab sis muaj lwm yam. Txhua tus tau raug txiav txim siab nyob rau hauv kev nthuav dav peb nyob rau hauv cov lus qhia hauv qab no.
Nyeem ntxiv: Yuav ua li cas kho qhov ua yuam kev "kos tsis ua haujlwm, ua tsis tiav rau hauv Apple ID"
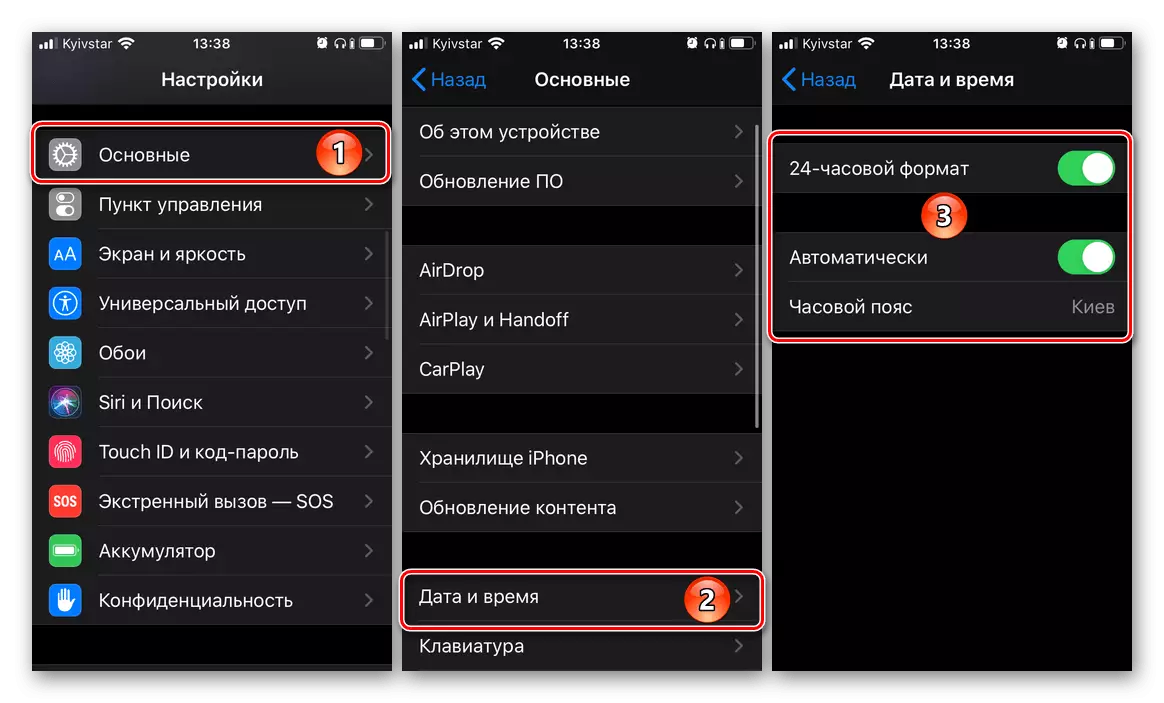
Kev Txuas Yuam Kev Apple ID Server
Qhov teeb meem loj dua li cov kev sib tham saum toj no, tab sis tseem muaj kev daws teeb meem. Ib feem ntawm cov laj thawj uas nws tshwm sim, sib tshuam nrog cov nyob rau hauv cov ntaub ntawv dhau los, tab sis lwm yam tshaj li lawv kuj muaj. Hais txog txhua tus ntawm lawv, nrog rau txoj kev tshem tawm, koj tuaj yeem kawm los ntawm cov khoom hauv qab no.
Nyeem ntxiv: Yuav ua li cas kho "kev txuas yuam kev rau Apple ID Server"
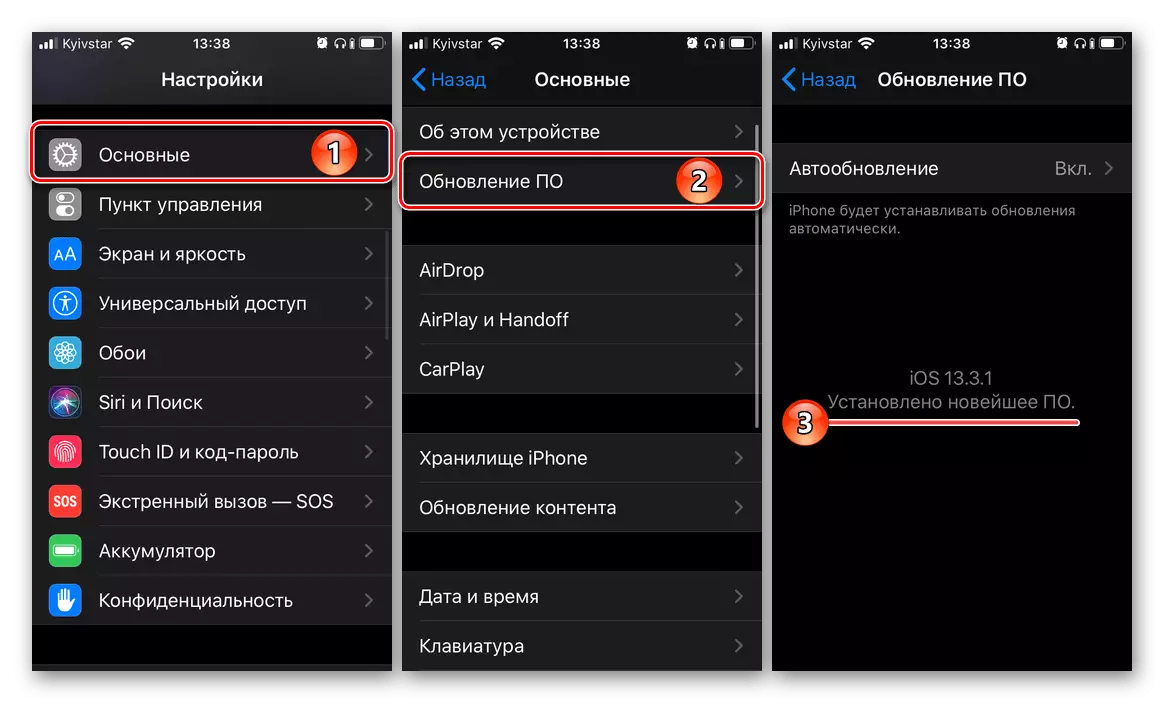
Tsis nco qab nkag mus thiab / lossis tus password los ntawm Apple ID
Qee zaum yog vim li cas nws thiaj tsis muaj peev xwm nkag mus rau EPL Aidi, tsis yog ib qho yuam kev lossis tsis ua tiav, tab sis nyob rau hauv lub sijhawm los ua qhov no vim yog tus lej tsis nco qab lossis tus password los ntawm tus as khauj. Qhov zoo, thawj zaug tuaj yeem pom, thiab qhov thib ob yog rov pib dua thiab hloov. Thaum muaj tsawg kawg nkaus, koj yuav tsum tsim tus lej tshiab. Ua txhua qhov no yuav pab cov lus qhia ntawm peb tus kheej ntawm peb lub vev xaib, txuas rau cov uas muab hauv qab no.
Nyeem ntxiv:
Yuav ua li cas thiaj paub koj tus Apple ID
Yuav ua li cas rov qab nkag mus rau Apple ID
Yuav ua li cas los tsim tus tshiab ID tshiab
Yuav ua li cas rov qab email