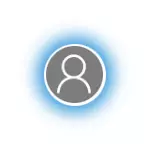
Hauv phau ntawv no, ob peb txoj hauv kev los txiav txim thaj tom qab tawg thaum nkag mus rau Windows 10 kawg version: hauv cov pab pawg hauv zos editor thiab hauv lub npe Editor.
Yuav ua li cas lov tes taw cov blur tom qab thaum nkag mus rau Windows 10 siv cov pab pawg hauv zos tsab cai Editor lossis Sau Npe Editor
Kev xiam cov duab plooj ntawm lub xauv npo yog ua tau los ntawm kev hloov lub Windows Windows tsim nyog.Yog tias koj lub khoos phis tawm muaj kev tshaj lij lossis kev koom tes ntawm cov kab ke - siv thawj ntawm cov lus piav qhia, yog tias tsev, tom qab ntawd thib ob.
Lov Hnov Plooj Rau Hauv Pab Pawg Hauv Zos
Txhawm rau kom ua tiav cov blur tom qab thaum nkag mus rau pawg neeg txoj cai tswjfwm hauv nroog, ua cov hauv qab no:
- Xovxwm Win + R tus yuam sij, ntaus tus gpedit.msc thiab nias Enter.
- Hauv pab pawg hauv zos tsab cai editor uas qhib, mus rau Ntu Kev Kho Khooskas - Cov Thawj Coj Txheej Txheem - Txheej Txheem - Nkag mus.
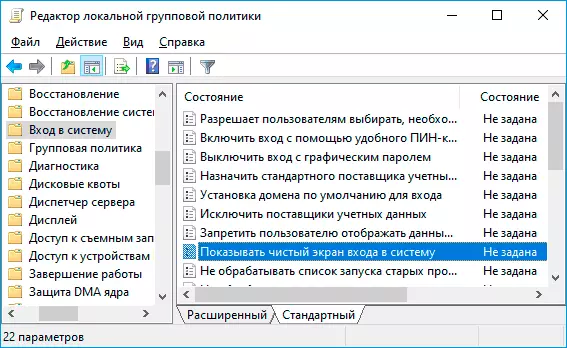
- Ntawm sab xis ntawm cov ntawv sau kho kom zoo, nrhiav cov khoom "qhia ib qho kev nkag mus huv ID nkag mus", nias ob npaug rau nws, sau tus nqi "suav nrog".

- Thov cov chaw ua thiab kaw cov pab pawg hauv zos tsab cai Editor.
Feem ntau, cov chaw tau thov yam tsis tau rov ua tau tias yog nias tus yeej + L yuam sij rau kaw lub system (koj cov kev pab cuam yuav tsis tuav).
Yuav ua li cas lov tes taw cov plooj tom qab thaum nkag mus rau lub npe sau npe
Nyob rau hauv cov ntaub ntawv ntawm lub tsev tsab ntawm Windows 10, tib yam tuaj yeem ua tau siv siv lub npe Editor:
- Nias WINT + R - R - R - R-REW ntawm cov keyboard, nkag rau cov regedit thiab nias Enter.
- Nyob rau hauv tus neeg sau npe tseem ceeb uas qhib, mus rau hauv ntu seem_machine \ software \ Microsies \ lub qhov rais
- Nyob rau hauv txoj cai pane ntawm lub npe sau npe rau editor, txoj nyem thiab tsim cov duas las 32 ntsis parameter (txawm tias nyob rau hauv Windows 10 x64) thiab teeb tsa lub npe DisablecackBackonlogbackon rau nws.
- Muab ob npaug rau nyem rau ntawm tus tsim parameter thiab teeb tus nqi 1 rau nws. Qhov kawg yuav tsum tau ua haujlwm tawm raws li lub screenshot hauv qab no.
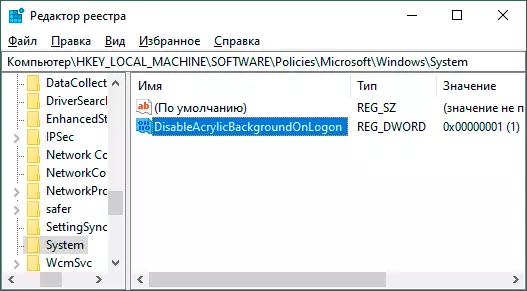
- Thov cov chaw ua thiab kaw lub npe sau npe.
Ib zaug ntxiv, cov chaw ua tau pib ua yam tsis tau rov ua lub computer.
Yooj Yim Qhuav Kaw Pleev Tom Qab Xauv Xauv
Txoj kev yooj yim tshaj plaws los lov tes taw cov duab plooj ntawm lub xauv npo thaum nkag mus rau Windows 10 - Siv cov kauj ruam hauv qab no:
- Mus pib - tsis muaj (lossis nias Win + Kuv yuam sij).
- Mus rau tus kheej - xim.
- Disconnect the "pob tshab cuam tshuam" yam khoom. Yog tias nws twb xiam oob qhab (los ntawm cov version yav dhau los ntawm OS), thiab plooj plooj, ua ntej tig rau nws, thiab tom qab ntawd tig rov qab.
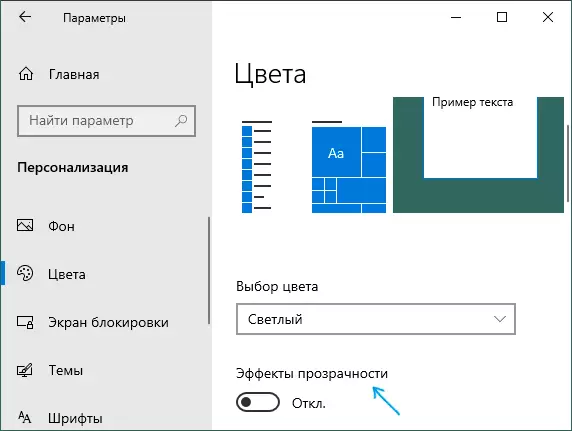
Disabling Transparency cov kev cuam tshuam yuav tsis muaj tsuas yog cov lus qhia uas txhais tau hais tias ntawm qee qhov rais 10 Windows, tab sis kuj blurring lub keeb kwm yav dhau thaum nkag mus rau hauv lub system.
Lub ntsiab minus txoj kev - nws tsis haum rau cov xwm txheej uas cov kev cuam tshuam ntawm kev xav tau, thiab cov xim plooj tsis tau. Hauv cov teeb meem piav qhia, muaj cov hau kev los txiav tawm thib ob "kev ua haujlwm" sib cais.
