
Hauv phau ntawv no, nws yog cov ncauj lus kom ntxaws txog cov kev ua tau los kho qhov yuam kev 0xc000021a hauv Windows 10, nyob ntawm qhov xwm txheej. Nrog rau qhov muaj qhov tshwm sim siab, ib qho ntawm txoj hauv kev yuav pab tau yooj yim los daws cov teeb meem.
System Restore nrog Nres Code 0x000021a

Ua ntej kev ua tiav ncaj qha rau cov hau kev ntawm kev daws cov teeb meem, xyuam xim rau qhov chaw uas peb yuav txiav txim siab qhov chaw uas peb yuav qhia tau tias lub pob yuam kev xiav 0x000021a.
Tom qab ntau lub koos pij tawj rov qab nrog qhov kev ua yuam kev no, koj yuav pom "tsis siv neeg txoj kev npaj" kev xaiv rov qab ", tom qab ntawd" kev kuaj mob ntawm lub khoos phis tawm ".
Thaum ua tiav ntawm cov kev kuaj mob, ib qho screen tshwm nrog "tsis siv neeg rov qab" header thiab cov lus hais tias lub computer launchly. Nws yog qhov tsim nyog rau peb: nyem rau "Advanced Chaw" khawm.

Qhov rai 10 rov qab siv hlau tab tom khiav nrog cov cuab yeej uas siv peb los txhim kho lub computer lossis laptop ua haujlwm. Lwm txoj hauv kev los tso tawm Windows 10 kev rov ua piv txwv (piv txwv li, koj tuaj yeem siv lub khau raj Flash Drive yog cov qauv piav saum toj no tsis ua haujlwm hauv koj kis).
Kev xiam oob khab cov tsav tsheb kos npe
Thawj txoj hauv kev uas tshwm sim hauv cov neeg uas koj ntsib qhov chaw nres tsheb 0xc0021A - kom ib ntus tsis lees txais kev kos npe nyob ib ntus ntawm cov tsav tsheb. Hom qauv no yog tsim nyog nyob rau hauv cov ntaub ntawv uas qhov ua yuam kev tau tshwm sim tom qab kev txhim kho tshiab (suav nrog cov tsav tsheb hloov tshiab (suav nrog cov neeg tsav tsheb hloov tshiab, thiab tom qab txhim kho qee cov haujlwm.
Cov txheej txheem yuav yog raws li hauv qab no:
- Ntawm thawj qhov screen ntawm cov chaw rov qab los (yuav ua li cas thiaj nkag tau rau hauv nws saum toj no) xaiv "daws teeb meem" daws teeb meem ".

- Tom qab ntawd mus rau "Advanced Chaw", nyem "Download Xaiv" thiab tom qab ntawd "rov pib dua" khawm.
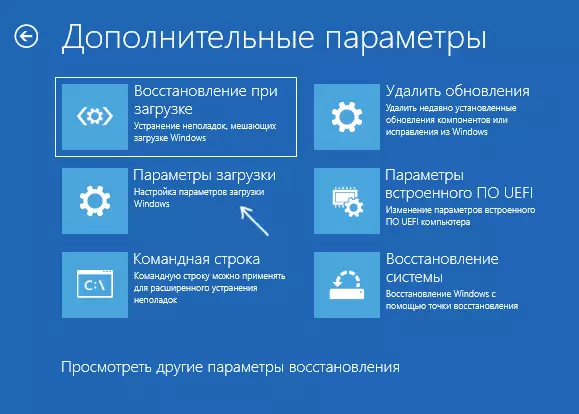
- Lub khoos phis tawj yuav rov pib dua, thiab tom qab ntawd koj yuav pom lub vijtsam nrog cov ntawv rub tawm. Nias lub F7 tus yuam sij FNTOPS - FN + F7) txhawm rau rub tawm Windows 10 nrog tus neeg tsav tsheb xiam oob khab kos npe.

- Yog tias lub download tau ua tiav lub sijhawm no, tos rau qhov kawg ntawm lub Windows 10 thiab, yog tias nws ua tiav rau nruab qhov hloov tshiab lossis cov software twg los ua nws.
- Rov qab kho lub khoos phis tawm li qub yog tias qhov no yog peb kis - lub sijhawm no lub computer yuav khau raj tsis muaj qhov yuam kev.
- Yog tias lub khoos phis tawj tau ntim nrog cov ntawv kos npe digital kos npe, thiab cov teeb meem tom qab qhov teeb meem tshwm sim) lossis tshem tawm cov kev pabcuam thib peb, tshwj xeeb yog cov Lub nruab nrab ntawm lub tsev tsim hluav taws xob virtual tsav tsheb hauv computer.
Cov lus qhia nrog lwm txoj kev ua tib yam: Yuav ua li cas disable tus neeg tsav tsheb digital kos npe rau hauv Windows 10.
Rov qab kho cov ntaub ntawv ncaj ncees ntawm cov ntaub ntawv cov ntaub ntawv thaum yuam kev 0x000021a
Tib qho yuam kev tshwm sim los ntawm kev puas tsuaj rau cov ntaub ntawv tseem ceeb ntawm Windows 10: Yog tias koj ua kev puas tsuaj lossis rho tawm CSRS.exe lossis winlogon.exe cov ntaub ntawv, koj yuav tau txais tus lej no.
Qhov kev txiav txim siab yuav yog raws li hauv qab no:
- Nyob rau hauv txoj kev rov qab los, mus rau "Kev daws teeb meem" - "cov kab ua tiav" - "cov kab hais kom ua".
- Nyob rau hauv tus khiav cov kab hais kom ua, siv SFC / scatspow / C: \ / offwindir = C: \ / Txhawm rau rov qab muaj kev ncaj ncees ntawm Windows 10 system cov ntaub ntawv.
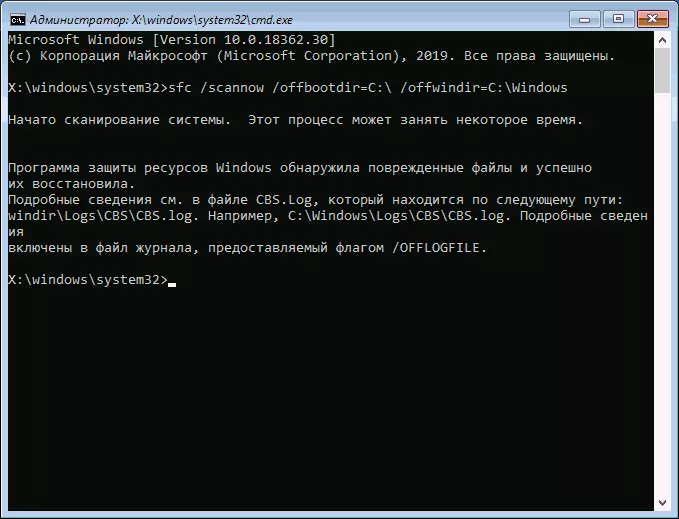
- Tom qab nkag mus rau cov lus txib (tsis txhob nco qhov chaw), nias Enter thiab tos cov txheej txheem kom tiav, uas yuav siv sijhawm ntev.
- Yog tias peb muaj hmoo, koj yuav pom cov lus "Cov Kev Tiv Thaiv Kev Tiv Thaiv Windows tau pom cov ntaub ntawv tsis ncaj thiab ua tiav lawv."
Yog tias txhua yam tshwm sim, kaw cov kab hais kom ua thiab rov pib dua lub Hoobkas: nyob rau hauv tsab ntawv, thaum muaj lub laj thawj hloov kho, xiav npo 0x0021a yuav tsum tsis tshwm sim.
Rov qab thiab rho tawm cov hloov tshiab
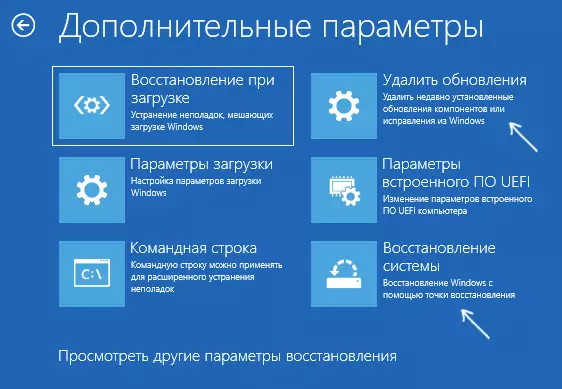
Yog tias ob txoj hauv kev dhau los tsis pab kho qhov ua yuam kev, ua tib zoo saib ob yam ntawm "cov tsis sib xws" ntawm kev rov qab los:
- System Restore - Qhov rai rov qab los siv daim ntawv rov qab. Nyob rau hauv muaj cov ntsiab lus rov qab, sim siv cov khoom no, txawm tias qhov yuam kev nws tus kheej tau pib tshwm sim tom qab siv cov ntsiab lus rov qab, tab sis los ntawm lub qhov rais rov qab
- Rho tawm cov hloov tshiab - Nrog rau cov khoom no, koj tuaj yeem rho tawm cov khoom siv tshiab tshiab ntawm 10 qhov hloov tshiab uas tuaj yeem ua rau muaj kev ua yuam kev.
Yog tias tsis muaj ib yam dab tsi ntawm qhov kev pab no, Kuv tuaj yeem muab rau Restore lub Windows 10 Registry (Hmoov tsis zoo - lawv tsis khaws cia rov qab los - lawv tsis tau khaws cov ntawv rov qab los) lossis rov qab lub kaw lus rau thawj lub xeev ( suav nrog nrog cov ntaub ntawv txuag).
Cov khoom xav tau nrog lub npe "rov qab lub khoos phis tawm rau thawj lub xeev" los pib txoj kev rov qab koj yuav pom hauv ntu "teeb meem". Lub ntsiab lus ntawm qhov kev txiav txim no tau piav qhia hauv tsab xov xwm yuav ua li cas rov qab Windows 10 lossis tsis siv neeg OS Rehstalling.
