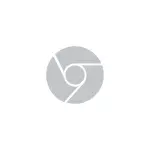
Hauv cov lus qhia luv luv no, nws yuav yog hais txog qhov no: yuav ua li cas tig tawm ntawm lub ntsiab tsaus ntuj Chrome yog suav nrog hauv OS. Qhov no tsis yog qhov nyuaj.
Hloov lub Chrome daim ntawv lo tsis hais kom nws ib txwm siv lub teeb tsim
Txhua yam uas yuav xav tau yog ntxiv cov kev txwv tsis pub pib rau Google Chrome shortcut, uas yuav tua cov hom tsaus nti, feem, tus browser yuav pib nrog lub ntsej muag ci ntsa iab.
Ib qho kev xaiv ntawm cov kauj ruam rau qhov no yuav yog raws li hauv qab no (tseem muaj me ntsis sib txawv, los ntawm txhais tes ntawm shortcuters nrog cov yam khoom uas xav tau):
- Mus rau hauv daim nplaub tshev (luam tawm txoj kab no thiab muab tshuaj txhuam mus rau qhov chaw nyob ntawm tus neeg saib xyuas) c: \ program \ Windows \ pib cov kev pab cuam
- Muaj koj yuav pom lub Google Chrome shortcut, nyem rau nws txoj nyem thiab xaiv "cov khoom" hauv cov ntawv qhia zaub mov.
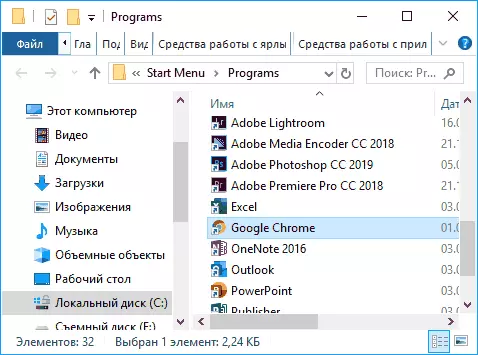
- Hauv cov yam ntxwv ntawm lub shortcut, hauv daim teb, tam sim ntawd tom qab kaw cov lus, ntxiv ib qho chaw thiab cov hauv qab no: - LOJ DEJ = DarkMode
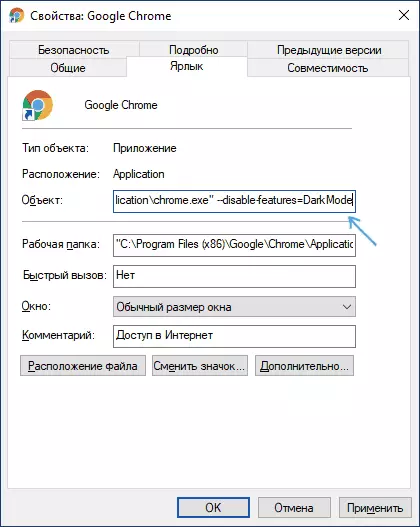
- Nyem OK kom txuag tau qhov hloov pauv luv luv.
Tam sim no, thaum pib los ntawm pib cov ntawv qhia zaub mov, Google Chrome yuav raug tsim nrog lub teeb tsim.
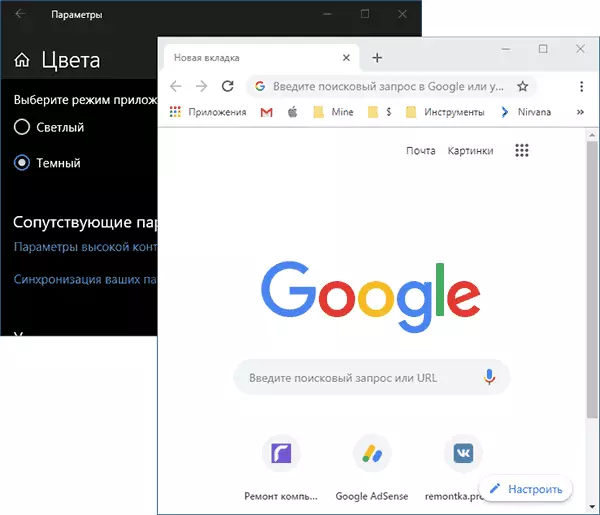
Yog tias koj siv ib qho luv luv ntawm cov haujlwm, tshem tawm cov ntawv luv luv, thiab tom qab ntawd txoj cai-nias rau ntawm cov ntawv qhia zaub mov: "Muaj kev nyab xeeb ntawm Taskbar". Tsis tas li, yog tias tsim nyog, koj tuaj yeem luam qhov luv ntawm daim nplaub tshev uas peb kho nws, rau lub browser, kom tus browser pib nrog nws nrog tus qauv koj xav tau.
