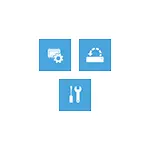
Hauv phau ntawv no, ob peb txoj hauv kev yooj yim los nkag rau lub Windows 10 rov qab los ib puag ncig hauv ntau qhov kev ua haujlwm thiab cov neeg muaj kev ua haujlwm puv ntoob mus ua haujlwm tsis tau. Nws tseem tuaj yeem muaj txiaj ntsig: Yuav ua li cas kho qhov ua yuam kev "Tsis tuaj yeem nrhiav tau ib puag ncig zoo".
- Khiav txoj kev rov qab los hauv qhov chaw hauv Windows 10
- Yuav ua li cas nkag mus rau qhov chaw rov qab los ntawm lub xauv npo
- Rov qab Wednesday ntawm lub khau raj flash drive lossis system rov qab disk
Yooj yim pib ntawm Windows 10 rov qab ib puag ncig hauv "tsis"
Tus Qauv Txoj Kev Nkag Mus Nkag Windows 10 Kev Siv Rov Qab - Siv cov kab ke, cov kauj ruam yuav yog raws li hauv qab no:
- Qhib cov kev ntsuas los ntawm txhaj rau "khawm", thiab tom qab ntawd ntawm lub iav icon (rau qhov no koj tuaj yeem siv Win + Kuv tseem ceeb ua ke).
- Mus rau "hloov tshiab thiab kev ruaj ntseg" - "Restore".
- Hauv "Cov Kev Xaiv Tshwj Xeeb" "Seem, Nyem Tam Sim No.
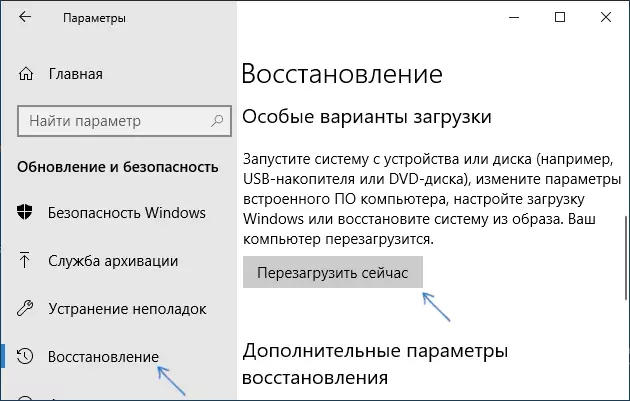
- Tos kom tau reboot kom tiav.
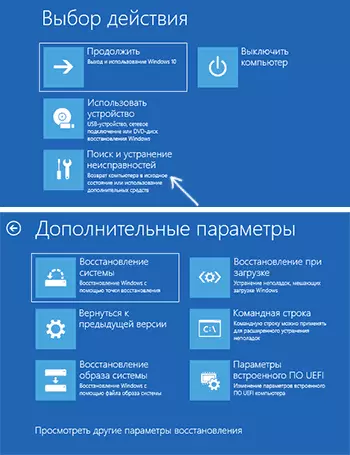
Raws li qhov tshwm sim, tom qab lub sijhawm luv luv tom qab rov pib kho lub computer, koj yuav pom koj tus kheej hauv ib puag ncig kev rov qab uas koj tuaj yeem siv cov cuab yeej koj xav tau.
Tsawg tsawg zaus, nws yuav yog tias nyob rau hauv ib puag ncig kev rov qab rau hauv "Tshawb nrhiav thiab cov duab ua ntej" - Restore tus duab duab, rov qab thaum chaw thau khoom thiab lwm tus. Qhov no qhia tau tias lub khoos phis tawm tsis muaj ib qho kev kho mob ib puag ncig lossis nws yog qhov kev daws teeb meem hauv cov lus qhia rau ", uas tau nthuav tawm thaum pib ntawm tsab xov xwm).
Txoj kev mus rau qhov chaw rov qab los ntawm lub xauv npo
Yog tias rau qee qhov laj thawj koj yuav tsis mus rau Windows 10 thiab koj yuav tsum tau nkag mus rau hauv ib qho chaw ib puag ncig rov qab, koj tuaj yeem ua nws ntawm lub xauv npo:
- Ntawm tus password nkag screen, hauv qab txoj cai, nyem rau ntawm daim duab ntawm lub hwj huam khawm, thiab tom qab ntawd tuav lub "hloov", nyem rov qab.
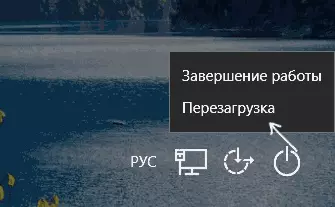
- Ntawm cov lus "yog tias koj reboot, koj thiab lwm tus neeg siv lub khoos phis tawm no tuaj yeem plam cov ntaub ntawv tsis muaj tseeb." Nyem "Reboot lawm".
- Qhov tshwm sim yuav raug tsim kom rov zoo.
Xav txog qhov ntawd thaum siv hom no rau feem ntau ua haujlwm, koj tseem yuav tsum nkag mus rau tus neeg siv cov lus zais nrog cov thawj coj ntawm lub computer. Tej zaum nws yuav pab tau ntawm no: yuav ua li cas rov qab pib Windows 10 lo lus zais.
Rov qab Wednesday ntawm Windows 10 khau raj nyem lossis rov qab disk
Yog tias koj muaj lub Windows 10 khau raj flash drive, ib lub peev xwm rov qab los yog muaj peev xwm siv tau (suav nrog lwm lub khoos phis tawm (cov ntaub ntawv tsim nyog yog nyob ntawm tsav nws tus kheej). Qhia ib qho piv txwv rau lub Windows 10 khau raj Installation Flash Drive:
- Khiav lub khoos phis tawm ntawm lub Windows 10 lub zog tsav (saib yuav ua li cas rub tawm los ntawm flash drive hauv BIOS / UEFI).
- Ntawm thawj lub screen, nyem "tom ntej".
- Ntawm lub vijtsam tom ntej, hauv qab ntawm sab laug, nyem "Restore System".
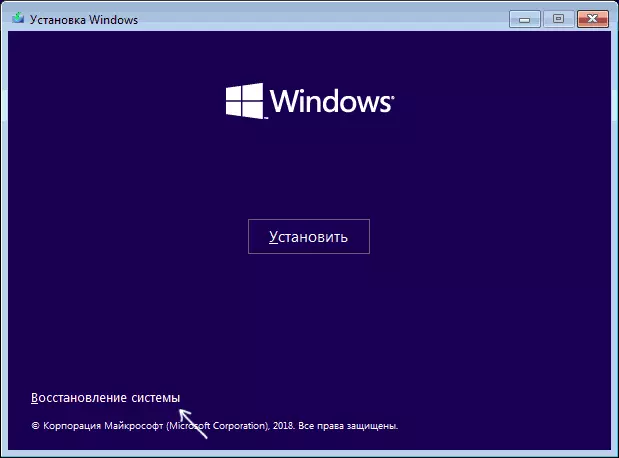
- Raws li qhov tshwm sim, lub qhov rais rov qab rhaub yuav raug tsim tawm.
Xav txog qhov ntawd thaum siv hom qauv no, qee qhov muaj peev xwm nkag, los ntawm lub koos pij tawj tseem ceeb rov qab los rau qhov chaw (system pib dua). Tej zaum koj yuav txaus siab rau kev xaiv cov ntaub ntawv ntawm cov ncauj lus: Restore Windows 10.
