
Yog tias koj xav tau, koj tuaj yeem lov tes dej tsis siv neeg txij nkawm hauv Windows 10, thaum nws tau txais kev cawm ntawm tus kheej pib nws. Ntawm kev txiav tawm ntawm kev saib xyuas tsis siv neeg thiab yuav tau tham txog hauv cov lus qhia no. Tsis tas li, thaum kawg ntawm cov khoom sib hais luv luv txog phau ntawv pib ntawm txoj haujlwm.
Lov Tsis Siv Neeg Txij Nkawm nyob rau hauv lub npe Editor thiab lwm txoj hauv kev
Txhawm rau kom tsis txhob muaj kev txiav txim siab tsis zoo no txij nkawm, koj yuav tsum tau siv Lub Npe Sau Npe, uas yuav tsum tau tswj hwm cov cai hauv lub computer. Cov txheej txheem muaj cov kauj ruam yooj yim hauv qab no:
- Nias WINT + R - R - R - R-REW ntawm cov keyboard, nkag rau cov regedit thiab nias Enter.
- Nyob rau hauv lub npe sau npe editor, mus rau hauv ntu ntu_machine \ software \ Microsoft \ Windows NT \ Tam Sim No Lub Sij Hawm
- Yog tias lub Maintenenined Prevease yog tam sim no nyob rau hauv txoj cai pane ntawm tus editor, mus rau kauj ruam tom ntej. Yog tias tsis muaj qhov zoo li no, txoj cai nyob rau hauv qhov chaw khoob ntawm cov editor, xaiv "tsim" - "duas)

- Muab ob npaug rau nyem rau ntawm lub maintenancedisabled parameter thiab teeb tus nqi 1 rau nws.

Tom qab thov cov chaw tau ua thiab rov qab tsim kho lub computer (nws yuav tsum tau rov qab ua haujlwm, thiab tsis ua tiav cov haujlwm thiab suav txij nkawm ntawm lub Windows 10 yuav yog neeg xiam oob khab.
Ntxiv txoj hauv kev los ua tib yam yog tias koj tsis xav siv cov npe sau npe: Khiav cov kab hais kom sawv cev ntawm tus thawj tswj hwm, sau cov lus txib
Reg ADD "HKLM \ Software \ Microsoft \ qhov rais NT \ CurrentVersion \ sij hawm \ Tu" / V "Maintenancedisabled" / T reg_dword / d "1" / fTom qab nkag mus, nias ENTER, tom qab ua tiav cov lus txib - rov pib dua lub system.
Thiab ib txoj kev ntxiv: Koj tuaj yeem siv Daim OVERO BWAKERS tus nqi hluav taws xob thib peb rau kev sib tw: siv tsis muaj kev saib xyuas tsis siv neeg, siv cov kev saib xyuas tsis siv neeg, siv cov kev hloov pauv tsis siv neeg, siv cov kev hloov pauv tsis siv neeg, siv cov kev hloov pauv tsis siv neeg, siv cov kev hloov pauv tsis siv neeg, siv cov kev hloov pauv tsis siv neeg, siv cov kev hloov pauv tsis zoo no feem xyuam

Nyob rau hauv lub neej yav tom ntej, kom muaj kev txij nkawm ntxiv, tsuas yog rho tawm cov kev tsim tawm hauv lub npe lossis hloov nws tus nqi rau 0 (xoom).
Khiav Windows 10 System phau ntawv
Yog tias koj xav tau ua kev tu cev, txawm tias yog qhov tseeb tias nws tsis tau ua tiav lawm, koj tuaj yeem ua qhov no hauv qab no:
- Qhib lub tswj hwm tswj (rau qhov no koj tuaj yeem siv qhov kev tshawb nrhiav rau Taskbar) thiab mus rau "Kev Ruaj Ntseg thiab Kev Txom Nyem".
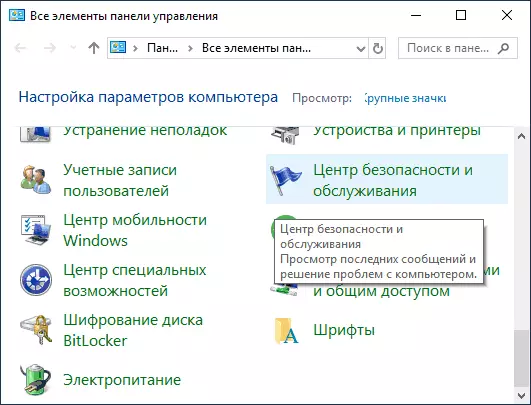
- Qhib "txij nkawm" thiab nyem rau "Pib Kev Pabcuam".

Nws tsuas yog ua tau tos kom ua tiav ntawm txhua txoj haujlwm tau npaj ua haujlwm uas tuaj yeem siv sijhawm ntev, tab sis nws muaj peev xwm txuas ntxiv nrog Windows 10.
Kuv vam tias cov kev qhia muab tawm kom pab tau. Yog tias qee cov lus nug nyob twj ywm lossis muaj tej zaum muaj cov ntaub ntawv ntxiv, sib qhia hauv cov lus.
