
Hauv phau ntawv no ntawm yuav ua li cas kho qhov teeb meem ntawm ob peb txoj kev thiab restore Windows 10 rov qab los ntawm ib puag ncig kev kho dua tshiab khiav tawm ntawm lub khau raj disk lossis flash drive.
Peb rov qab kho qhov chaw rov qab
Yog hais tias rau ib qho laj thawj lossis lwm qhov, Windows 10 qhia tias nws tsis tuaj yeem nrhiav tau qhov kev rov qab los, peb tuaj yeem sim: kom nws lossis rov kho nws.
Yog tias koj tsis tau tshem tawm cov rov qab faib los ntawm lub hard disk, nws yog qhov ua tau los txaus tig rau Windows Re:
- Khiav cov lus txib ua rau cov thawj tswj hwm.
- Nkag mus rau reagentc / enable hais kom ua thiab nias sau (Nco ntsoov tias qee zaum kev tua ntawm cov lus txib "dai" rau ib pliag).
- Raws li qhov tshwm sim, koj yuav tau txais cov lus "ua haujlwm tiav", lossis cov lus hais tias "cov duab ntawm kev rov qab los yog tsis pom."
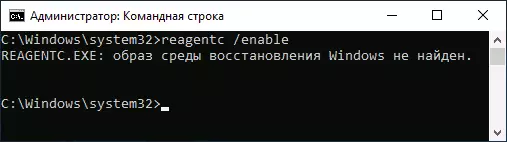
Yog tias koj muaj hmoo, thiab cov txiaj ntsig yog thawj qhov tshwm sim, kom ua lwm yam tsis tas yuav tsum tau ua. Yog tias cov duab ntawm kev rov qab ib puag ncig tsis pom, npaj mus rau nws txoj kev tshawb thiab rov qab:
- Qhib tus neeg xyuas pib, tig rau cov zaub ntawm cov ntaub ntawv zais cia: "tsis muaj kev tiv thaiv" - "kev xaiv" - Hom "Saib", tshem tawm " Nkaum cov ntaub ntawv tiv thaiv cov ntaub ntawv "tab, teeb tsa" cov ntaub ntawv zais, cov nplaub tshev thiab discs ".
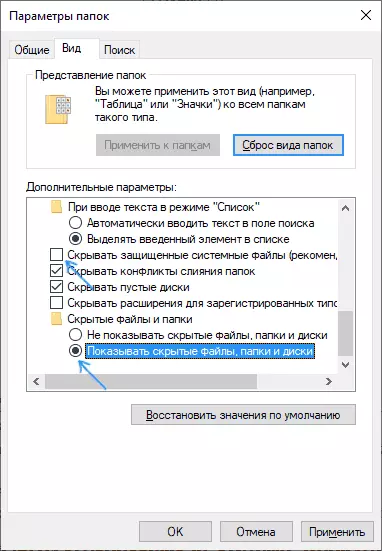
- Mus rau C: \ Windows \ System32 \ Rov qab nplaub tshev thiab tshawb xyuas seb cov Winre.Wim cov ntaub ntawv nyob hauv nws. Yog tias muaj - mus rau theem 6.
- Thaum tsis muaj ib cov ntaub ntawv, Mount Theo duab hauv lub qhov system nrog Windows 10 (hauv kev tsis tuaj yeem rub tawm WEOs ORGESHERDER / disk nrog Windows 10.
- Ntawm lub mounted disk lossis txuas nrog Flash Tsav hauv "nplaub tshev, nrhiav cov ntaub ntawv install.wim lossis nruab.Wim lossis nruab.Wim lossis nruab.Wim lossis nruab. Piv txwv li, cov ntaub ntawv zoo li muaj peev xwm qhib dawb 7-ZIP Archiver.
- Sab hauv cov ntaub ntawv no, mus rau lub Windows \ System \ system32 \ rov qab cov nplaub tshev (lossis 1 \ Windows \ System \) thiab tshem tawm Winre.Wim ntawv los ntawm nws. Luam nws hauv C: \ Windows \ system32 \ rov qab rau koj lub khoos phis tawm.
- Khiav cov kab lus txib sawv cev rau tus thawj coj thiab sau ob qho lus txib hauv qab no: reagentc / sitriimage / Txoj kev C: \ Windows \ system32 \ REGENC / KUB

Lub sijhawm no, feem ntau yuav tshwm sim, txhua yam yuav ua tiav, thiab qhia tias nws tsis tuaj yeem nrhiav tau Windows 10 kev rov qab rau hnub Wednesday koj yuav tsis tau txais. Yog tias tsim nyog, tua cov zaub ntawm cov ntaub ntawv zais thiab cov txheej txheem hauv cov neeg tshawb nrhiav chaw.
Qhov no tsis yog tib txoj kev rov qab, tab sis tej zaum lub nrawm tshaj plaws thiab feem ntau.
Lwm txoj hauv kev los kho Windows 10 rov qab ib puag ncig, yog tias nws tsis tau tshem tawm ntawm lub khoos phis tawj lossis laptop
Ib txoj kev ntxiv uas tuaj yeem ua haujlwm yog tias puas tsuaj rau BCD lossis cov ntaub ntawv rov qab nrog ib ntu kev kawm rov qab (muab rau koj tsis muab cov kauj ruam hauv qab no:
- Khiav cov kab hais kom ua rau tus thawj tswj hwm lub npe thiab nkag rau BCDEDIT / Enum txhua cov lus txib
- Nyob rau hauv lub tshaj tawm ntawm cov lus txib, nrhiav cov khoom rov qab, peb xav tau nws tus lej alphanumeric ID.
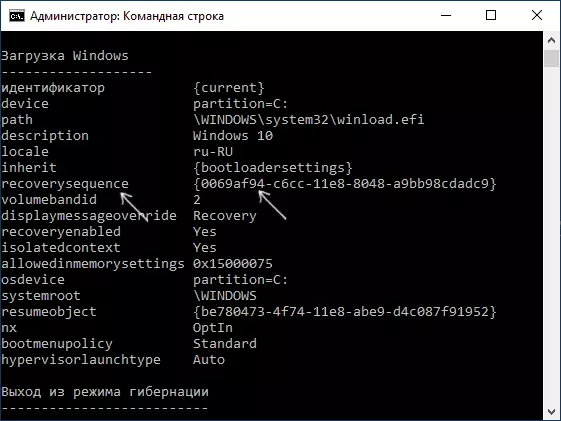
- Nrhiav ib ntu twg nyob rau hauv cov lus piav qhia "qhov chaw rov qab ib puag ncig" (tsuas yog raws li hauv qab no "thiab tsis yog"
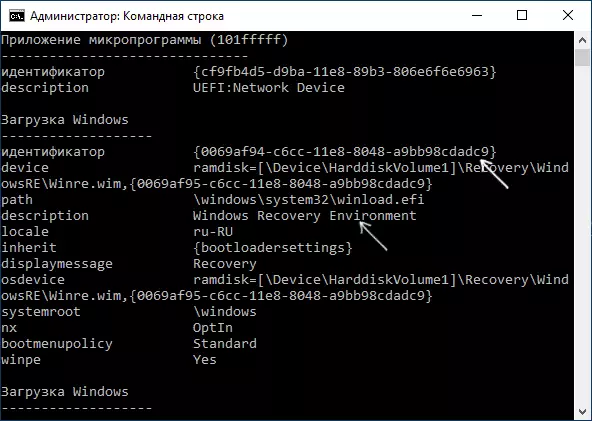
- Yog tias lawv tsis sib thooj, sau ob lo lus txib (Curly BRACES hauv thawj qhov kev ua tiav)} Reforestc / EnabesCE Reandionc / Enabesce ua tiav tiav, txoj haujlwm rov qab ua haujlwm ntxiv.
- Yog tias lawv sib phim, tom qab ntawd nyob rau ntu ntawm 3 kauj ruam thib 3, them sai sai rau "ntaus ntawv" taw tes hauv ntu ntawm qib thib 3. Nws tuaj yeem nruj me ntsis daim ntawv disk thiab txoj hauv kev mus rau Winre.Wim cov ntaub ntawv, lossis muaj ib txoj kev pom \ khoom \ harddiskvolume1 \ (partition naj npawb lossis cov khoom sib cais yuav txawv). Hauv thawj kis, mus rau theem 8 thiab siv tsab ntawv ntawm ntu (hauv qhov ua piv txwv yuav siv z).
- Mus rau Windows Drives Kev Tswj Xyuas (Win + R, nkag rau DiskmgMt.MSC) thiab nco ntsoov tias ntu nrog tus lej teev thiab tsis muaj cov tsiaj ntawv.

- Thaum lub sijhawm hom \ ntaus \ hardidskvolume_ner \ muab cov lej sib faib nrog tus lej 1, koj tuaj yeem muaj lwm yam, tsab ntawv Z yog muab rau tsab ntawv Z, tej zaum ib qho ntxiv, pub dawb hauv lub system): diskpart xaiv ntim 1 ib tsab ntawv sau = Z tawm
- Txheeb xyuas cov ntaub ntawv system muab faib nrog cov chaw rov qab siv cov lus txib (Disk tsab ntawv rau koj, D): chkdsk z: / f / x
- Yog tias, raws li kev ua tiav nws muab tawm tias lub disk yuam kev tau pom thiab kho tau: tawm cov ntaub ntawv reagent.xml los ntawm lwm qhov chaw (tsuas yog nyob rau hauv rooj plaub (tsuas yog nyob rau hauv rooj plaub, tsis txhob tshem nws: nws Yuav tsum tau tsim tau nrawm dua, tab sis nyob rau hauv cov teeb meem tam sim ntawd, tsuas yog rov qab ua rau cov neeg rov qab ua rau tus thawj coj los pab cov thawj coj los pab kom ib puag ncig kev rov qab. Yog tias nws tau ua tiav tiav, txoj kev rov qab los yuav tsum ua haujlwm.
Tom qab sim kho yog tias koj tau muab tsab ntawv mus faib rau cov lus txib ntawm qib 7, tab sis hloov cov lus txib - tshem tawm tsab ntawv = Z (nrog koj tsab ntawv).
Siv cov kev rov qab los ntawm khau raj tsav
Muaj ib txoj hauv kev los pib ib puag ncig kev rov qab thaum nws tsis muaj nyob rau ntawm lub khoos phis tawj - siv lub Windows 10 rov qab los ntawm lwm lub computer los ntawm tib OS (qhov yuav tsum sib phim).
- Yuav ua li cas los tsim lub pob zeb hluav taws xob zoo li cas 10
- Qhov rai 10 rov qab disk
Tom ntej - Ib qho piv txwv ntawm kev pib ib puag ncig kev thiab rov pib Windows 10 los ntawm lub khau raj Flash drive (thaum siv rov qab disk, koj pib lub kauj ruam thib 3):
- Thauj los ntawm lub Windows 10 khau raj Flash Drive, Nyem "Tom ntej" ntawm thawj lub vijtsam.
- Nyob rau hauv lub qhov rais tom ntej ntawm lub installer rau hauv qab ntawm sab laug, nias "Restore System".
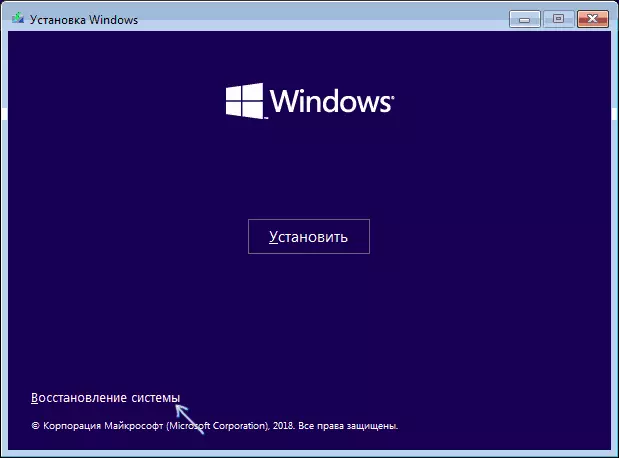
Cov kev rov qab kho ib puag ncig yuav qhib. Txawm li cas los xij, qee yam khoom (piv txwv li, "rov qab lub khoos phis tawm rau thawj lub xeev") tej zaum yuav tuaj rau hauv nws. Cov lus qhia muaj txiaj ntsig ntxiv ntawm cov ncauj lus hauv cov khoom siv: Restore Windows 10.
