
Hauv phau ntawv no - 2 txoj hauv kev los sau cov cim zoo li no hauv Windows 10, nrog li yuav ua li cas tig tawm lub vaj huam sib luag emdzi, yog tias koj tsis xav tau nws thiab cuam tshuam nrog kev ua haujlwm.
Siv Emoji hauv Windows 10
Hauv Windows 10 ntawm cov qauv kawg muaj yog qhov tseem ceeb ua ke, los ntawm nias lub Emoji vaj huam sib luag qhib, hauv txhua qhov kev pab cuam koj tsis yog:
- Xovxwm Txiaj Ntsig Yeej +. lossis Win +; (Yeej - tus yuam sij nrog lub Windows Cim, thiab tus taw tes yog tus yuam sij, qhov twg yog ib qho tseem ceeb - tus yuam sij uas tus ntawv g).
- Tus emoji vaj huam sib luag yuav qhib, qhov chaw koj tuaj yeem xaiv cov cim xav tau (hauv qab ntawm lub vaj huam sib luag muaj tabs rau hloov ntawm pawg).

- Lub cim muaj peev xwm thiab tsis xaiv manually, tab sis tsuas yog pib ntaus ib co lus (ob qho tib si hauv Lavxias thiab yog haum emzi yuav nyob hauv cov npe.

- Txhawm rau INSERER EMODI, cia li nyem rau ntawm tus nas xav tau. Yog tias koj nkag mus rau lo lus tshawb nrhiav, nws yuav raug hloov los ntawm lub cim, yog tias koj nyuam qhuav xaiv - lub cim yuav tshwm sim rau hauv qhov chaw uas tus me nyuam cov ntawv qhia nyob.
Kuv xav tias, txhua tus tuaj yeem tiv nrog cov haujlwm yooj yim no, thiab koj tuaj yeem siv cov kev sib sau hauv cov ntaub ntawv thiab thaum muaj qee yam cov lus no tshwj xeeb yog feem ntau pom).
Cov chaw voadings yog tsis ntau, nws yog qhov ua tau kom pom lawv nyob rau hauv cov tsis muaj (Win + Kuv Cov Ntsiab Lus) - Cov Lus Qhia - Cov Lus Qhia Ntxiv.
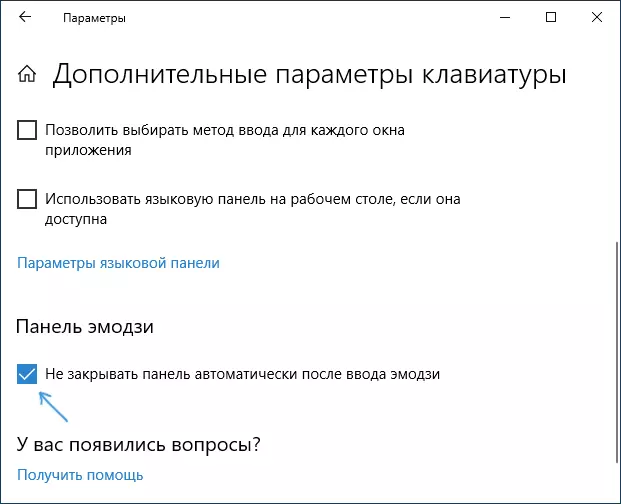
Txhua yam uas tuaj yeem hloov hauv tus cwj pwm yog los tshem lub cim "tsis kaw lub rooj sib luag tom qab nkag mus emodi" kom nws raug kaw.
Nkag mus Emoji siv kov keyboard
Lwm txoj kev ntawm cov tswv yim ntawm Emdzi cov cim yog kom siv lub kov keyboard. Nws lub cim tau tshwm sim hauv thaj chaw ceeb toom nyob rau sab hauv qab no. Yog tias nws tsis nyob ntawd, nyem qhov twg nyob rau thaj tsam ntawm cov ntawv ceeb toom (piv txwv, los ntawm cov sijhawm) thiab kos cov "Qhia kov Keyboard khawm".
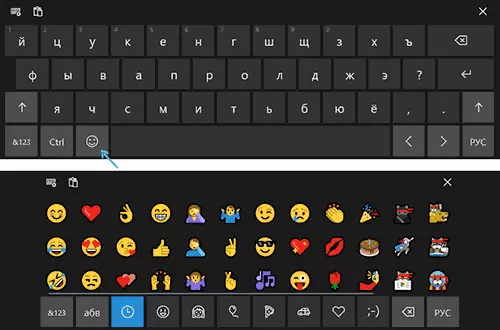
Qhib lub kov keyboard, koj yuav pom lub khawm hauv qab kab nrog lub luag nyav, uas, nyob rau hauv lem, qhib cov cim emoji muaj rau xaiv.
Yuav ua li cas tua lub vaj huam sib luag emoji
Qee tus neeg siv tsis tas yuav muaj vaj huam sib luag emodi, thiab muaj teeb meem. Ua ntej rau qhov version ntawm Windows 10 1809, tua lub vaj huam sib luag no, thiab muaj txiaj ntsig zoo dua qhov tseem ceeb ua ke, nws tus hu, nws yog tau:
- Xovxwm WinS + R tus yuam sij, nkag mus rau cov regedit nyob rau hauv "khiav" lub qhov rais thiab nias Enter.
- Nyob rau hauv tus neeg sau npe tseem ceeb uas qhib, mus rau hauv ntu tshaj plaws_machine \ software \ Microsoft \ cov tswv yim \
- Hloov cov enableExpressinputShellhotey parameter mus rau 0 (yog tias tsis muaj qhov parameter, tsim cov duas32 parameter nrog lub npe no thiab teeb tus nqi 0).
- Ua tib yam hauv ntutshtej_machine \ software \ im_1 hey_kachine \ ip_041 \ im_0419 \ im_1
- Rov qab kho lub khoos phis tawm.
Hauv qhov tseeb version, qhov ntsuas no tsis tuaj yeem cuam tshuam dab tsi rau lwm yam, thiab kev sim thiab kev tshawb fawb rau kev daws tsis tau ua rau kuv. Twigters, zoo li Winao tweaker hauv ntu no, kuj tsis ua haujlwm (txawm hais tias muaj ib qho khoom los tig rau cov vaj huam sib luag emoji, tab sis ua haujlwm txhua qhov tseem ceeb ntawm tib cov npe tseem ceeb).
Raws li qhov tshwm sim, Kuv tsis muaj kev daws teeb meem rau lub Windows tshiab 10, ntxiv rau disconnecting txhua qhov tseem ceeb sib xyaw ua ke siv yeej (saib yuav ua li cas thiaj li disconnect lub qhov rais qhov rais), tab sis kuv yuav tsis siv rau qhov no. Yog tias koj pom muaj kev daws teeb meem thiab koj muab rau cov lus, kuv yuav zoo siab.
