
Feem ntau cov lus qhia nyob rau hauv lub npe, yuav ua li cas kom tshem tawm cov kev ceeb toom "tsis txaus qhov chaw nyob rau hauv lub disk" yog txo kom yuav ua li cas mus ntxuav lub disk (yuav ua li cas nyob rau hauv phau ntawv no). Txawm li cas los, nws tsis yog ib txwm tsim nyog los ntxuav lub disc - tej zaum koj cia li xav tau lov tes taw rau ceeb toom ntawm lub disadvantage ntawm qhov chaw, qhov kev xaiv no yuav kuj pom tau tias ntxiv.
Yog vim li cas tsis txaus qhov chaw nyob rau hauv disk
Lub qhov rais 10, raws li tau zoo raws li yav dhau los versions ntawm OS los ntawm neej ntawd hais tsis tu ncua saib lub system, nrog rau cov muaj ntawm qhov chaw dawb rau tag nrho cov seem ntawm lub zos disks. Thaum rau lub chaw pib qhov tseem ceeb yog mus txog - 200, 80 thiab 50 MB ntawm qhov chaw dawb nyob rau hauv lub ceeb toom cheeb tsam, ib tug ceeb toom tshwm "tsis txaus rau disk qhov chaw".
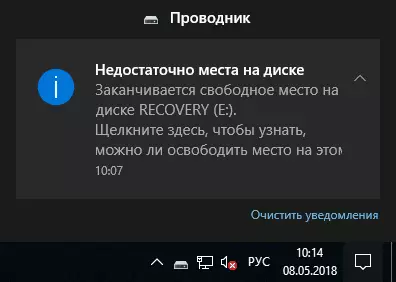
Yog hais tias xws cov ntawv qhia yuav tshwm sim, lub nram qab no kev xaiv yog tau.
- Yog hais tias peb yuav sib tham txog lub system seem ntawm lub disk (disk C) los yog ib co ntawm cov nqe lus koj siv rau cov browser cache, ib ntus ntaub ntawv, tsim backup luam thiab zoo sib xws kev pab raws qib, cov pom cov tshuaj yuav tshem no disc ntawm ruaj ntaub ntawv.
- Yog hais tias peb yuav sib tham txog lub tso tawm kom pom seem ntawm lub system rov qab (uas lub neej ntawd yuav tsum tau muab zais thiab yog feem ntau lawm ua tus sau nrog cov ntaub ntawv) los yog hais txog lub disk uas yog lawm ua tus sau nrog "nyob rau hauv cov hlua" yeej (thiab tsis yuav tsum tau hloov nws), nws tej zaum yuav pab tau rau lov tes taw cov ntawv qhia uas daim ntawv qhia tias yog tsis txaus chaw uas nyob hauv lub disk, thiab rau hauv rooj plaub thawj - nkaum system muab faib.
Ntxuav tau ib tug disc
Yog hais tias lub system ceeb toom hais tias muaj yog tsis txaus qhov chaw dawb rau cov system disk, nws yuav zoo dua rau ntxuav nws, vim hais tias ib tug me me npaum li cas ntawm qhov chaw dawb rau nws tsis tsuas ua tau mus rau lub tsos ntawm cov kev ceeb toom nyob rau hauv kev saib xyuas, tab sis kuj yuav hnov "brakes" ntawm lub qhov rais 10. tib yam siv rau lub disk partitions uas yog siv nyob rau hauv txhua txoj kev (piv txwv li, koj muab lawv npe rau cache, paging ntaub ntawv los sis ib yam dab tsi lwm tus).Nyob rau hauv no qhov teeb meem no, lub nram qab no ntaub ntawv tej zaum yuav pab tau:
- Tsis Siv Neeg disk tu lub qhov rais 10
- Yuav ua li cas rau Ntxuav lub C disk los ntawm ruaj ntaub ntawv
- Yuav ua li cas rau Ntxuav lub DriverStore \ FileRepository nplaub tshev
- Yuav ua li cas mus rho tawm Windows.old nplaub tshev
- Yuav ua li cas rau ntug disk C vim disk D
- Yuav ua li cas mus nrhiav tau tawm yog dab tsi yog ua rau cov disk
Yog hais tias tsim nyog, koj muaj peev xwm tsuas yog lov tes taw qhov lus txog tus tsis muaj qhov chaw nyob rau hauv lub disk, hais txog qhov ntau.
Disabling disk qhov chaw qhia nyob rau hauv lub qhov rais 10
Tej zaum qhov teeb meem no sib txawv. Piv txwv li, tom qab tsis ntev los no kev hloov tshiab ntawm qhov rais 10 1803, ntau los ua pom mus rau lub chaw tsim tshuaj paus lub restoration seem (uas yuav tsum tau muab zais), lub neej ntawd cov ntaub ntawv uas muaj cov ntaub ntawv rau rov qab thiab nws yog indicative hais tias muaj yog tsis txaus qhov chaw. Nyob rau hauv cov ntaub ntawv no, kev qhia ntawv yuav tsum tau pab yuav ua li cas nkaum qhov rov qab muab faib nyob rau hauv lub qhov rais 10.
Tej zaum txawm tom qab nkaum rov qab muab faib, cov ntawv qhia ntxiv rau tshwm sim. Koj yuav tau xaiv hais tias koj muaj ib tug disk los yog ib tug disc muab faib uas koj yeej nyob kiag li thiab tsis xav kom tau txais cov ntawv qhia tias yog tsis muaj qhov chaw. Yog hais tias nws yog qhov teeb meem nyob rau hauv no txoj kev, koj yuav lov tes taw dawb disk qhov chaw check thiab cov tsos ntawm hais txog cov ntawv qhia.
Koj yuav tau ua no siv raws li nram no yooj yim cov kauj ruam:
- Nias lub Yeej + R lag luam nyob rau hauv lub keyboard, nkag mus rau lub REGEDIT thiab nias ENTER. Lub npe editor qhib.
- Nyob rau hauv lub Registry Editor, mus rau hauv seem (nplaub tshev nyob rau hauv rau sab laug vaj huam sib luag) HKEY_CURRENT_USER \ Software \ Microsoft \ qhov rais \ CurrentVersion \ cai \ Explorer (yog hais tias muaj yog tsis muaj Explorer subsection, tsim nws los ntawm txoj cai-clicking on lub "nplaub tshev" kev cai) .
- Right-click nyob rau txoj cai-tes ntawm cov npe editor thiab xaiv "Tsim" - lub DWORD 32 ntsis parameter (txawm yog tias koj muaj 64-ntsis qhov rais 10).
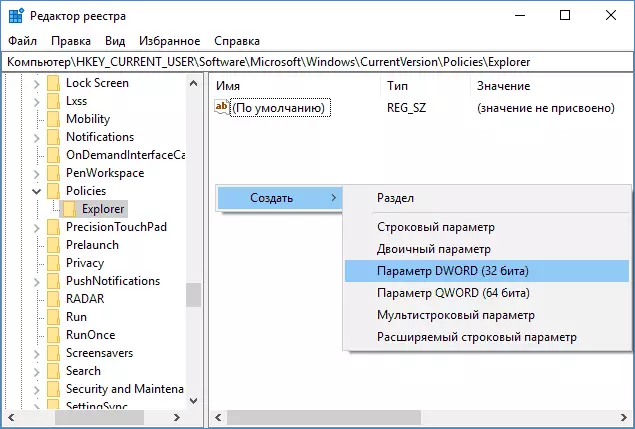
- Teem lub npe ntawm tus NolowDiskSpaceCECKS rau no parameter.
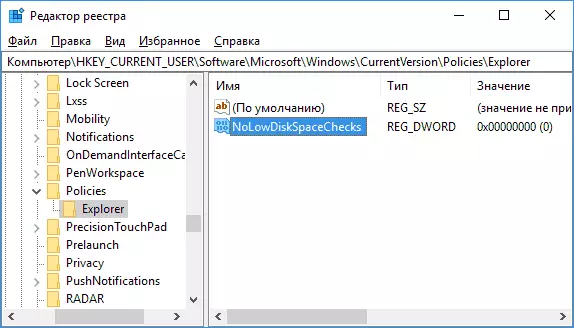
- Ob npaug nias los ntawm parameter thiab hloov nws tus nqi mus rau 1.

- Tom qab ntawd, kaw lub npe editor thiab pib dua lub computer.
Tom qab ua kom tiav cov kev cai tswjhwm ua, lub qhov rais 10 cov ntawv qhia yog tsis txaus rau cov disk (tej seem ntawm lub disc) yuav muaj tsis muaj qhov chaw yuav tshwm sim.
