
Txoj kev 1: System xov
Niaj hnub nimno version ntawm lub qhov rais muaj peev xwm feem ntau muaj peev xwm ntawm daim ntawv thov tus kheej thiab muab rau lawv kom kaw hauv lub "kaum ob" zoo li no:

Tom qab txhaj rau "Kaw Qhov Chaw Kaw" hauv Microsoft, tsis siv neeg xa cov ntaub ntawv yuav pib kom lub tuam txhab tuaj yeem tiv tauj cov neeg tsim khoom lag luam. Yog tias koj tsis xav tau nws, nyem "Ncua tseg".
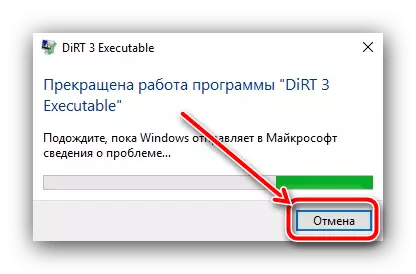
Qee zaum nws tshwm sim tias cov lus yog, tab sis nws zoo li qhov kev ua si "dai" tag nrho cov kab ke. Koj tuaj yeem tshawb xyuas qhov no los ntawm kev sib xyaw ntawm Alt + tab yuam sij: nws yuav ua tau los txhais cov ntsiab lus los ntawm cov khoom xav tau qhov uas cov kev xaiv tuaj yeem siv tau. Yog tias tus nas cursor tsis tshwm sim (ntau daim ntawv thov siv cov khoom siv tshwj xeeb), mus nruab nrab ntawm lub tabe lossis xib xub ntawm lub qhov rais txoj haujlwm, thiab siv nkag mus kom paub meej.
Txoj kev 2: yuam kev sib xyaw ua ke
Txawm nyob rau hauv cov tshiab version ntawm Windows, koj tuaj yeem tswj hwm lub system nrog cov yuam sij kub - lawv yuav pab tau peb hauv kev daws cov haujlwm.
- Thawj qhov kev sib xyaw ua ke uas tsim nyog sim - Alt + F4. Nws yog lub luag haujlwm rau kev yuam kev kaw ntawm lub qhov rais ntawm ib qho program, thiab qee qhov xwm txheej nws ua haujlwm txawm tias muaj cov yim pab.
- Nyob rau hauv ntau cov xwm txheej nyuaj, txawm hais tias yav tas los hais sib txuam ntawm Altu yav dhau los ntawm kev ua haujlwm, lossis cov quav thib ob, muab cov khoom siv thib ob, muab kev nkag mus rau "desktop". Txhawm rau kom tiav cov kev pabcuam dai dai, ua tibzoo saib cov ntaub ntawv software, nrhiav qhov teeb meem software icon muaj, nyem rau ntawm PCM thiab xaiv "kaw lub qhov rai".
- Qhov kawg ua ke uas tuaj yeem pab hauv ib qho xwm txheej zoo sib xws, paub yuav luag txhua tus yog Ctrl + Alt + Del. Nyob rau cov ntsiab lus ntawm cov ntsiab lus ntawm Windows, nws yog lub luag haujlwm hu rau cov chaw ruaj ntseg, qhov chaw koj tuaj yeem khiav "Tus Thawj Tswj Haujlwm".
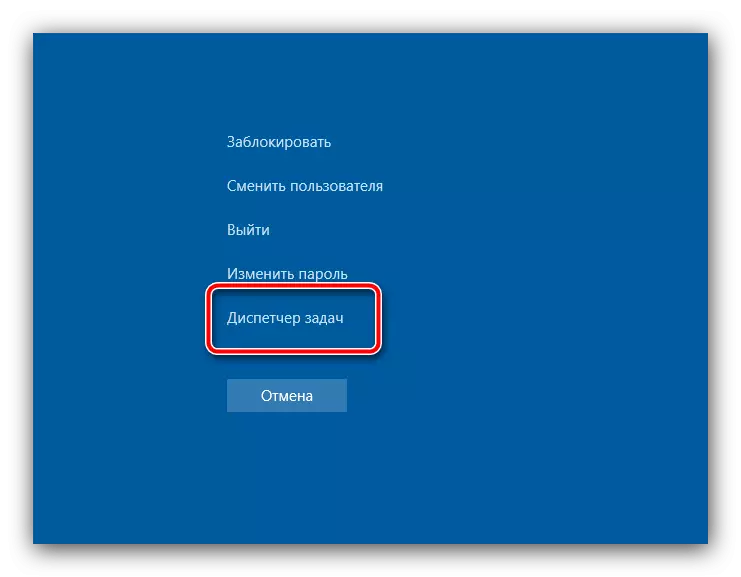
Txhawm rau hu ncaj qha rau cov snap no, koj tuaj yeem siv Ctrl + Hloov + Esc ua ke. Tom ntej no, nws tseem tsuas yog siv cov kab ke system los ua kom tiav txoj haujlwm - cov ntsiab lus ntxiv txog qhov no tau piav qhia hauv txoj kev hauv qab no.
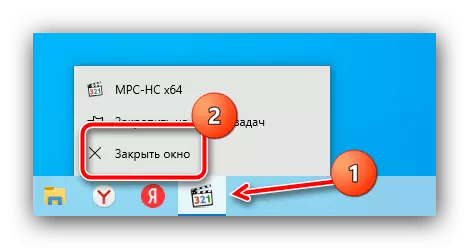
Txoj Kev 3: "Tus Thawj Tswj Haujlwm"
Tus thawj tswj hwm cov txheej txheem tso tawm yog cov cuab yeej ntau ntau ntawm ob txhais tes tuaj yeem dhau los ua ib lub panacea tuaj yeem ua rau muaj ntau yam teeb meem. Nws yuav pab peb thiab nyob rau hauv cov ntaub ntawv ntawm daim ntawv thov txuas nrog.
- Hu rau Snap-hauv txoj kev los ntawm cov txheej txheem 2 lossis siv cov lus qhia los ntawm tsab xov xwm txuas ntxiv.
Nyeem ntxiv: Yuav ua li cas qhib "Tus Thawj Tswj Haujlwm" hauv Windows 7 / Windows 10
- Tom qab lub qhov rai xav tau tshwm sim, nco ntsoov tias cov ntawv thov tab (Windows 7) lossis cov txheej txheem (Windows 10) qhib. Nrhiav ib txoj haujlwm ntawm nws uas ua rau muaj teeb meem ntawm kev ua si thiab nyem "Tshem tawm cov haujlwm". Nws yuav tsum tau los ntawm lub siab tias qee zaum tus nas cursor yuav tsis tshwm sim, thiab qhov no, koj yuav tsum siv cov keyboard, uas yog tab, cov xib xub thiab nkag mus.
- Yog tias cov haujlwm no tsis coj qhov tshwm sim, koj yuav tsum tau mus rau "txheej txheem" tab (Windows 7) lossis "cov ntsiab lus" (Windows 10), qhov twg los nrhiav tus txheej txheem uas phim lub npe ntawm cov ntaub ntawv ua yeeb yam. Tshaj tawm nws nrog nas lossis xib xub lossis xub, tom qab ntawd nias tus yuam sij DEL thiab paub meej tias txoj haujlwm tiav.
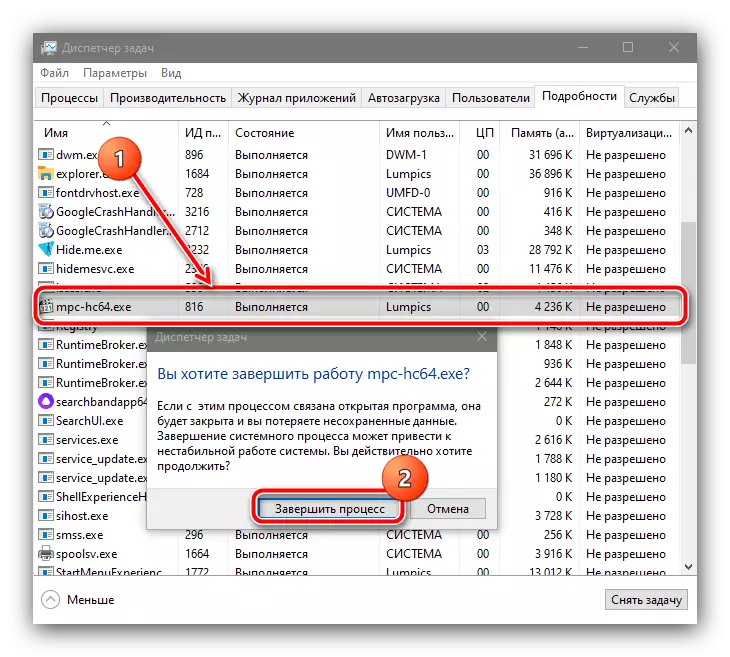
Nws yuav tsum tau los ntawm lub siab uas txhawm rau tau txais cov txheej txheem ua tiav hauv Windows 7, nws yuav tsim nyog los qhib kev xaiv "ua cov txheej txheem ntawm txhua tus neeg siv".
- Chav kev pabcuam tuaj yeem ntsib cov xwm txheej hauv qab no: Ib txoj kev tawm ntawm qhov kev ua si (tshwj xeeb, muaj lwm tus los ntawm kev pabcuam ua rau cov ntaub ntawv uas cov software tseem qhib. Txhawm rau kom daws cov xwm txheej no, siv tib tus thawj tswj hwm "tus thawj coj ua haujlwm", tsuas yog lub sijhawm no sim ua kom tiav txhua tus txheej txheem hauv nws lub npe yog lo lus chav.
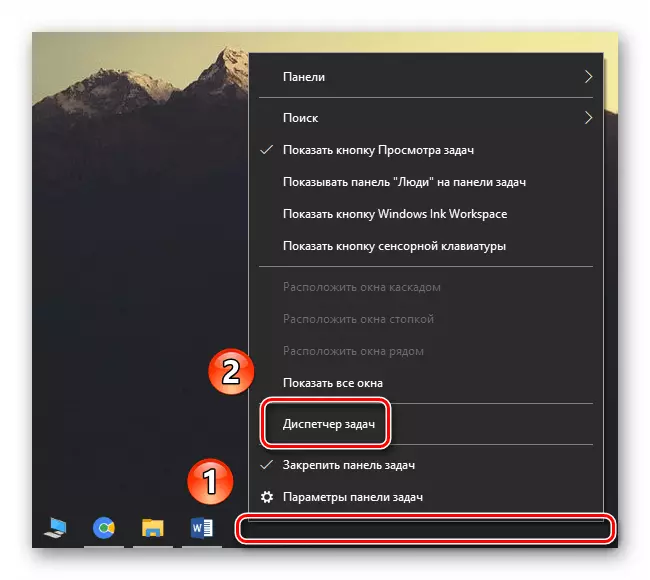
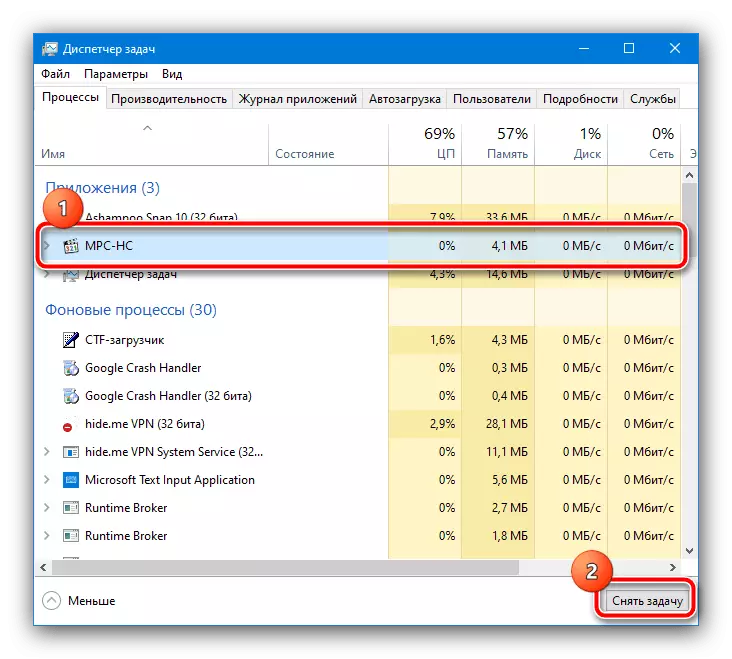
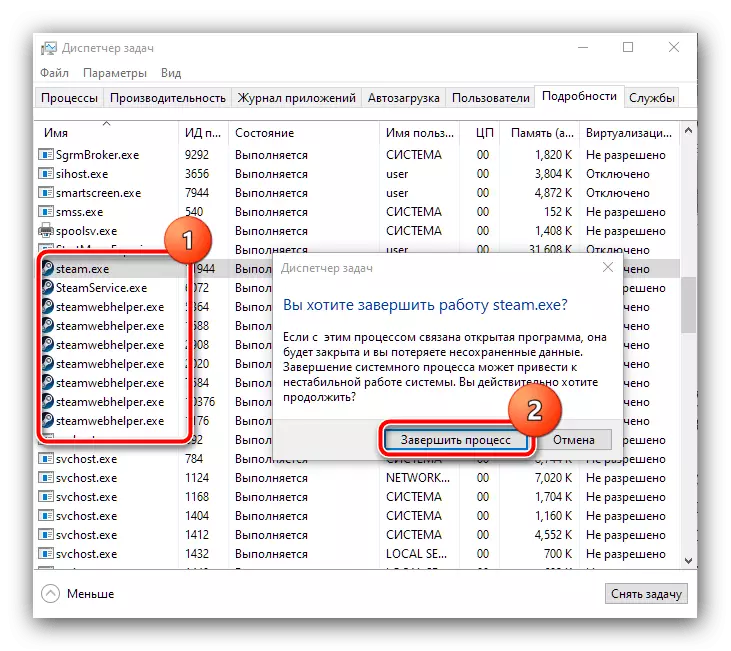
Raws li txoj cai, rau cov kev sib tw dhau los ntawm kev yuam kev ntawm qhov kev pab cuam yuav yog qhov txaus.
Txoj Kev 4: Rov Pib Computer
Qhov nyuaj tshaj plaws ntawm cov teeb meem nyob rau hauv kev txiav txim siab yog kev ua si ua txhaum cov kev teb no ntawm kev ua haujlwm, uas yog vim li cas nws tsis tuaj yeem siv cov hau kev hauv qab no. Tawm txoj haujlwm no tsuas yog ib qho - ua kom muaj kev rov ua kho vajtse ntawm lub computer lossis laptop. Nyob rau hauv lub desktop pcs muaj ib lub khawm rov pib dua, nyem rau ntawm nws.

Nrog laptops, qhov teeb meem no yog me ntsis sib txawv, txij li lub reset tus yuam sij tshwm sim rau cov khoom siv khoom siv. Ib lub pob shutdown yuav pab ntawm no: tuav nws rau ib pliag li 10 vib nas this kom txog thaum lub vijtsam tawm mus thiab txhua qhov kev taw qhia, tom qab ntawd nias dua los pib lub cuab yeej.
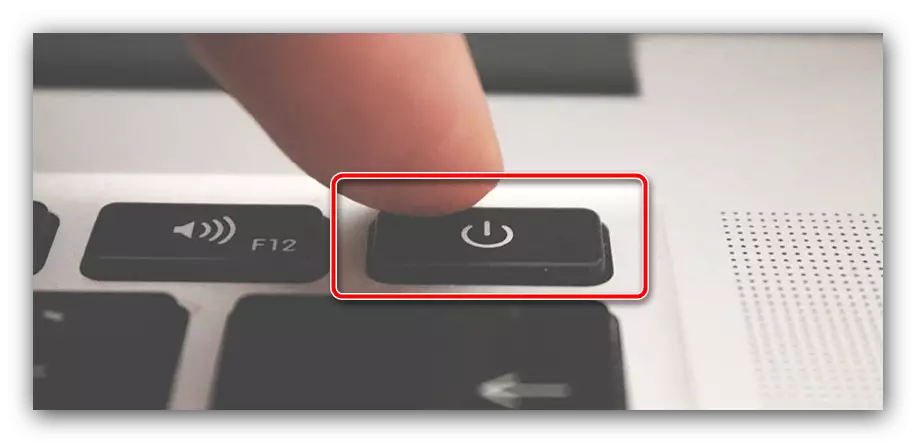
Qhov kev ntsuas huab meem hnyav no yog qhov ua tau zoo nyob rau 100% ntawm cov neeg muaj mob, tab sis tuaj yeem ua rau tsis ua tiav hauv kev ua haujlwm ntawm lub operating system.
