
Nyob rau hauv phau ntawv no, muaj peb yam yooj yim txoj kev uas yuav rho tawm lub qhov rais 10 tshiab, raws li tau zoo raws li ib tug txoj kev uas yuav ua rau tej thaj chaw deb tshiab yuav tsum tau ntsia nyob rau hauv lub neej yav tom ntej. Yuav kom siv cov kev piav, koj yuav tsum muaj thawj tswj txoj cai nyob rau hauv lub computer. Nws kuj yuav pab tau: yuav ua li cas kiag li lov tes taw qhov rais 10 tshiab.
Ceeb toom: Rau ib txhia tshiab, thaum uas siv cov txoj kev, lub "Rho tawm" yuav tau uas ploj lawm rau hauv qab no, thiab thaum twg koj rho tawm siv cov kab hais kom, koj yuav tau txais ib cov lus: "hloov tshiab rau Microsoft lub qhov rais yog ib tug yuav tsum tivthaiv rau cov no computer, yog li kev tshem tawm yog tsis tau ", nyob rau hauv no qhov teeb meem, siv phau ntawv no: yuav ua li cas mus rho tawm ib tug yuav tsum hloov tshiab ntawm qhov rais 10, uas yog tsis deleted.
Hmong tshiab los ntawm tsis los yog qhov rais 10 tswj vaj huam sib luag
Tus thawj txoj kev yog siv cov kev tsim nyog yam khoom nyob rau hauv lub qhov rais 10 tsis interface. Yuav kom rho tawm tshiab, nyob rau hauv cov ntaub ntawv no, koj yuav tsum tau ua raws li nram no cov kauj ruam.
- Mus rau cov tsis (piv txwv li, siv lub Yeej + kuv lub lag luam los yog los ntawm lub Start ntawv qhia zaub mov) thiab qhib lub "hloov tshiab thiab Security" yam khoom.
- Nyob rau hauv lub "qhov rais hloov tshiab Center" seem, nias hloov tshiab nkag mus.
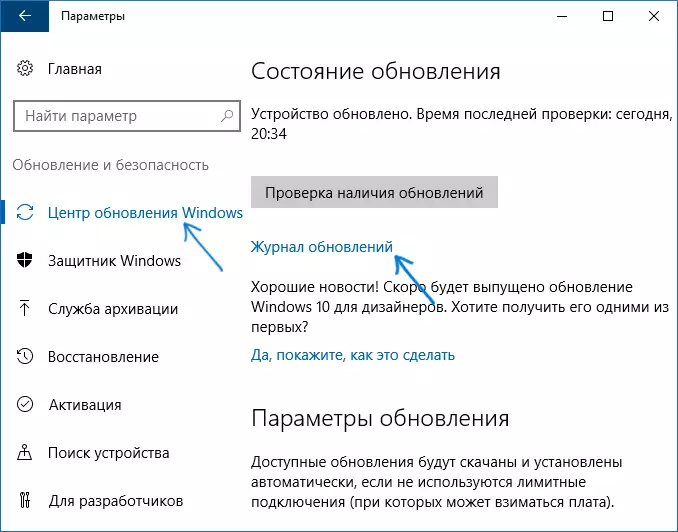
- Thaum lub sab saum toj ntawm cov kev hloov tshiab cav, nias "rho tawm tshiab".
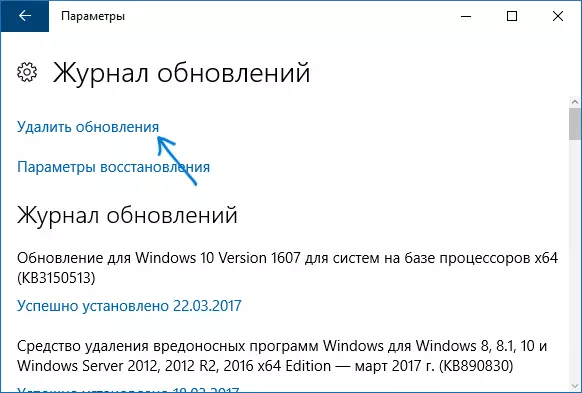
- Koj yuav pom ib daim ntawv teev ntsia tshiab. Xaiv ib qhov koj xav kom rho tawm thiab nias lub rho tawm khawm nyob rau sab saum toj (los yog siv cov ntsiab lus teb ntawv qhia zaub mov nyob rau txoj cai nias ntawm tus nas).
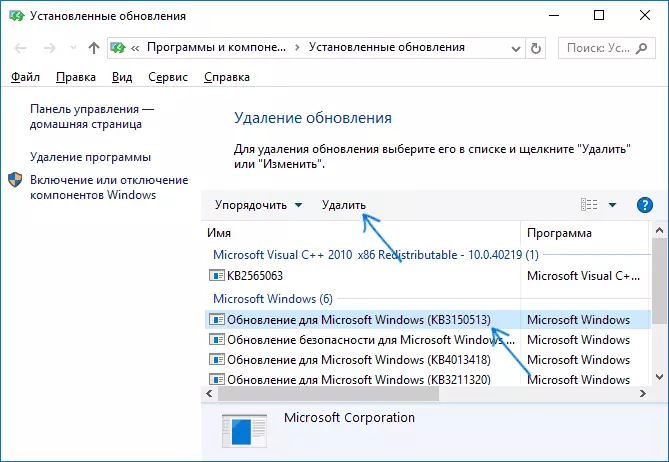
- Paub meej tias lub delete hloov tshiab.

- Tos kom txog thaum lub lag luam yog ua kom tiav.
Koj yuav tau txais ib daim ntawv teev cov tshiab uas muaj peev xwm rho tawm lawv thiab ntawm lub qhov rais 10 tswj vaj huam sib luag: Ua li no, mus rau cov kev tswj vaj huam sib luag, xaiv "kev pab cuam thiab Cheebtsam", thiab ces nyob rau hauv daim ntawv nyob rau sab laug, xaiv "Saib ntsia tshiab "yam khoom. Tom qab ntawd yuav tsum yog tib yam li nyob rau hauv nqe lus 4-6 saum toj no.
Yuav ua li cas mus rho tawm qhov rais 10 tshiab siv cov kab hais kom
Lwm txoj kev rho tawm ntsia tshiab yog siv qhov hais kom ua kab. Tus txheej txheem yuav tsum tau raws li nram no:
- Khiav qhov hais kom ua kab sawv cev ntawm tus kws tswj txoj thiab nkag mus rau cov nram qab no hais kom ua.
- WMIC QFE SAU Luv luv / hom: Rooj
- Raws li ib tug tshwm sim ntawm lub tua ntawm no hais kom ua, koj yuav pom ib daim ntawv teev ntsia tshiab ntawm lub KB hom thiab cov hloov tshiab xov tooj.

- Txhawm rau tshem tawm cov kev hloov kho tsis tseem ceeb, siv cov lus txib hauv qab no.
- Wusa / Uninstall / Kb: Tus lej

- Tom ntej no, nws yuav tsim nyog kom paub meej tias qhov kev thov kom paub meej installer ntawm kev hloov tshiab kom tshem tawm cov hloov tshiab (cov lus nug yuav tsis tshwm sim).
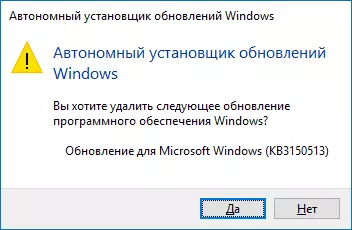
- Tos rau lub tiav ntawm kev tshem tawm. Tom qab ntawd, yog tias tsim nyog, kom xaus rau qhov hloov tshiab tshem tawm, lub Windows 10 Reboot kev thov yuav rov ua dua.
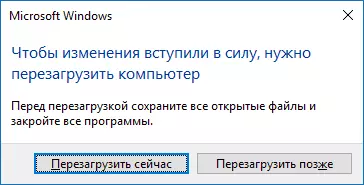
NCO TSEG: Yog tias koj siv Wusa / Uninstall / Kb Commandle Part 5: Reflect cov hloov tshiab yuav raug muab tshem tawm yam tsis muaj kev thov kom raug, yog tias tsim nyog.
Yuav ua li cas rau nws lov tes taw lub installation ntawm kev hloov tshiab
Tom qab ib tug luv luv lub sij hawm, tom qab tso tawm ntawm qhov rais 10, Microsoft tau tso tawm ib tug tshwj xeeb QHIA los nkaum tshiab nqi hluav taws xob, uas tso cai rau koj mus lov tes taw qhov chaw ntawm kev tshiab (raws li tau zoo raws li cov kev hloov tshiab ntawm xaiv tsav tsheb, uas yog yav tas los sau nyob rau hauv phau ntawv yuav ua li cas rau nws lov tes taw qhov rais 10 tsav tsheb update).
Koj muaj peev xwm download tau cov nqi hluav taws xob los ntawm cov Official site Microsoft. (Los ze zog mus rau thaum xaus ntawm cov nplooj ntawv yam khoom "Download Pob Qhia los yog Hide tshiab"), thiab tom qab nws yog pib, koj yuav tsum tau ua raws li nram no cov kauj ruam.
- Nyem "Tom ntej" thiab tos ib pliag rau kev hloov kho tshiab los tshawb.
- Nyem Hide tshiab lov tes taw rau xaiv tshiab. Lub khawm thib ob - Qhia cov hloov tshiab zais cia (qhia cov hloov tshiab zais cia) tso cai rau koj pom cov npe ntawm cov kev xiam oob qhab xiam oob qhab xiam oob qhab xiam oob qhab xiam oob qhab xiam oob khab.
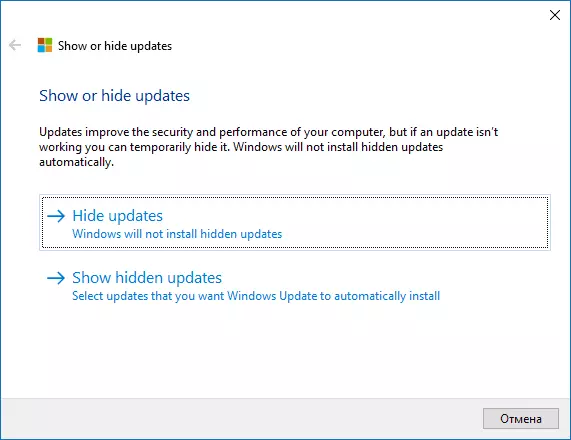
- Kos rau lub tshiab uas yuav tsum tsis txhob muab ntsia (nyob rau hauv daim ntawv teev yuav tsis tau tsuas yog hloov, tab sis kuj cov khoom tsav tsheb) thiab nias rau "Tom ntej".
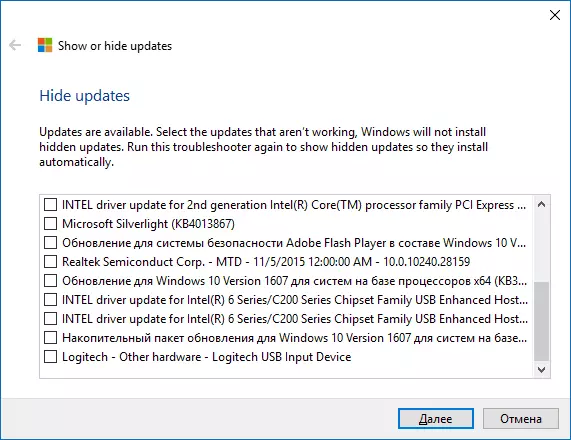
- Tos kom cov troubleshooting (namely, xa tawm cov kev tshawb fawb los ntawm lub chaw tshiab thiab nruab ib lub xaiv yam).
Yog txhua yam. Kev teeb tsa ntxiv ntawm kev hloov kho tshiab ntawm Windows 10 yuav raug xiam txog thaum koj tig nws rov siv cov nqi hluav taws xob (lossis kom txog thaum Microsoft ua qee yam).
