
Txawm hais tias muaj tseeb tias, feem ntau, Microsoft Excel program yog tus yam ntxwv ruaj khov, nrog daim ntawv thov no, kuj qee zaum muaj teeb meem tshwm sim. Ib qho teeb meem zoo li no yog cov tsos ntawm cov lus "yuam kev thaum xa daim ntawv thov kom ua". Nws tshwm sim thaum koj sim txuag lossis qhib cov ntaub ntawv, nrog rau kev siv lwm yam nrog nws. Peb nrog cov teeb meem no tshwm sim no, thiab yuav ua li cas thiaj li tshem tau.
Cov ua rau yuam kev
Cov laj thawj ua phem ua qhov yuam kev no yog dab tsi? Koj tuaj yeem xaiv cov hauv qab no:- Kev puas tsuaj rau superstructure;
- Sim nkag mus rau cov ntaub ntawv ua haujlwm nquag;
- Yuam kev hauv cov ntawv sau npe;
- Kev puas tsuaj rau qhov kev pab cuam Excel.
Lus teb
Txoj kev los tshem tawm qhov yuam kev no yog nyob ntawm nws qhov ua. Tab sis, txij li thaum feem ntau, nws nyuaj dua los tsim kom muaj kev tshem tawm yog ib txoj kev coj ua los ntawm cov kev xaiv uas tau nthuav tawm hauv qab no.
Txoj kev 1: Xiam DIDE tsis quav ntsej
Feem ntau cov feem ntau, tshem tawm qhov ua yuam kev thaum cov kev taw qhia kom raug tshem tawm los ntawm kev xiam oob qhab tsis quav ntsej txog DDE.
- Mus rau "file" tab.
- Nyem rau ntawm "tsis".
- Nyob rau hauv cov tsis muaj qhov rais uas qhib, mus rau hauv ntu "qib siab".
- Peb tab tom nrhiav rau "lub teeb tsa" dav ". Tshem tus zuam txog qhov "tsis quav ntsej DDE thov los ntawm lwm cov ntawv thov" parameter. Nyem rau ntawm "OK" khawm.
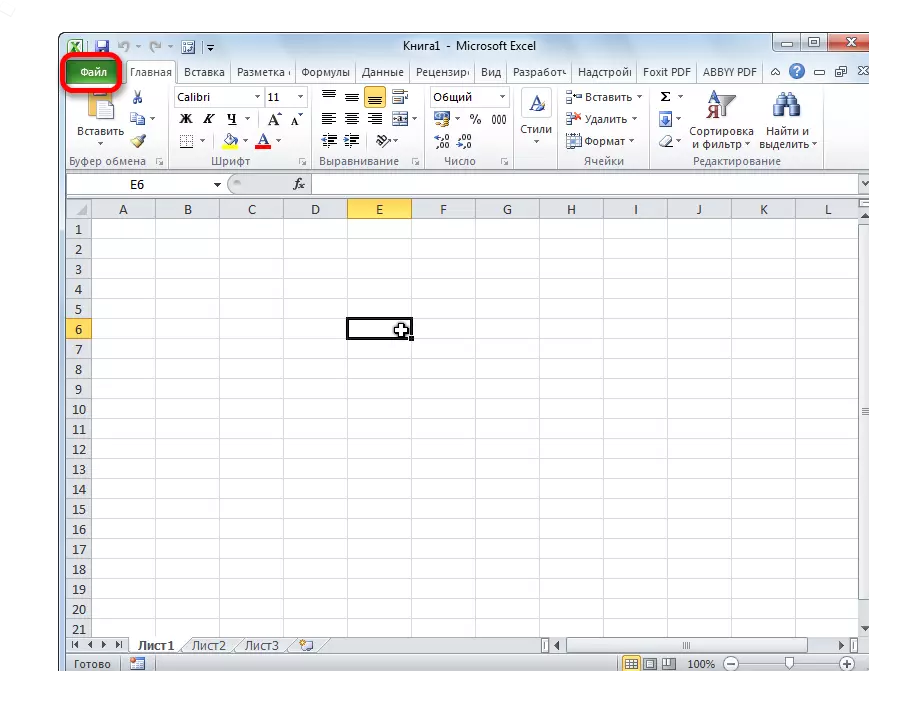
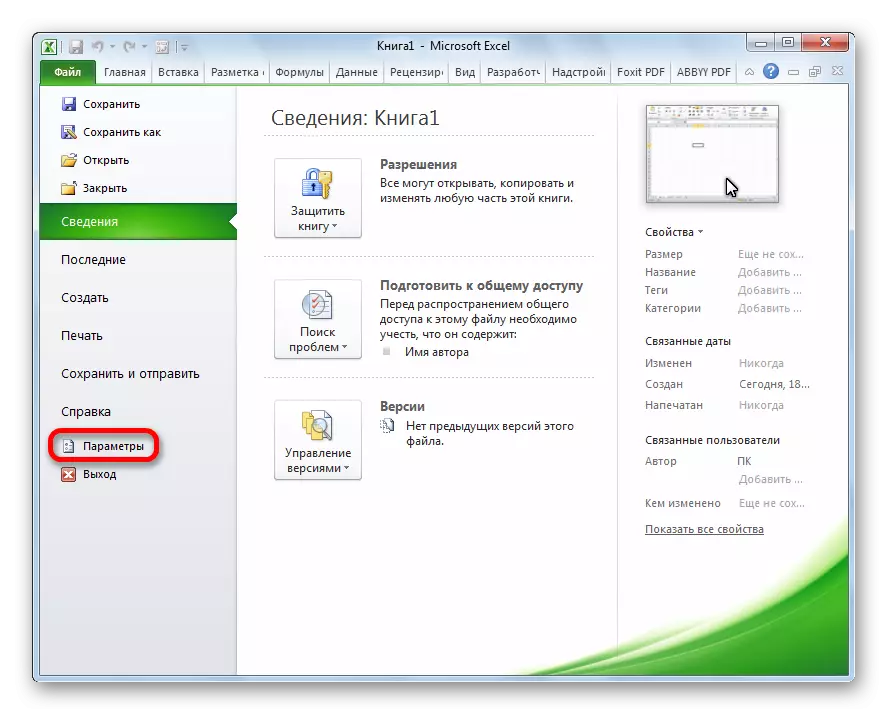
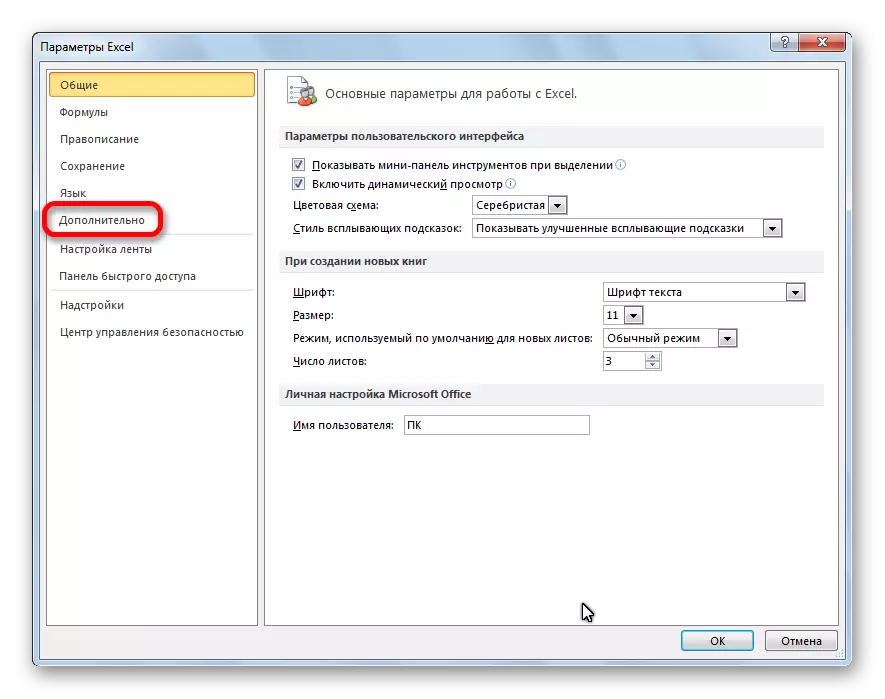

Tom qab ntawd, nyob rau hauv tus mob tseem ceeb ntawm rooj plaub, cov teeb meem yog tshem tawm.
Txoj Kev 2: Lov tes taw kev hom
Lwm qhov tshwm sim tau hais txog saum toj no cov teeb meem yuav suav nrog hom kev sib xyaw. Txhawm rau kom muaj kev xiam nws, koj yuav tsum xwm yeem ua cov ruam hauv qab no.
- Mus txog lub Windows Explorer, lossis ib tus thawj tswj ntaub ntawv, rau Microsoft Office software cov npe ntawm koj lub computer. Txoj kev rau nws yog raws li nram no: C: \ cov ntaub ntawv program yog muaj Microsoft Office \ chaw ua haujlwm. Tsis yog. Yog tus lej pob haujlwm. Piv txwv li, ib daim nplaub tshev uas Microsoft Office 2007 tau khaws cia, Microsoft Office 2010 - Chav Haujlwm Microsoft Office 2013 - Chaw Haujlwm Microsoft15, thiab lwm yam.
- Hauv chaw ua haujlwm nplaub tshev peb tab tom nrhiav rau cov ntaub ntawv Excel.exe. Kuv nyem rau ntawm nws nrog txoj cai nas khawm, thiab hauv cov ntawv qhia zaub mov, xaiv cov khoom "khoom".
- Nyob rau hauv Excel cov khoom siv uas qhib, mus rau qhov tab.
- Yog tias koj khij lub thawv nyob rau hauv pem hauv ntej ntawm "Kev Pib Kawm hauv hom", lossis "tua cov thawj coj", tom qab ntawd tshem lawv. Nyem rau ntawm "OK" khawm.




Yog tias cov khij hauv cov khoom siv tsis raug ntsia rau ntawm cov khoom siv, tom qab ntawd txuas ntxiv saib rau qhov teeb meem ntawm qhov teeb meem lwm qhov.
Txoj Kev 3: Sau npe Tu
Ib qho ntawm cov laj thawj uas yuav ua rau muaj kev ua yuam kev thaum xa cov lus txib rau daim ntawv thov kom zoo, yog teeb meem hauv npe. Yog li ntawd, peb yuav tsum tau ntxuav kom huv. Ua ntej ua tiav rau kev nqis tes ua ntxiv, txhawm rau txhim kho koj tus kheej los ntawm cov txiaj ntsig tsis zoo ntawm cov txheej txheem no, peb pom zoo tsim kom muaj qhov system rov qab.
- Txhawm rau kom tau lub "khiav" qhov rai, peb nkag mus rau Win + R tseem ceeb sib xyaw ntawm cov keyboard. Nyob rau hauv lub qhov rais uas qhib, nkag mus rau "Regedit" hais kom tsis muaj cov ntawv sau. Nyem rau ntawm "OK" khawm.
- Lub npe sau npe qhib. Ntawm sab laug ntawm cov editor muaj yog tsob ntoo ntawm phau ntawv teev npe. Peb tsiv mus rau cov ntawv qhia tam sim no ntawm lwm txoj kev: HKEY_CURRENT_USER \ software \ Microsoft \ Windows \ tam sim no.
- Peb rho tawm tag nrho cov folders nyob hauv "tam sim no" phau ntawv qhia. Txhawm rau ua qhov no, nyem rau txhua lub nplaub tshev nrog lub khawm nas txoj cai, thiab xaiv "Rho tawm" hauv cov ntawv qhia zaub mov.
- Tom qab tshem tawm yog tua, reboot lub khoos phis tawm thiab tshawb xyuas qhov ua tau zoo ntawm qhov kev kawm zoo.

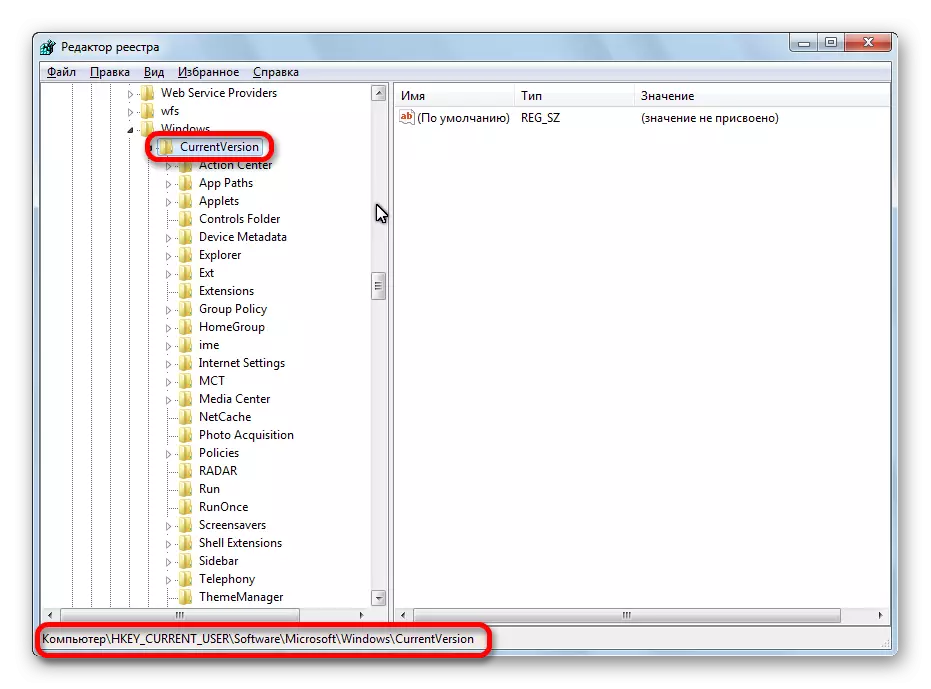
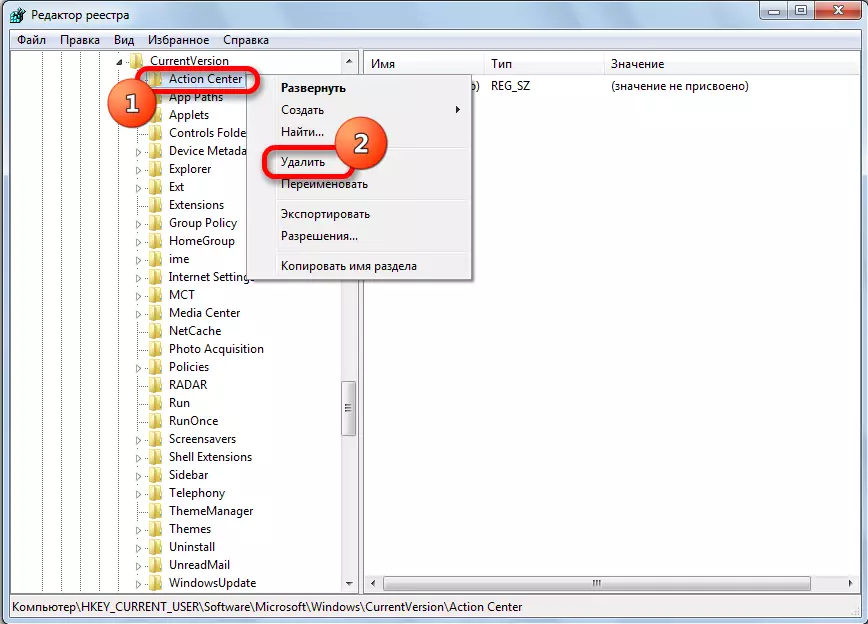
Txoj kev 4: Tig tawm cov khoom siv nrawm nrawm
Kev daws teeb meem ib ntus rau cov teeb meem tuaj yeem ua rau lub zog ua kom nrawm nrawm nrawm hauv Excel.
- Mus rau tus twb paub peb los ntawm thawj txoj kev los daws cov teeb meem ntawm ntu teeb meem "Cov lus" hauv "Cov Ntawv" ". Ib zaug ntxiv, nyem rau ntawm "qib siab".
- Nyob rau hauv qhov kev tshaj tawm ntxiv Excel lub qhov rai uas qhib, peb tab tom nrhiav lub "screen" chaw thaiv. Nruab ib tus zuam txog cov "kev ua kom cov khoom siv ua kom nrawm nrawm ntawm cov duab ua". Nyem rau ntawm "OK" khawm.
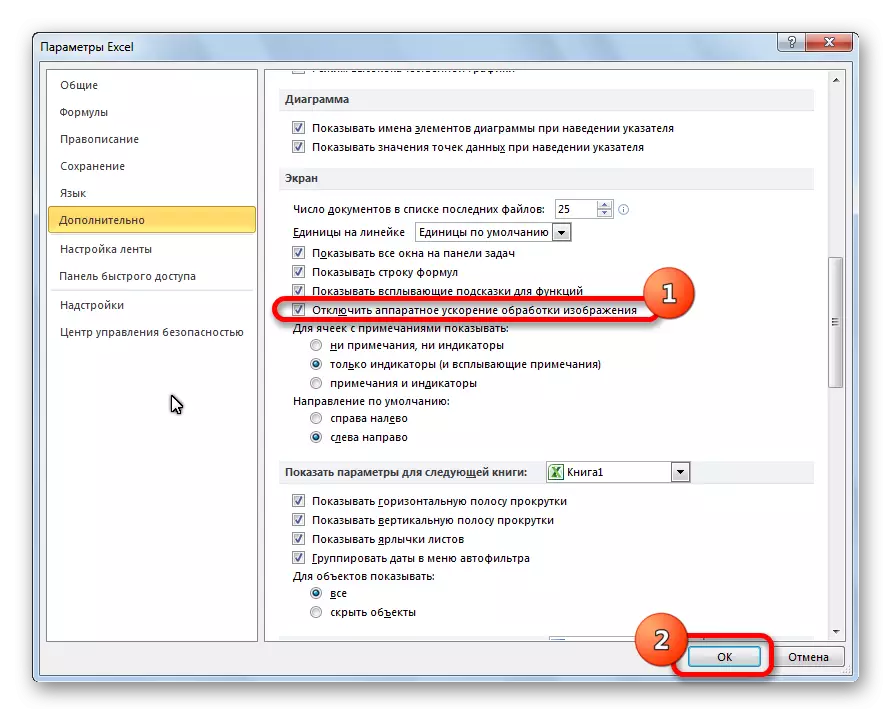
Txoj Kev 5: Xa Tawm Ntxiv Ntxiv-Ons
Raws li tau hais los saum no, ib qho ntawm cov laj thawj rau cov teeb meem no tej zaum yuav yog ib qho kev ua tsis zoo ntawm qee qhov kev txhawb nqa. Yog li ntawd, raws li kev ntsuas ib ntus, koj tuaj yeem siv Excel Add-on.
- Ib zaug ntxiv, mus rau "File" tab, nyob rau hauv "tsis muaj" ntu, tab sis lub sijhawm no kuv nyem rau ntawm "ntxiv rau".
- Nyob rau hauv qis dua ntawm lub qhov rais, nyob rau hauv "kev tswj hwm" cov npe teev cia, xaiv cov "complex complex" khoom. Nyem rau "Mus khawm".
- Tshem cov zuam los ntawm tag nrho cov add-ons uas tau teev tseg. Nyem rau ntawm "OK" khawm.
- Yog tias tom qab ntawd, qhov teeb meem ploj, tom qab ntawd dua peb rov qab mus rau lub qhov rais ntawm cov complex complex. Nruab ib zuam, thiab nias lub "OK" khawm. Peb tshawb xyuas seb qhov teeb meem tsis tau rov qab los. Yog tias txhua yam yog nyob rau hauv kev txiav txim, tom qab ntawd mus rau lwm qhov chaw tom ntej, thiab lwm yam. Qhov ntawd cov kev ua txhaum uas tau xa rov qab, tua, thiab tsis tig mus. Tag nrho lwm cov superstructurchures tuaj yeem suav nrog.
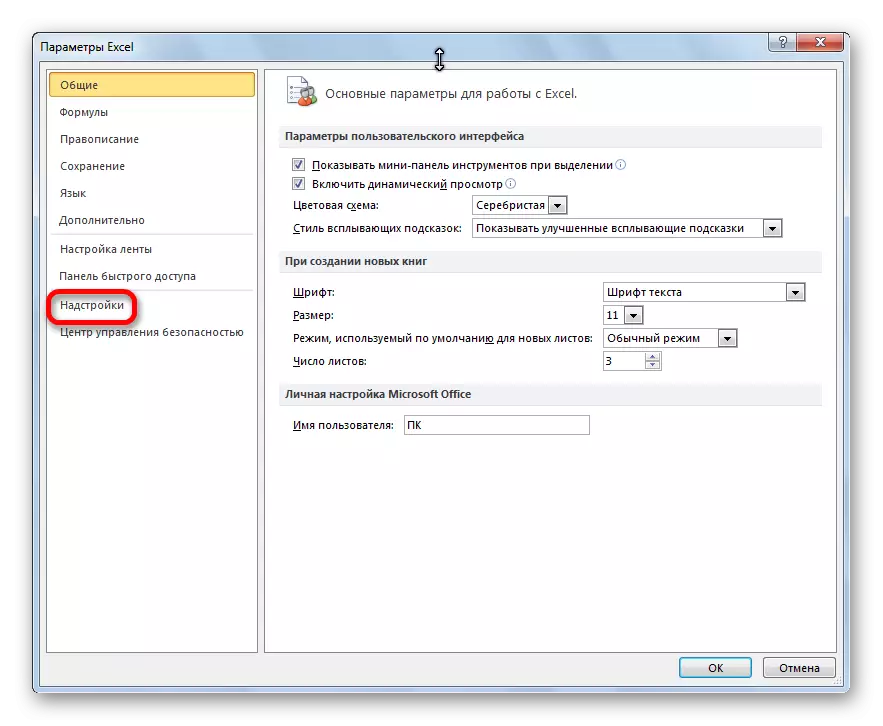



Yog tias, tom qab muab tag nrho cov add-ons, qhov teeb meem tseem, ces qhov no txhais tau hais tias cov teeb meem no tuaj yeem tig mus, thiab qhov yuam kev yuav tsum raug tshem tawm los ntawm lwm txoj kev.
Txoj kev 6: Rov pib ua cov ntawv qhia ua ke
Txhawm rau daws cov teeb meem, koj tuaj yeem sim ua kom rov pib dua cov ntaub ntawv sib txuam.
- Los ntawm "khawm", mus rau ntawm lub vaj huam sib luag.
- Hauv vaj huam sib luag tswj hwm, xaiv cov "Cov Kev Kawm".
- Nyob rau hauv lub qhov rais uas qhib, mus rau hauv lub neej ntawd kev pab cuam.
- Nyob rau hauv lub neej ntawd txoj haujlwm ntawm lub qhov rais, xaiv "Cov Lus Qhia Hom thiab Cov Txheej Txheem ntawm Cov Kev Kawm Tshwj Xeeb".
- Nyob rau hauv daim ntawv teev cov ntaub ntawv, xaiv XLSX txuas ntxiv. Nyem rau ntawm "Hloov Chaw Haujlwm" khawm.
- Hauv cov npe ntawm cov kev kawm pom zoo uas qhib, xaiv Microsoft Excel. Peb ua ib qho nyem rau ntawm "OK" khawm.
- Xws li Excel Extel programs tsis yog nyob rau hauv cov npe ntawm cov kev kawm pom zoo, nyem rau ntawm "Txheej txheem cej luam ..." khawm. Mus dhau txoj kev ntawm uas peb tau tham txog, sib tham txog kev daws teeb meem kev sib xyaw ua ke, thiab xaiv Excel.exe cov ntaub ntawv.
- Cov kev ua zoo sib xws yog ua tiav thiab txhawm rau nthuav XL.
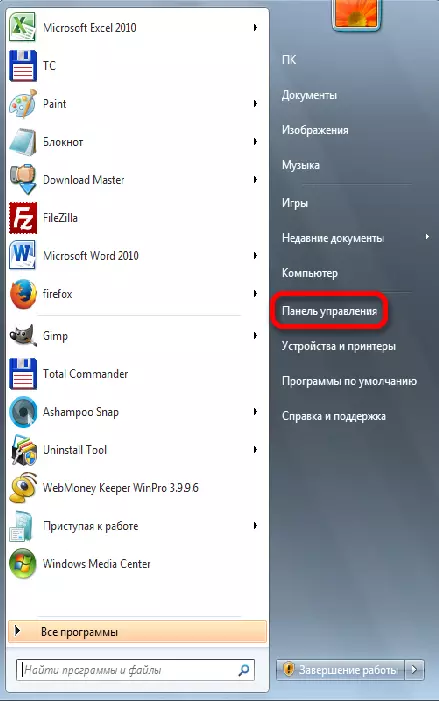

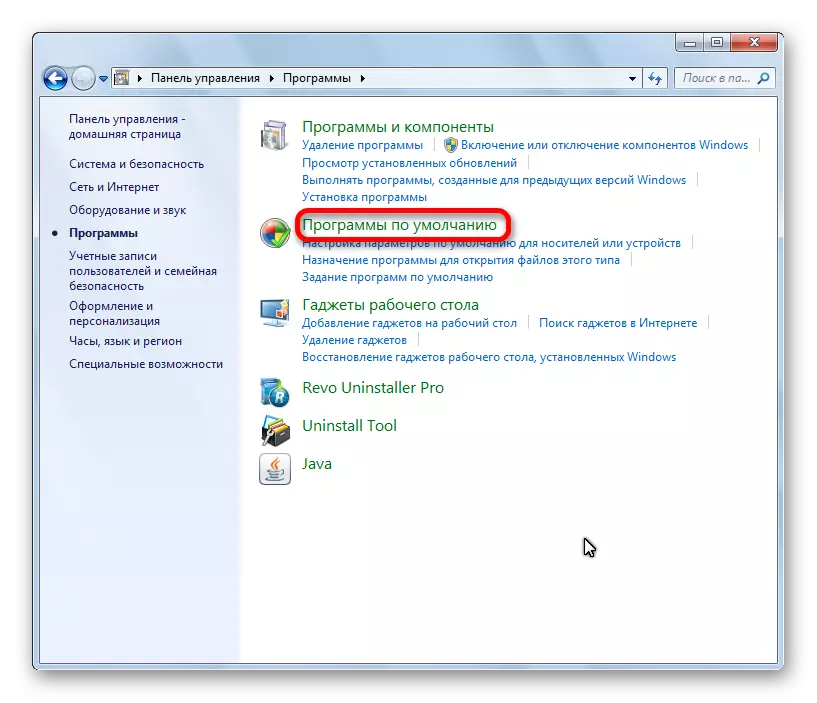


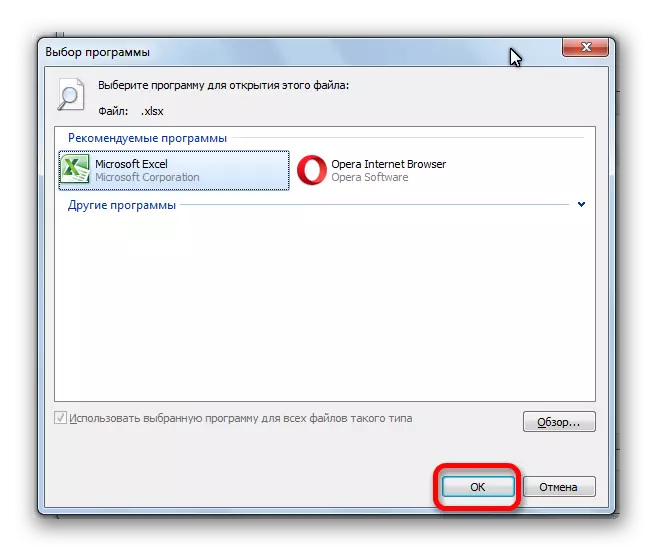
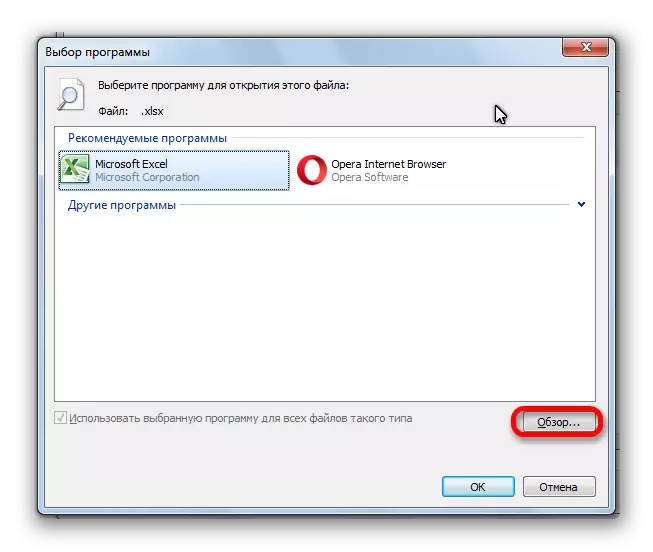
Txoj kev 7: Rub Windows hloov tshiab thiab rov nruab Microsoft lub chaw haujlwm pob
Tsis tsawg kawg ntawm qhov txhaum ntawm qhov kev ua yuam kev no hauv Excel tej zaum yuav tsis muaj qhov txawv ntawm qhov txawv hloov tshiab. Koj yuav tsum tau tshawb xyuas seb puas tau rub tawm, thiab yog tias tsim nyog, download tau ploj lawm.
- Qhib lub vaj huam sib luag tswj hwm dua. Mus rau ntawm "system thiab kev ruaj ntseg".
- Nyem rau ntawm lub Windows hloov tshiab.
- Yog hais tias lub qhov rais uas qhib, muaj lus hais txog kev hloov kho tshiab, nyem rau ntawm "Nruab qhov hloov tshiab" khawm.
- Peb tseem tos kom txog thaum cov kev hloov tshiab tau teeb tsa, thiab rov ua lub computer.
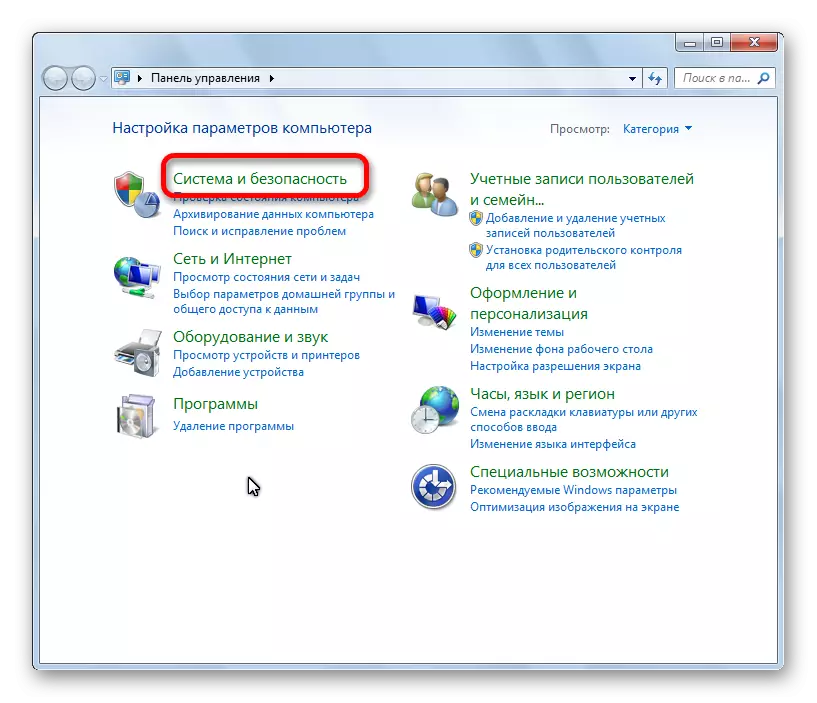
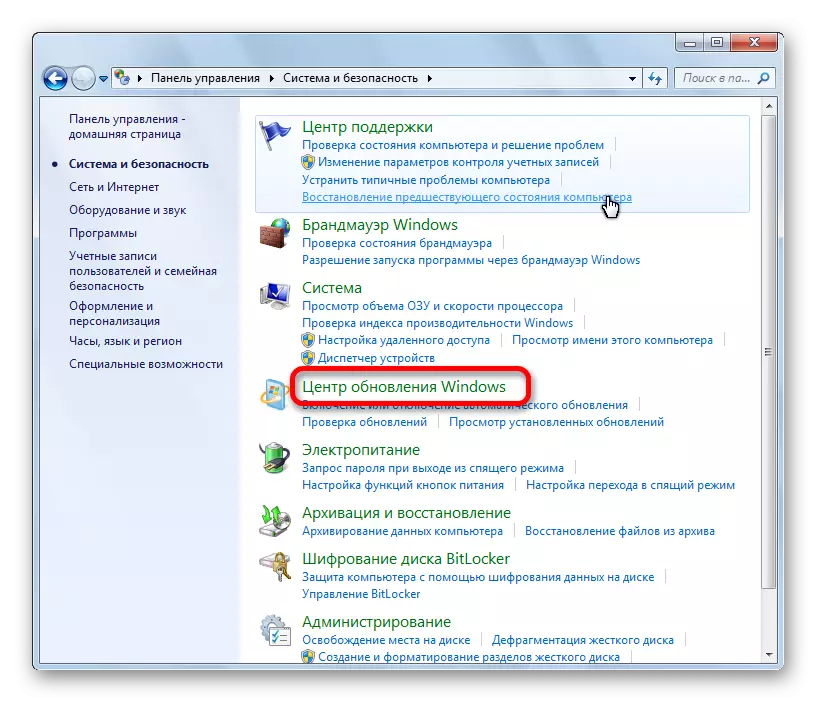
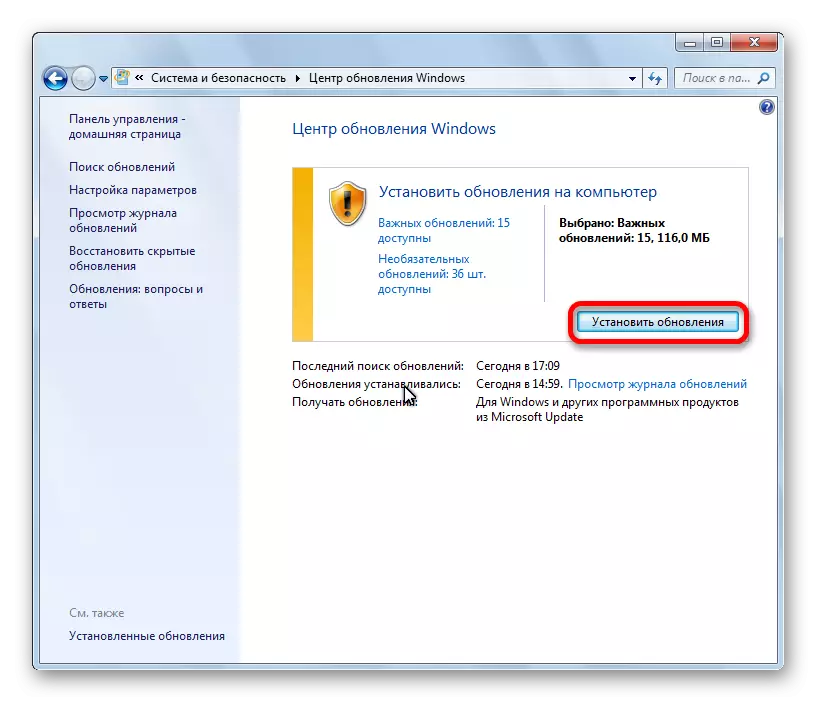
Yog tias tsis muaj cov txheej txheem teev tseg tau pab daws cov teeb meem, tom qab ntawd nws yuav ua rau kev txiav txim siab txog Microsoft Office Software pob, thiab txawm tias rov nruab lub Windows operating system tag nrho.
Raws li koj tuaj yeem pom, muaj ntau yam kev xaiv rau tshem tawm qhov yuam kev thaum xa cov lus txib hauv Excel. Tab sis, raws li txoj cai, nyob rau hauv txhua kis muaj tsuas yog ib txoj kev daws teeb meem. Yog li ntawd, txhawm rau tshem tawm cov teeb meem no, nws yuav tsum siv ntau txoj hauv kev los daws qhov yuam kev, kom txog thaum tsuas yog qhov tseeb xaiv tau.
